Провідник файлів є найважливішим розділом у Windows 11, 10. Але що робити, якщо ви зіткнулися з цим дратівливим підказкою про помилку «Будь ласка, вставте останній диск із багатотомного набору та натисніть OK, щоб продовжити” під час спроби отримати доступ до Провідника? Ця помилка пов’язана зі стиснутими папками. Це випадок однієї неправильно налаштованої стиснутої папки .zip у кореневій папці активного диска. Видалення файлу .zip з диска має виправити систему, а Провідник файлів повинен почати нормально працювати.
Обхідні шляхи –
1. Просто видаліть всю папку, яка містить проблемний файл. Це вирішить проблему.
2. Перезавантаження пристрою один раз може допомогти.
Зміст
Виправлення 1 – Відформатуйте зовнішній диск
Якщо ви підключили зовнішній диск, він може містити пошкоджений файл.
ПРИМІТКА – Перед форматуванням переконайтеся, що у вас є резервна копія всіх важливих даних із зовнішнього диска.
1. Спочатку відкрийте Провідник файлів.
2. Потім клацніть правою кнопкою миші на Значок Windows і торкніться «Управління дисками“.

3. Після цього натисніть правою кнопкою миші на USB-диску та натисніть «Формат…», щоб відформатувати диск.

4. тепер, перевірити "Виконайте швидке форматування“.
5. Потім натисніть «добре“.

Зачекайте, поки Windows завершить процес форматування. Тепер ще раз перевірте, чи це працює для вас.
Виправлення 2 – Оновіть контролери USB
Ви можете перевстановити контролер USB у вашій системі.
1. Спочатку натисніть кнопку Клавіша Windows+Х ключі разом.
2. Потім натисніть на «Диспетчер пристроїв”, щоб отримати до нього доступ.

3. Коли відкриється диспетчер пристроїв, натисніть «Контролери універсальної послідовної шини».
4. Після цього клацніть правою кнопкою миші на «Стандартний розширений хост-контролер PCI-USB» і торкніться «Оновити драйвер“.

5. Тепер натисніть кнопку «Автоматичний пошук драйверів”, щоб дозволити Windows завантажити та встановити оновлення.
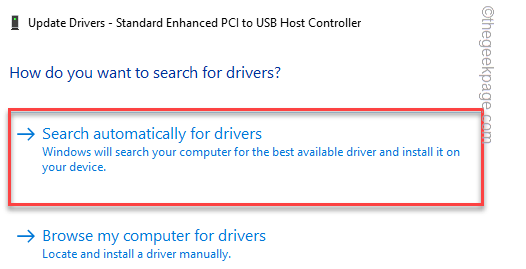
Після цього закрийте диспетчер пристроїв і перезавантажте машину.
Тепер під час оновлення драйвера ви можете побачити цю заяву –
Найкращі драйвери для вашого пристрою вже встановлені.
Якщо ви помітили це, виконайте ці дії.
1. Просто знову клацніть правою кнопкою миші на хост-контролері та натисніть «Видаліть пристрій“.
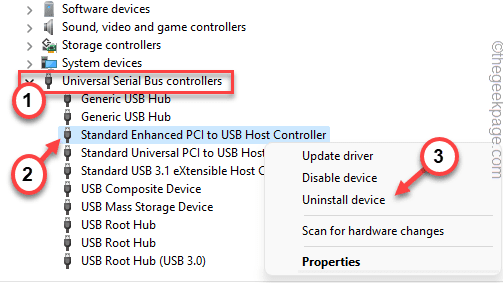
2. Після цього натисніть «Видалити», щоб видалити драйвер із системи.

Закрийте Диспетчер пристроїв. Тоді, перезапустити вашої системи лише один раз, щоб дати Windows перевстановити видалений драйвер.
Виправлення 3 – Видаліть приховані папки
Проблемний стиснутий файл або папка можуть бути приховані в Провіднику файлів.
1. Спочатку відкрийте File Explorer у вашій системі.
2. Потім натисніть на «Цей ПК” на лівій панелі.
3. Після цього натисніть на «Переглянути” на панелі меню.
4. Потім натисніть «Показати>“.
5. Крім того, просто переконайтеся, що «Приховані предмети” встановлено прапорець.
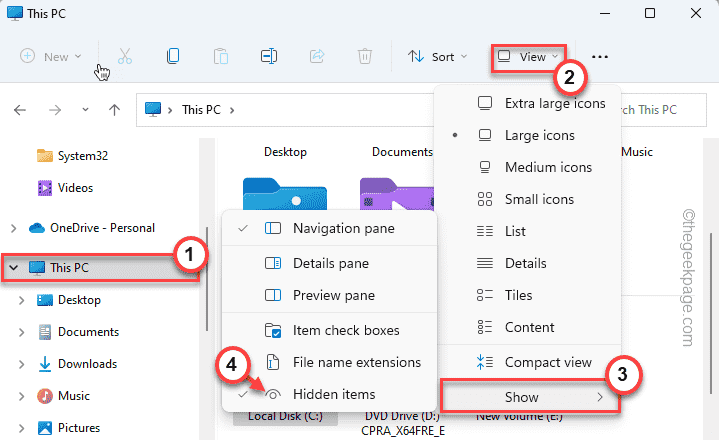
Це покаже приховані файли та папки.
6. Тепер ви повинні отримати доступ до кожного диска один за іншим і шукати будь-які напівпрозорі файли, додані «.zip” розширення.
Якщо ви можете знайти один такий файл, просто видалити це з вашої системи.
7. Тепер повторіть той самий крок з кожним іншим диском у вашій системі (включаючи зовнішні) у Провіднику файлів.

Таким чином, зрештою переконайтеся, що на жодному з дисків немає такого файлу.
тепер, перезапустити ваш комп’ютер один раз. Після перезавантаження системи переконайтеся, що ви все ще бачите помилку стиснутих (заархівованих) папок.
Виправлення 4 – запустіть засіб усунення несправностей пошуку та індексування
Спробуйте запустити засіб усунення несправностей пошуку та індексування, щоб визначити й усунути проблему.
1. Спочатку відкрийте вікно налаштувань.
2. Потім натисніть на «система” на лівій панелі.
3. Після цього натисніть на кнопку «Усунути неполадки”, щоб отримати до нього доступ.
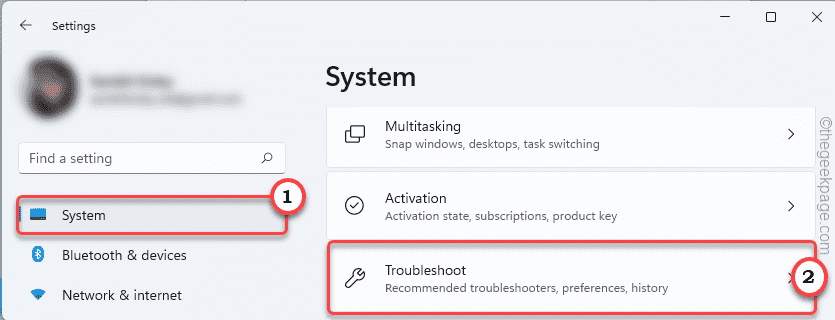
4. Потім натисніть «Інші засоби усунення несправностей“.

5. Після цього шукайте «Пошук та індексування” засіб усунення несправностей.
6. Далі натисніть на «Біжи”, щоб запустити його.
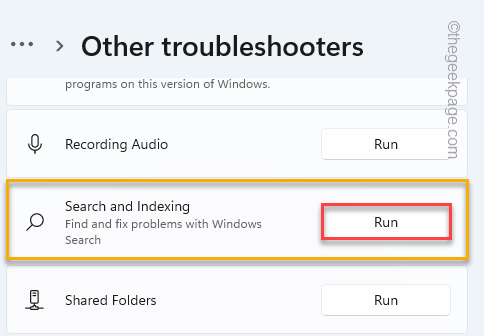
Дозвольте Windows сканувати параметри пошуку та індексування. Це має вирішити вашу проблему.

