Пароль є одним із найнадійніших заходів безпеки, які будь-який користувач може призначити своїм комп’ютерам. Спочатку був лише один спосіб змінити або встановити пароль в операційній системі Windows. Але з часом Microsoft придумала кращу версію Windows і чудові способи підвищити безпеку вашої системи. Вони представили PIN-код або Windows hello, які використовують розпізнавання обличчя або відбитків пальців. Тепер є можливість увійти в систему за допомогою облікового запису Microsoft, і вам потрібно щоразу використовувати його облікові дані для входу на свій ноутбук. У цій публікації ми покажемо вам, як змінити або встановити пароль у вашій системі Windows 11.
Як змінити пароль для Windows за допомогою облікових даних для входу в обліковий запис Microsoft
Крок 1. Перейдіть на сторінку відновлення облікового запису Microsoft натиснувши тут.
Крок 2: Введіть адресу електронної пошти облікового запису Microsoft і натисніть Далі кнопку, щоб продовжити.
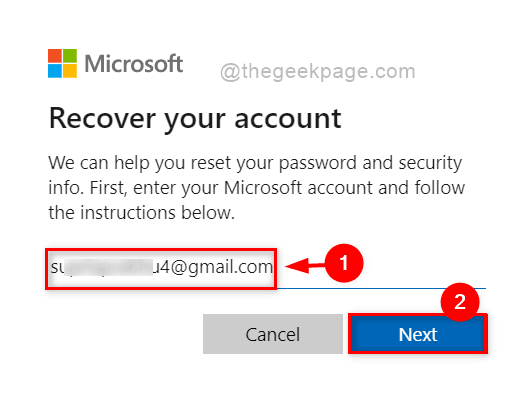
Крок 3. Щоб підтвердити свою особу, виберіть
Електронна пошта перемикач адреси, щоб отримати код підтвердження, і натисніть Отримати код кнопку, щоб продовжити.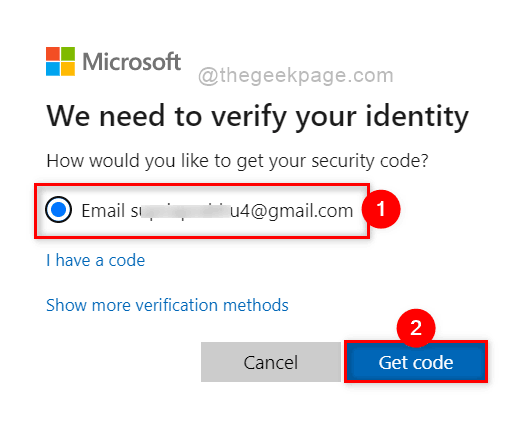
Крок 4. Потім перейдіть до своєї скриньки електронної пошти, де ви, мабуть, отримали код від Microsoft.
Крок 5. Скопіюйте цей код і вставте його в розділ Підтвердьте свою особу та натисніть Далі кнопку, як показано нижче.
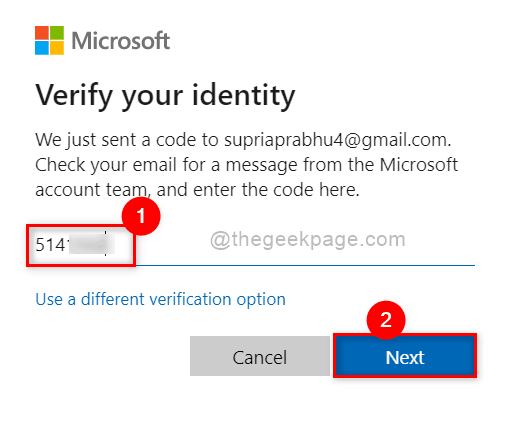
Крок 6: Після завершення введіть новий пароль і підтвердьте пароль у текстових полях, як показано нижче.
Крок 7: Клацніть Далі щоб змінити пароль.
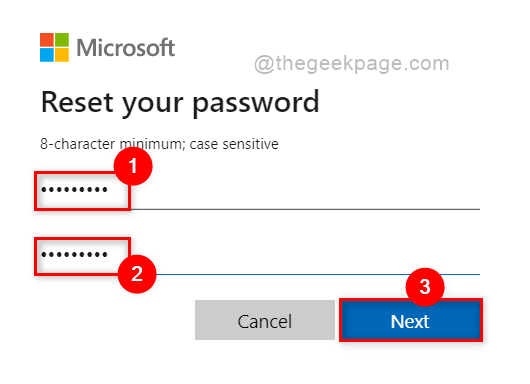
Крок 8: Тепер пароль успішно змінено, і ви можете закрити браузер, якщо хочете.
Крок 9. Наступного разу під час входу в систему вам потрібно буде використати щойно створений пароль.
Ось як ви можете змінити пароль для Windows 11 за допомогою облікових даних для входу в обліковий запис Microsoft.
Як змінити пароль для Windows через налаштування
Крок 1: Натисніть Windows + I ключі разом, щоб відкрити Налаштування додаток безпосередньо.
Крок 2: Клацніть Рахунки у лівій частині програми Налаштування.
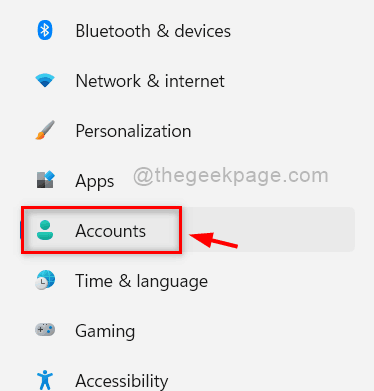
Крок 3: Потім виберіть Параметри входу у правій частині вікна, як показано нижче.
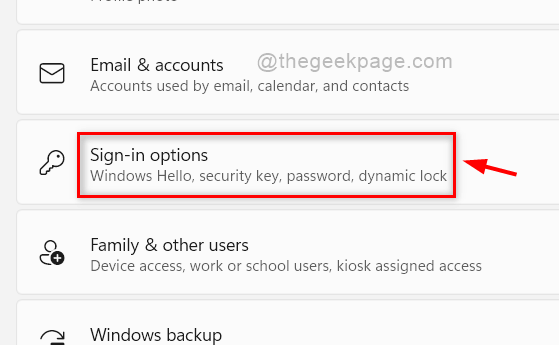
Крок 4. Натисніть Пароль щоб розгорнути його розділ і торкніться Змінити кнопку, як показано нижче.

Крок 5: У майстрі зміни пароля введіть Поточний пароль і натисніть Далі кнопку, щоб продовжити.
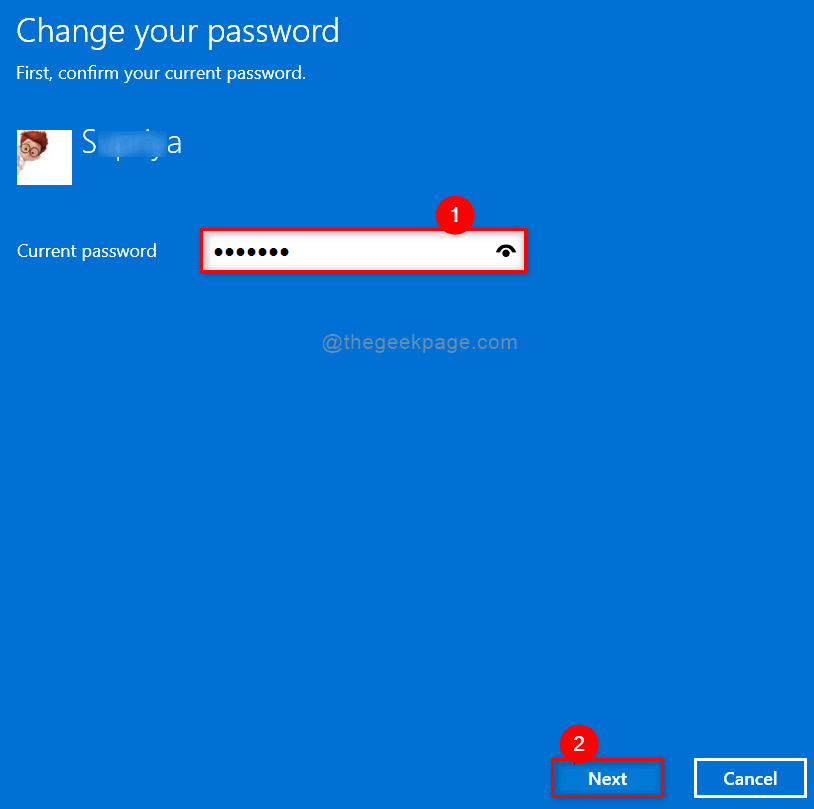
Крок 6: Потім введіть Новий пароль, Підтвердьте пароль а також дайте трохи Підказка на пароль щоб ви могли згадати свій пароль, якщо його забули.
Крок 7. Після завершення натисніть Далі кнопку, щоб змінити пароль, як показано нижче.
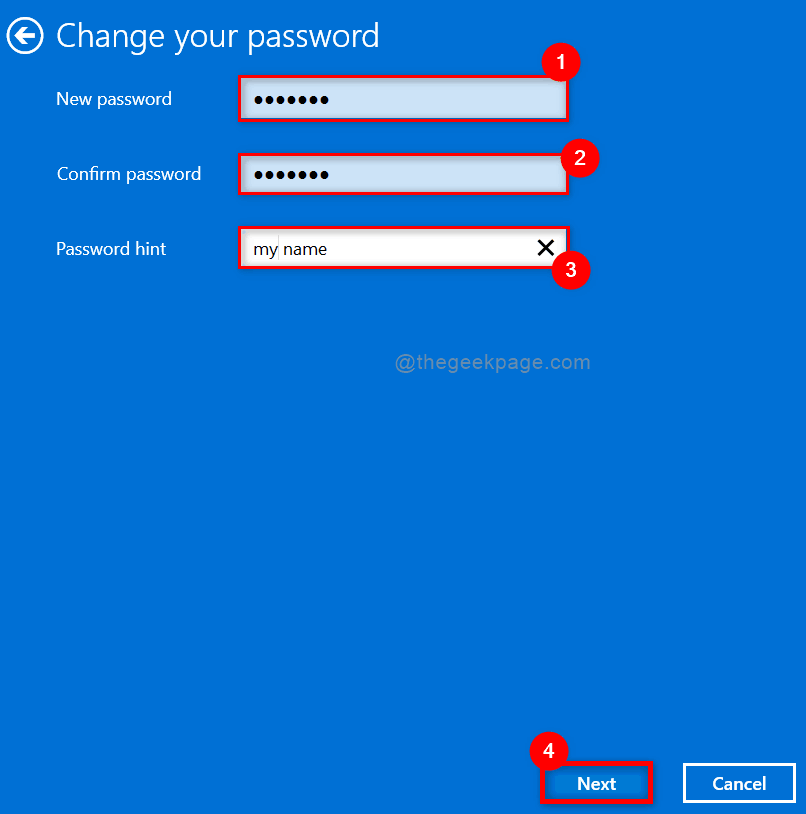
Крок 8: Нарешті натисніть Закінчити кнопку, щоб закрити вікно та використати новий пароль для входу у свою систему.
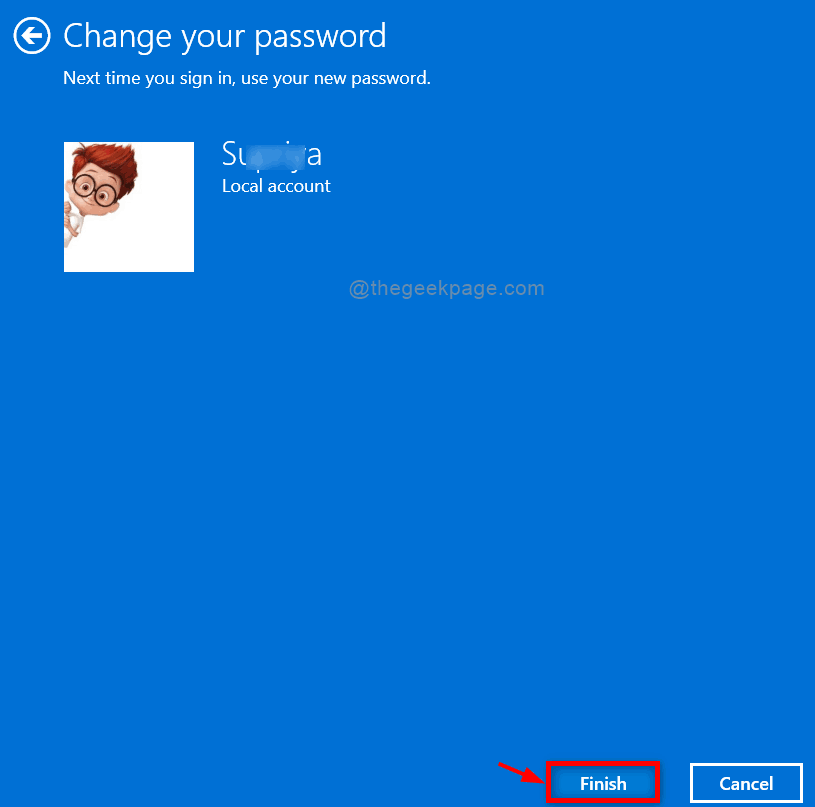
Крок 9. Закрийте програму Налаштування.
Таким чином ви можете змінити пароль у вашій системі Windows 11.
Ось так, люди! Сподіваюся, ця стаття була інформативною та корисною.
Будь ласка, залиште нам коментарі нижче.
Дякую.


