Багато користувачів Windows зіткнулися з проблемою: вони не можуть видалити файл або папку у своїй системі Windows, і незалежно від того, що вони роблять або скільки разів вони намагаються, вони не можуть видалити їх.
Причини цієї проблеми можуть бути однією з наведених нижче.
- Пошкодження файлу або папки
- Файл або папка використовується іншим процесом або програмою.
- Файл або папка відкриті або працюють у фоновому режимі.
- Файл або папка доступні лише для читання.
- Можливо, кошик переповнений, і немає місця для інших предметів.
- Пошкодження диска.
- Файл або папка може бути системним файлом або папкою.
Якщо ви також зіткнулися з такою проблемою і не можете видалити файл або папку, то не панікуйте. Ми зібрали цю проблему і придумали кілька можливих способів видалити файл або папку у вашій системі Windows 11.
Зміст
Як примусово видалити файл за допомогою командного рядка
Крок 1: Натисніть Windows + R клавіші разом на клавіатурі, щоб відкрити Біжи діалогове вікно.
Крок 2: введіть cmd у біговій коробці та натисніть CTRL + SHIFT + ENTER ключі разом, щоб відкрити Командний рядок як адмін.
Крок 3: Клацніть Так у підказці UAC, щоб продовжити.

Крок 4: клацніть правою кнопкою миші на файлі, який ви хочете видалити.
Крок 5: Клацніть Властивості з контекстного меню, як показано нижче.

Крок 6: У вікні Властивості файлу зверніть увагу на Місцезнаходження де зберігається файл і натисніть добре кнопку, щоб закрити вікно властивостей.
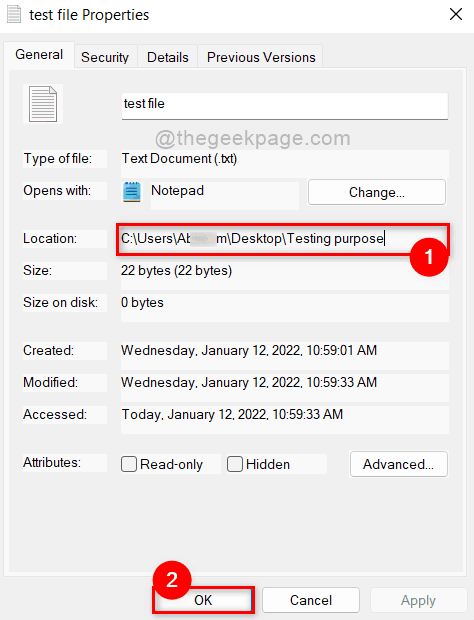
Крок 7: Змініть, а потім скопіюйте та вставте наведену нижче команду в командному рядку.
DEL /F /Q /A "C:\Users\%username%\Desktop\Мета тестування\test file.txt"
ПРИМІТКА:- Замінити « C:\Users\%username%\Desktop\Мета тестування\ ” із шляхом розташування файлу у вашій системі, який ви хочете видалити та замінити ” тестовий файл.txt ” з назвою файлу разом із типом розширення.
Крок 8: Натисніть на Введіть клавіша для виконання команди видалення файлу.

Крок 9: Тепер закрийте вікно командного рядка.
Ось як можна примусово видалити файл у системі Windows 11.
Як примусово видалити папку за допомогою командного рядка
Крок 1: Натисніть Windows + R клавіші разом на клавіатурі, щоб відкрити Біжи діалогове вікно.
Крок 2: введіть cmd у біговій коробці та натисніть CTRL + SHIFT + ENTER ключі разом, щоб відкрити Командний рядок як адмін.
Крок 3: Клацніть Так у підказці UAC, щоб продовжити.

Крок 4: клацніть правою кнопкою миші на папці, яку ви хочете видалити зі своєї системи, і клацніть Властивості з контекстного меню, як показано нижче.
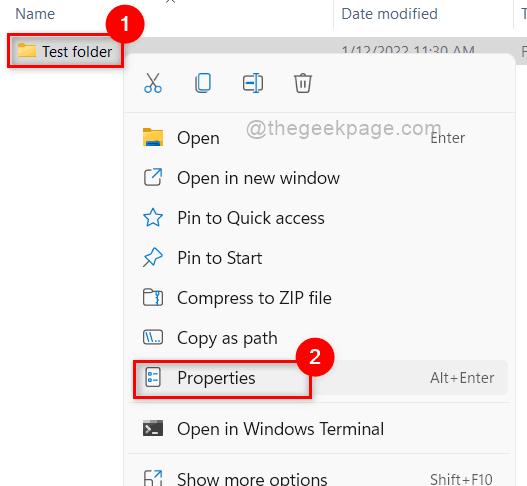
Крок 5: Скопіюйте файл Місцезнаходження шлях до папки та клацніть добре закрити.
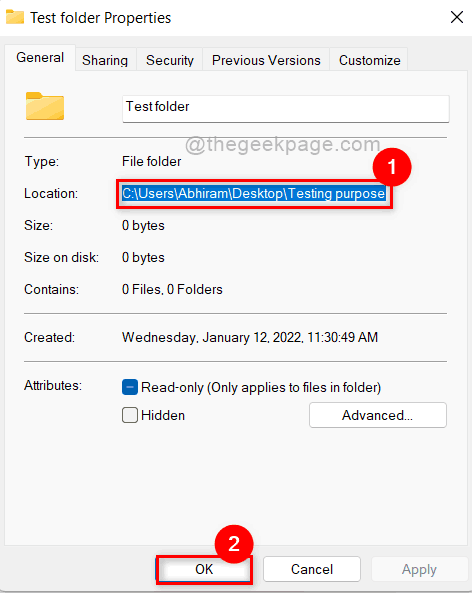
Крок 6: Скопіюйте та вставте наведену нижче команду та натисніть Введіть ключ для виконання команди.
RD /S /Q "C:\Users\%username%\Desktop\Мета тестування\Тестова папка"
ПРИМІТКА: Замінити C:\Users\%username%\Desktop\Мета тестування із шляхом розташування папки, яку потрібно видалити зі своєї системи та замінити Тестова папка з назвою папки. Переконайтеся, що шлях знаходиться всередині коми в команді.

Крок 7: Після виконання цієї команди ви побачите, що папка буде видалена.
Таким чином можна видалити папку в системі Windows 11 за допомогою командного рядка.
Як примусово видалити файл або папку назавжди
Крок 1. Закрийте всі програми, папки та файли, які відкриті в системі.
Крок 2. Після того, як ви закриєте все, відкрийте диспетчер завдань, натиснувши CTRL + SHIFT + ESC клавіші разом на клавіатурі.
Крок 3. У вікні диспетчера завдань переконайтеся, що ви перебуваєте в Процеси табл.
Крок 4: Потім клацніть правою кнопкою миші будь-яку програму, якщо вона є нижче, і виберіть Завершити завдання з контекстного меню, як показано.
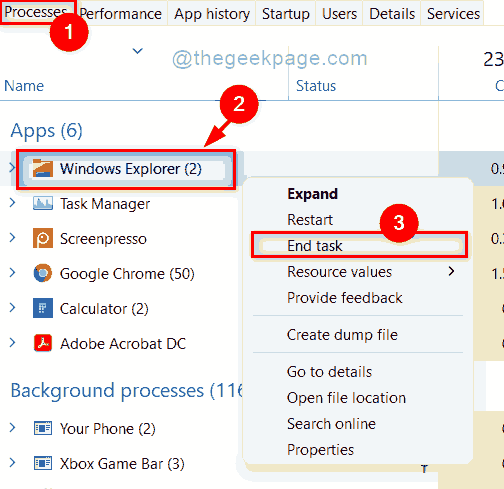
Крок 5. Закрийте диспетчер завдань, переконавшись, що у вашій системі все закрито.
Крок 6: Тепер перейдіть до файлу або папки, виберіть його та натисніть SHIFT + DELETE клавіші разом на клавіатурі.
Крок 7: Клацніть Так у вікні підтвердження видалення файлу або папки, як показано нижче.

Це назавжди видалить ваш файл або папку з вашої системи.
Це все.
Видаліть файл або папку в безпечному режимі Windows 11
Іноді деякі файли та папки не можуть сказати, що доступ заборонено, коли будь-який користувач намагається їх видалити. Отже, спроба видалити їх у безпечному режимі є найкращим рішенням, і ви можете легко зробити це, виконавши наведені нижче дії.
Крок 1. Запустіть систему Безпечний режим.
Крок 2: Після завантаження вашої системи спробуйте видалити файл або папку, які викликали проблему, щоб видалити їх у звичайному режимі.
Крок 3: Після видалення файлу або папки перезавантажте систему в звичайному режимі та продовжуйте використовувати її, якщо хочете.
ПРИМІТКА: Перезапуск системи в безпечному режимі та повернення до нормального режиму може зайняти кілька хвилин, тому терпляче зачекайте.
Сподіваюся, цей метод допоміг вам видалити файл або папку без будь-яких труднощів.
Ось так хлопці. Сподіваюся, ця стаття була для вас цікавою та пізнавальною.
Будь ласка, повідомте нам, який метод був корисним.
Дякую.

