У більшості випадків перше, що вам потрібно зробити після завантаження Windows, — це відкрити всі ваші улюблені веб-сайти. Це може бути стомлюючим, оскільки передбачає щоразу запуск веб-браузера, а потім введення URL-адреси. Але що, якщо ви можете призначити певну комбінацію клавіш своєму улюбленому веб-сайту, після натискання на яку ваш улюблений веб-сайт одразу запускатиметься? Ну, звучить чудово? Тоді читайте далі.
У цій статті ми пояснюємо, як ви можете призначити комбінацію гарячих клавіш для свого улюбленого веб-сайту, щоб ви могли легко запускати його кожен раз, просто натиснувши цю комбінацію гарячих клавіш.
Примітка: кроки створення закладки майже однакові в кожному браузері. У цьому прикладі ми використовували Google Chrome, хоча ви можете використовувати Microsoft Edge або Mozilla Firefox або будь-який інший браузер на ваш смак.
Створіть ярлик гарячих клавіш для вашого улюбленого веб-сайту
Крок 1: У браузері навігація бар, введіть URL веб-сайту, для якого потрібно створити ярлик гарячих клавіш, а потім натисніть кнопку Введіть ключ.
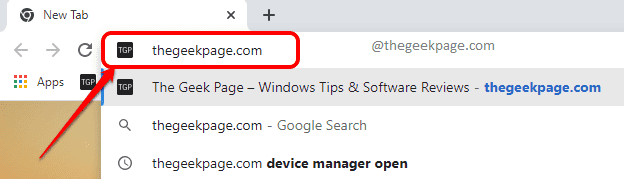
Крок 2: Як далі, натисніть на Зірка значок закладки у верхньому правому куті вікна браузера.
Переконайтеся Панель закладок вибирається зі спадного списку проти Папка варіант.
Натисніть на Готово кнопку.

Крок 3: Тепер згорніть вікно браузера, щоб ви могли бачити робочий стіл у фоновому режимі.
На панелі закладок, клацніть і перетягніть закладку, що ви щойно створили, на Робочий стіл.
Тепер ви можете побачити, що для вашого улюбленого веб-сайту створено ярлик на робочому столі.

Крок 4: Тепер ми збираємося призначити ярлик гарячих клавіш для вашого ярлика на робочому столі.
Для того, клацніть правою кнопкою миші на Ярлик на робочому столі яку ви створили та натисніть на Властивості варіант.

Крок 5: у вікні властивостей ярлика натисніть на Веб-документ вкладка вгорі.
Як далі, натисніть на текстове поле Клавіша швидкого доступу. Натисніть клавішу, яку потрібно призначити своєму ярлику. Якщо ви натиснете G, ваш ярлик буде CTRL + ALT + G, як Windows автоматично додає CTRL + ALT до вашої комбінації гарячих клавіш.
Після того, як ви призначили комбінацію гарячих клавіш, натисніть на Застосувати кнопку, а потім на добре кнопку.

Це воно. Тепер ви можете спробувати натиснути комбінацію гарячих клавіш, щоб перевірити, чи запускається ваш веб-сайт чи ні. Насолоджуйтесь!
Сподіваюся, ви знайшли стаття корисною.


