Якщо ви один із користувачів, у якого є список веб-сайтів, які потрібно відкрити для виконання вашої роботи, кожен раз, коли ви відкриваєте свій комп’ютер, ви виграєте джекпот! Звичайно, мати ярлики для всіх веб-сайтів, які ви хочете, прямо на робочому столі – це один із варіантів, але це так це дійсно варіант, враховуючи безлад і час, необхідний для подвійного клацання кожного з них ярлики? Ми тут із чудовим трюком, який допоможе вам запустити кілька веб-сайтів одночасно, просто двічі клацнувши один файл.
Тут ми говоримо про сценарії. Використовуючи пакетний файл, ви можете писати команди для запуску всіх потрібних веб-сайтів за один раз. Звучить занадто добре, щоб бути правдою, але звучить складно, оскільки я згадував слово сценарій? Ну, не хвилюйтеся, якщо ви думаєте, що пити каву легко, це теж легко!
Читайте далі, щоб дізнатися, як легко написати пакетний файл для одночасного запуску кількох веб-сайтів. Сподіваюся, вам сподобається!
Запуск кількох веб-сайтів одночасно за допомогою одного ярлика на робочому столі
Крок 1: Натисніть на Пошук значок на панелі завдань.
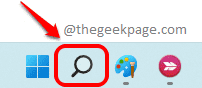
Крок 2: введіть у рядку пошуку блокнот і натисніть на Введіть ключ.
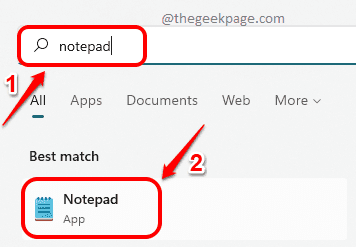
Крок 3: Коли відкриється Блокнот, спочатку введіть текст @echo off на першому рядку.
У наступних рядках введіть почати . Замінити
Ви можете додати скільки завгодно веб-сайтів.
Приклад коду буде виглядати так, як у наведеному нижче фрагменті коду.
@echo off. розпочати www.thegeekpage.com. запустити www.facebook.com. розпочати www.google.com

Наведений вище код призначений для запуску вказаних веб-сайтів у вашому веб-переглядачі за замовчуванням. Якщо ви хочете відкривати веб-сайти в певних веб-браузерах, відмінних від стандартного, вам потрібно вказати браузер після команди запуску. Приклад фрагмента коду виглядає так:
запустити firefox www.thegeekpage.com. розпочніть iexplore www.thegeekpage.com. запустіть chrome www.thegeekpage.com
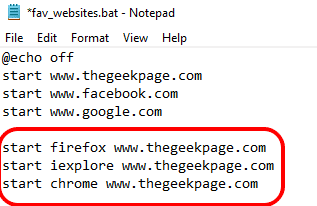
Відкриється вищевказаний код www.thegeekpage.com в Mozilla Firefox, Internet Explorer і Google Chrome.
Крок 4: Після того, як ви записали свої команди у файл блокнота, натисніть на Файл вкладку вгорі, а потім натисніть на Зберегти як варіант.

Крок 5: Тепер у вікні Зберегти як натисніть на Робочий стіл розташування в ліве вікно панель.
Дайте розширення до вашого файлу як летюча миша. Ви можете дати будь-яке ім'я своєму файлу, я дав ім'я як fav_websites.bat. Якою б не була назва, Розширення .bat дуже важливо.
Обов’язково виберіть Усі файли від Зберегти як тип спадне меню.
Натисніть на Зберегти кнопку, коли ви закінчите.

Крок 6: Тепер якщо ти йти до ваш Робочий стіл, ви можете побачити, що створено новий файл. Це пакетний файл, який можна виконувати. Тобто, якщо ви двічі клацнете по ньому, команди, записані у файлі, будуть виконані.
Двічі клацніть на файлі щоб запустити свої улюблені веб-сайти.

Крок 7: У моєму bat-файлі я вибрав можливість відкриття веб-сайтів у моєму веб-браузері за замовчуванням. Таким чином, усі вказані веб-сайти були запущені в Google Chrome у окремовкладки в одне єдине вікно.

Крок 8: Якщо ти хочеш видалити будь-який із веб-сайтів із файлу bat або, якщо ви хочете додати будь-які нові веб-сайти, тоді вам потрібно редагувати пакетний файл.
Щоб відредагувати пакетний файл, клацніть правою кнопкою миші на пакетний файл на робочому столі та натисніть на Показати більше варіантів пункт меню.
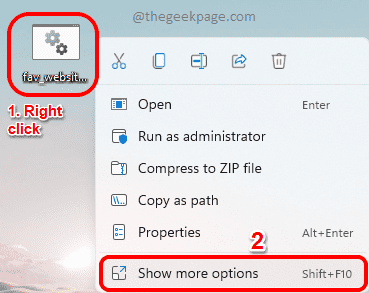
Крок 9: У новому контекстному меню правою кнопкою миші натисніть на Редагувати варіант.
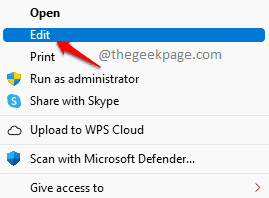
Крок 10: перед вами відкриється пакетний файл у режимі редагування. Тут ви можете додати/видалити скільки завгодно веб-сайтів.
Не забувайте зберегти файлу, коли ви закінчите з редагуваннями. Ви можете зробити це, натиснувши кнопку CTRL + S ключі разом так само, як ви зберігаєте будь-який файл.

Це воно. Тепер ви також комп’ютерний фанат, який вміє писати сценарії.
Будь ласка, повідомте нам у розділі коментарів, чи спрацював цей трюк для вас.


