Чи замислювалися ви, чому ваші великі завантаження, які займають трохи більше часу, перериваються, і вам доводиться зберігати їх для повторного завантаження? Добре! Тут винен час оренди DHCP. DHCP – це динамічний протокол, встановлений сервером маршрутизатора, який налаштований таким чином, що поновлює час оренди DHCP через певні проміжки часу. Кожен пристрій, підключений до маршрутизатора Wi-Fi, отримує динамічну IP-адресу, і це необхідно для підключення до Інтернету. Але через певний час, встановлений у конфігурації маршрутизатора, IP-адреса вашого пристрою змінюється або оновлюється. Це є причиною коливань підключення до Інтернету, що призводить до переривання завантаження. У цій публікації ми збираємося показати вам, як можна перевірити деталі часу оренди, поновити його та змінити за допомогою параметрів конфігурації маршрутизатора у вашій системі Windows 11.
Зміст
Перевірте деталі часу оренди DHCP за допомогою командного рядка
Крок 1: Натисніть Windows + R клавіші на клавіатурі, щоб відкрити Біжи діалогове вікно.
Крок 2: Потім введіть cmd у вікні виконання та натисніть CTRL + SHIFT + ENTER клавіші на клавіатурі, щоб відкрити Командний рядок як адмін.
Крок 3. Прийміть запит UAC, натиснувши Так продовжувати.

Крок 4: Введіть ipconfig /all у командному рядку та натисніть Введіть клавішу, щоб побачити всі деталі конфігурації мережевого адаптера, як показано нижче.

Крок 5: Прокрутіть униз вихідний рядок командного рядка та подивіться Адаптер бездротової локальної мережі Wi-Fiдеталі, як показано нижче.
Крок 6: Ось Отримано оренду це час, коли маршрутизатор встановлює нову IP-адресу пристрою.
Крок 7: Термін оренди закінчується це час, коли пристрій видає свою IP-адресу. також, DHCP-сервер це ip-адреса маршрутизатора, який використовується для входу як адміністратор для зміни його конфігурацій.
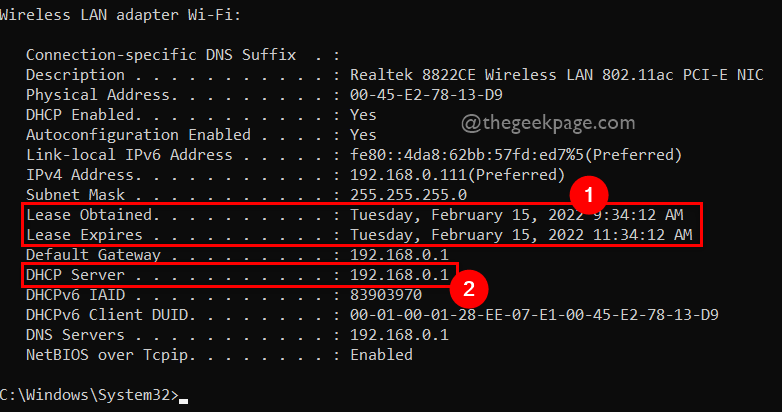
Це все.
Як продовжити термін оренди DHCP
Іноді користувач не матиме жодної інформації або він не має права змінювати налаштування конфігурації маршрутизатора. Таким чином, поновлення часу оренди DHCP може бути корисним перед початком будь-яких завантажень, оскільки в більшості випадків час оренди маршрутизатора становить 2 години (120 хвилин). Ось кілька простих кроків, як це зробити.
Крок 1: Натисніть Windows + R клавіші на клавіатурі, щоб відкрити Біжи діалогове вікно.
Крок 2: Потім введіть cmd у вікні виконання та натисніть CTRL + SHIFT + ENTER клавіші на клавіатурі, щоб відкрити Командний рядок як адмін.
Крок 3. Прийміть запит UAC, натиснувши Так продовжувати.

Крок 4: Введіть наведену нижче команду та натисніть Введіть ключ, щоб виконати його, як показано нижче.
ipconfig /release | ipconfig /оновити

Крок 5: Після поновлення терміну оренди DHCP виконайте ipconfig /all команду, щоб переглянути деталі часу оренди DHCP у вашій системі, як показано нижче.
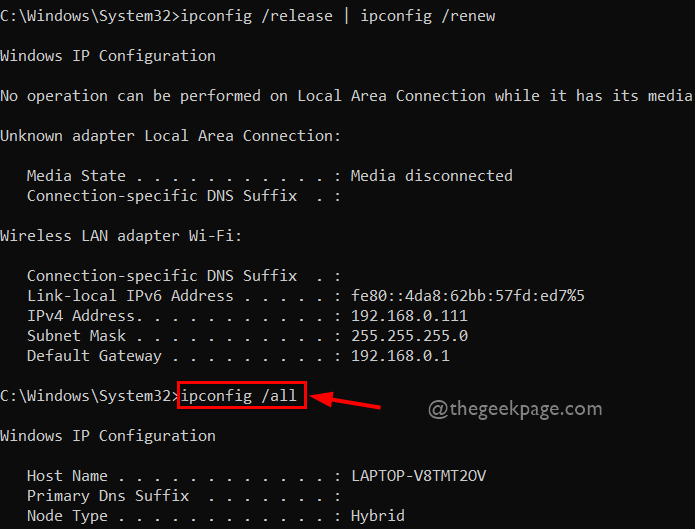
Крок 6: На знімку екрана, показаному нижче, ви можете побачити, що оренда отримана та термін дії оренди поновлений.
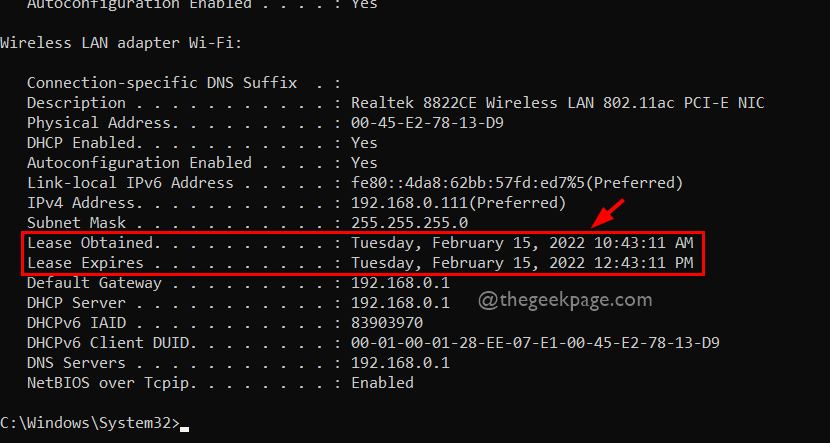
Крок 7: Тепер ви можете закрити командний рядок.
Це все.
Як змінити час оренди DHCP
ПРИМІТКА : Для зміни часу оренди DHCP за допомогою облікових даних маршрутизатора потрібні облікові дані адміністратора вашого маршрутизатора. Продовжуйте читати, якщо у вас є ім’я користувача та пароль для адміністратора вашого маршрутизатора Wi-Fi.
Крок 1. Відкрийте нову вкладку у своєму браузері.
Крок 2. Скопіюйте та вставте IP-адресу (192.168.0.1) і натисніть кнопку Введіть ключ, щоб перейти на домашню сторінку маршрутизатора.
ПРИМІТКА: 192.168.0.1 що в основному поширене для більшості маршрутизаторів. Якщо ви хочете дізнатися або підтвердити IP-адресу свого маршрутизатора, виконайте кілька кроків, наведених нижче.
- відчинено Командний рядок від імені адміністратора натисканням Win + R для запуску Біжи коробка і тип cmd і натисніть Клавіші CTRL + SHIFT + ENTER.

- Потім Виконати ipconfig /all у командному рядку та див DHCP-сервер подробиці, яка є ip-адресою вашого маршрутизатора.

Крок 3. Перейшовши на домашню сторінку маршрутизатора в новій вкладці, введіть Ім'я користувача і Пароль маршрутизатора, щоб увійти, натиснувши на Увійти кнопку, як показано на зображенні нижче.
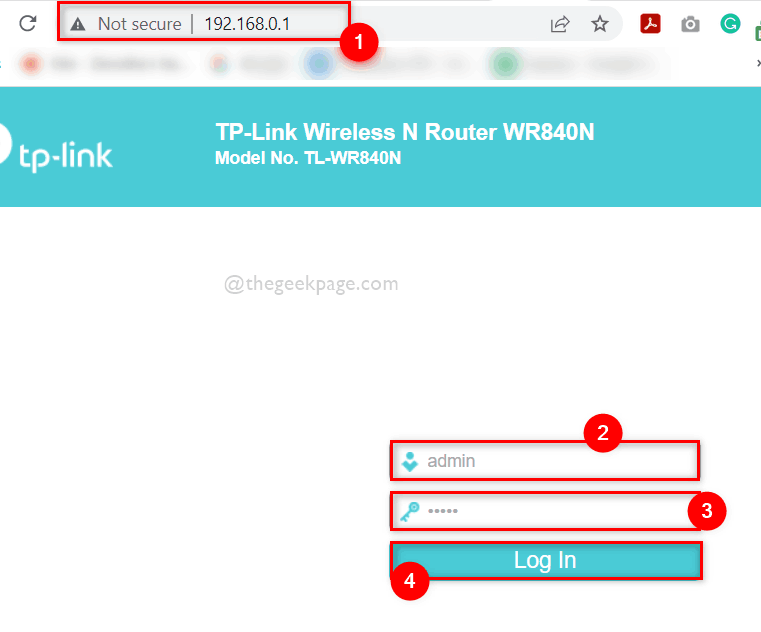
Крок 4: Після входу перейдіть до DHCP на лівій бічній панелі конфігурації маршрутизатора.
Крок 5: Тоді переконайтеся Налаштування DHCP вибрано параметр, який знаходиться трохи нижче DHCP, як показано нижче.

Крок 6: У правій частині сторінки ви побачите сторінку налаштувань DHCP.
Крок 7. Знайдіть поле «Час оренди» та оновіть його до тривалості часу в хвилинах.
ПРИМІТКА: За замовчуванням встановлено значення 120 хвилини, тобто 2 години.
Крок 8: Після завершення вам потрібно натиснути Зберегти кнопку, щоб змінити налаштування часу оренди для вашого маршрутизатора, як показано на знімку екрана нижче.

Крок 9: закрийте вкладку сторінки маршрутизатора, якщо хочете.
Ось як ви можете змінити час оренди DHCP для вашого маршрутизатора Wi-Fi у вашій системі Windows 11.
Це все хлопці. Сподіваюся, цей пост був інформативним і корисним.
Будь ласка, повідомте нам у розділі коментарів нижче, який із них ви вважаєте корисним.
Дякую!


