Є технологія під назвою SMART (технологія самоконтролю, аналізу та звітності) який вбудований у ваш пристрій Windows, щоб визначити, чи все в порядку. The SMART функція може передбачити, чи може один із ваших жорстких дисків незабаром вийти з ладу, перевіривши його стан здоров’я. Дуже важливо періодично перевіряти працездатність ваших дисків за допомогою цієї технології, оскільки вона завжди може допомогти вам у захисті ваших цінних даних.
РЕКЛАМА
У цій статті ми детально пояснюємо, як ви можете використовувати вбудований SMART функція в пристроях Windows для перевірки справності ваших жорстких дисків.
Зміст
Спосіб 1: Використання команди стану диска WMIC від CMD
Крок 1: Натисніть на Пошук значок на панелі завдань.

Крок 2: Тип в cmd і натисніть на Запустити від імені адміністратора параметр для командного рядка.

Крок 3: Коли CMD відкривається у підвищеному режимі, копіювати і вставляти виконайте наступну команду та натисніть Введіть ключ.
wmic diskdrive отримати статус

Якщо є 2 диски, ви повинні отримати 2 статуси ОК як показано нижче. Якщо статус є гаразд, ваші жорсткі диски є ні невдача, вітаю!
Якщо ви отримуєте такі значення, як погано, обережність або невідомий замість статусу OK, висока ймовірність того, що ваше обладнання виходить з ладу.
Спосіб 2: Використання WMIC Disk Failure Prediction Status Command від CMD
Крок 1: На панель завдань, натисніть на Пошук значок.

РЕКЛАМА
Крок 2: В Пошукбар, типу в cmd і виберіть Запустити від імені адміністратора варіант.

Крок 3: у вікні командного рядка, копіювати і вставляти виконайте наступну команду та натисніть Введіть ключ.
wmic /namespace:\\root\wmi шлях MSStorageDriver_FailurePredictStatus
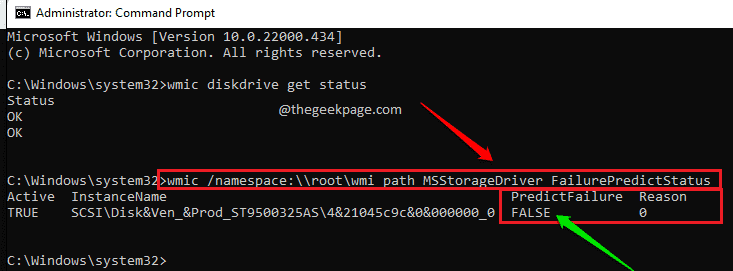
The Передбачити невдачу значення має бути помилковий. Якщо значення є помилковий, потім все добре.
Інакше, якщо отримаєте Правда значення, то ваше жорсткий диск може вийти з ладу в найближчому майбутньому. Значення проти Причина поле дає вам код, який вказує на фактичну проблему. Значення цього коду можна розшифрувати, звернувшись до виробника пристрою.
Спосіб 3: Використання стану прогнозування збою диска від PowerShell
Крок 1: Натисніть на Пошук значок на Панель завдань.

Крок 2: Зараз типу в PowerShell в пошукбар і натисніть на Запустити від імені адміністратора варіант.

Крок 3: у вікні PowerShell, копіювати і вставляти виконайте наступну команду та натисніть Введіть ключ.
Get-WmiObject -простір імен root\wmi -class MSStozzzzxarageDriver_FailurePredictStatus
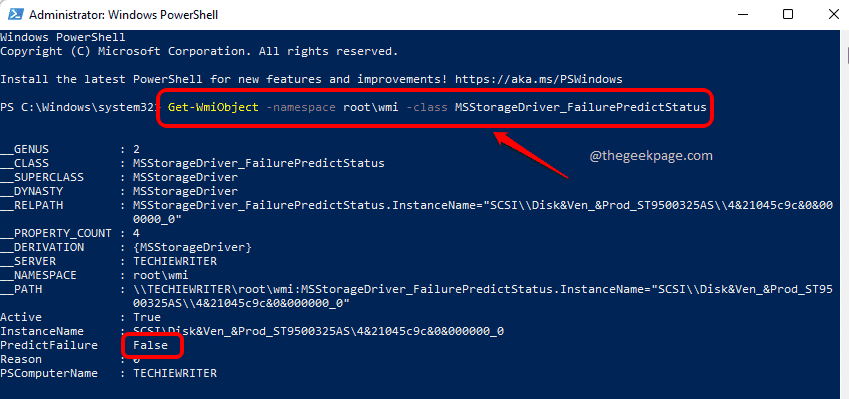
Серед результатів, які повертає команда, знайдіть Передбачити невдачу параметр. Якщо це помилковий, потім все добре з вашими дисками.
Якщо ви отримаєте Правда як результат замість цього, то Технологія самоконтролю, аналізу та звітності (SMART) інструмент передбачає, що ваш жорсткий диск може вийти з ладу. Буде ще один параметр із назвою Причина. Якщо значення Причина є більший ніж 0, вам потрібно зв’язатися з виробником вашого пристрою, щоб дізнатися значення цього коду, щоб інтерпретувати причину потенційної несправності диска.
Спосіб 4: Використання моніторингу продуктивності
Крок 1: Натисніть на Пошук значок на панель завдань і шукати ПродуктивністьМонітор.

Крок 2: Перейдіть до наступного місця двічі клацнувши кожну з папок, щоб розгорнути їх.
Набори збирачів даних --> Система
Тепер клацніть правою кнопкою миші на Діагностика системи і натисніть на Почніть варіант. Почекайте секунду перш ніж перейти до наступного кроку.

Крок 3: Як далі, перейдіть до наступного місця двічі клацнувши кожну з папок, щоб розгорнути їх.
Звіти --> Система --> Діагностика системи
У зазначеному шляху ви зможете побачити звіт, назва якого починається з імені вашого комп’ютера. Просто натисніть на цей звіт щоб переглянути його на правій панелі вікна.

У правій панелі вікна, прокрути вниз і знайдіть розділ із назвою Основні перевірки системи на звіті. Тепер знайдіть розділ із назвою Перевірки диска. Розгорнути цього розділу, натиснувши на плюс значок, пов’язаний з ним.
Тепер під розділом Тестові групи, ви повинні мати змогу побачити тестову групу за назвою Перевірка SMART Predict Failure. Проти цієї групи значення в Не вдалося колонка повинна бути 0 і Опис має бути Пройшов. Якщо ви отримуєте будь-які інші значення для цих стовпців, це є приводом для занепокоєння.
Після того, як ви виконаєте всі ці кроки, ви точно зможете зробити висновок, чи ваш жорсткий диск не працює чи не використовує Технологія самоконтролю, аналізу та звітності (SMART) вбудована функція. І якщо ви все-таки виявите, що з вашим диском проблема, і якщо ви все ще можете отримати доступ до свого диска, негайно зробіть резервну копію.
Будь ласка, повідомте нам у розділі коментарів, чи знайшли ви стаття корисною чи ні.


