Основною причиною того, що до комп’ютера може бути підключено кілька дисплеїв, може бути те, що ви хочете, щоб панель завдань відображалася на всіх з них. Або, припустимо, у вас є 4 дисплеї, підключені до вашого комп’ютера, але ви хочете, щоб панель завдань відображалася лише на одному з них. Або навіть складно, ви хочете, щоб панель завдань відображалася на вашому головному моніторі та на моніторі, де відкрито вікно. Хоча це може здатися занадто складним для налаштування, ви можете бути здивовані, дізнавшись, що все це вбудовані функції Windows, які вам просто потрібно знайти.
У цій статті ми навчимо вас, як навчити панель завдань поводитися так, як ви хочете, щоб вона поводилася, коли справа доходить до місця, де вона повинна відображатися. Читайте далі, щоб дізнатися, як ви можете освоїти цей супер крутий трюк.
РЕКЛАМА
Рішення
Крок 1: По-перше, нам потрібно запустити Налаштування додаток. Для того, клацніть правою кнопкою миші на WindowsПочніть значка меню, а потім натисніть на Налаштування варіант.

Крок 2: На ліва панель у вікні Налаштування натисніть на Персоналізація вкладці та на праве вікно на панелі, натисніть на Панель завдань.

Крок 3: Як далі, прокрути вниз і натисніть на плитку з назвою Поведінка панелі завдань.
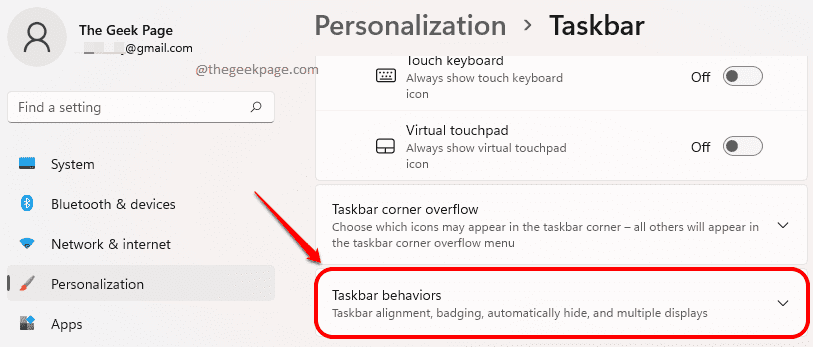
Крок 4: Тепер із розширеного списку поведінки панелі завдань поставте прапорець відповідний варіанту Показувати мою панель завдань на всіх дисплеях.
Також під Показувати мою панель завдань на всіх дисплеях прапорець, ви зможете побачити спадне меню, що відповідає параметру При використанні кількох дисплеїв увімкніть мої програми на панелі завдань. У цьому спадному меню виберіть Усі панелі завдань якщо ви хочете, щоб панель завдань відображалася на всіх моніторах, підключених до вашого пристрою.

Крок 5: Інакше, якщо ви хочете, щоб панель завдань відображалася лише на головному моніторі та на моніторі, де відкрито вікно, ви можете вибрати пункт Головна панель завдань і панель завдань, де відкрито вікно зі спадного меню, що відповідає параметру При використанні кількох дисплеїв увімкніть мої програми на панелі завдань.
РЕКЛАМА

Крок 6: Інакше, якщо ви хочете, щоб панель завдань відображалася лише на моніторі, де відкрито вікно, ви можете вибрати Панель завдань, де відкрито вікно для спадного меню При використанні кількох дисплеїв увімкніть мої програми на панелі завдань.
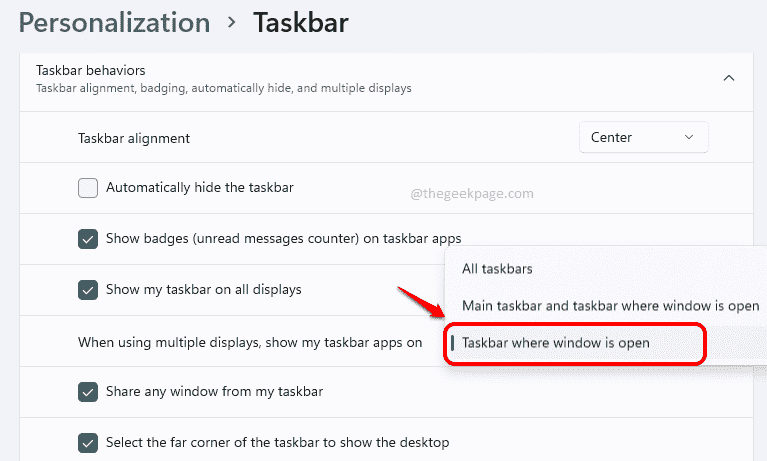
Так, Windows надає такий рівень налаштування навіть для невеликого елемента, наприклад панелі завдань.
Будь ласка, повідомте нам у розділі коментарів, чи знайшли ви стаття корисною чи ні.


