- Якщо ви щоденно обробляєте важливі дані, резервне копіювання ваших файлів є не лише рекомендацією, а й необхідністю.
- Досвідченим користувачам, таким як адміністратори мережі, може знадобитися більше, ніж просто локальне програмне забезпечення для резервного копіювання, наприклад програми резервного копіювання для серверів.
- Крім того, подумайте про використання програмного забезпечення для відновлення даних, якщо ви вчасно не створили резервну копію і хочете отримати свої файли.
![5 найкращих програм для резервного копіювання для Windows 10 [Посібник 2021]](/f/2aa7b6c8a4b65966ad306485b49b64b8.jpg)
XВСТАНОВИТЬ, НАТИСНУТИ ЗАВАНТАЖУВАТИ ФАЙЛ
Це програмне забезпечення виправить поширені помилки комп’ютера, захистить вас від втрати файлів, шкідливого програмного забезпечення, збою обладнання та оптимізує ваш комп’ютер для максимальної продуктивності. Виправте проблеми з ПК та видаліть віруси зараз за 3 простих кроки:
- Завантажте Restoro PC Repair Tool що постачається із запатентованими технологіями (доступний патент тут).
- Натисніть Почніть сканування щоб знайти проблеми Windows, які можуть спричинити проблеми з ПК.
- Натисніть Відремонтувати все щоб усунути проблеми, що впливають на безпеку та продуктивність вашого комп’ютера
- Restoro завантажено користувачем 0 читачів цього місяця.
Незалежно від того, наскільки вони розвинені, технологія потенційно може прийняти неприємний поворот, і ви можете бути за крок від втрати своїх файлів.
Наприклад, жорсткі диски відомі тим, що виходять з ладу, а сучасні програми-вимагачі можуть зробити вміст комп’ютера недоступним.
Оскільки цифровий контент стає вирішальним для бізнесу, а також для особистих активів, зокрема відео, фотографій, і музику, очевидно, що захист усього за допомогою програмного забезпечення для резервного копіювання стає важливішим, ніж коли-небудь.
Чому я повинен використовувати програмне забезпечення для резервного копіювання?
Існує багато причин, чому вам потрібно використовувати програмне забезпечення для резервного копіювання. Ваш пристрій може бути вкрадено, жорсткий диск може несподівано вийти з ладу або ви можете стати жертвою шкідливого програмного забезпечення.
Якщо ви не хочете ризикувати втратити всі свої дані, подумайте про використання програмного забезпечення для резервного копіювання, переважно хмарного, оскільки воно є безпечнішим вибором, ніж фізичний пристрій резервного копіювання.
Зберігати все на зовнішньому жорсткому диску недостатньо, щоб захистити вашу інформацію. Оскільки фізичні пристрої зберігання даних використовуються, вони можуть зламатися так само легко, як і ваш комп’ютер, через людські помилки або віруси.
І хоча нікому не подобається створювати резервні копії системи, документів і медіа-файлів свого комп’ютера, це, безперечно, може заощадити багато болю.
Зараз існує багато програм резервного копіювання, які можуть допомогти вам автоматично копіювати всю вашу інформацію у фоновому режимі під час роботи.
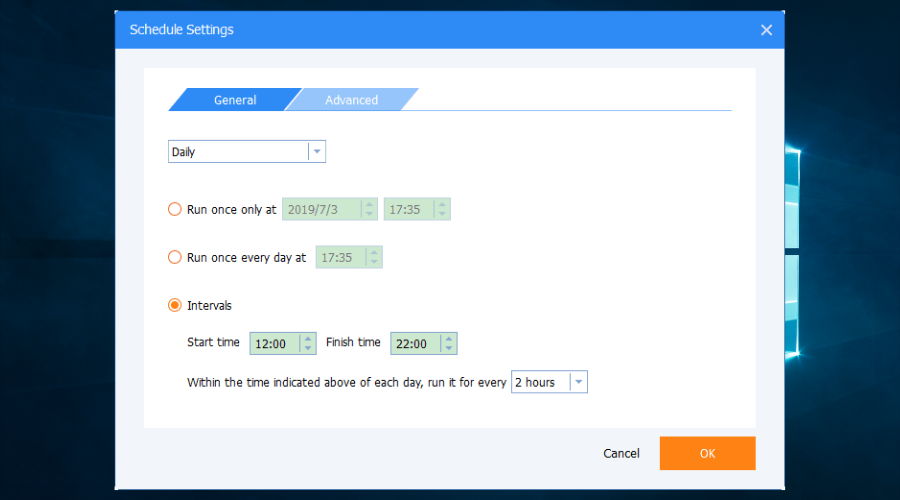
Отже, незалежно від того, чи ведете ви бізнес, чи ви просто користувач персонального ПК, використання певної форми резервного копіювання всіх ваших документів і даних є життєво важливим.
Ці п’ять програм можуть подбати про вашу систему за вас, тому вам більше ніколи не доведеться турбуватися про втрату всієї інформації.
Яке програмне забезпечення для резервного копіювання найкраще для Windows 11?
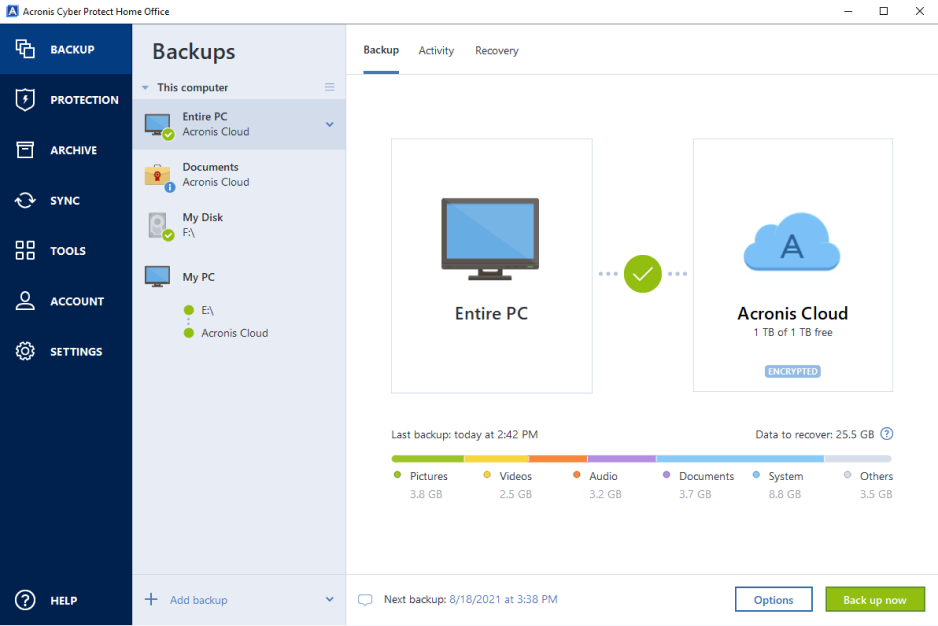
Acronis надає одну з найкращих зручних і багатофункціональних програм резервного копіювання для домашніх користувачів.
Його рішення, Домашній офіс Cyber Protect Служба, раніше відома як True Image, здатна створювати повні копії образів диска для максимального захисту від катастроф.
Acronis True Image поєднує резервне копіювання, клонування диска, створення диска відновлення та багато інших системних утиліт і дискових інструментів.
Програма надає деякі унікальні можливості програмному забезпеченню резервного копіювання, включаючи мобільне резервне копіювання та Facebook.
Він має найдоступніший інтерфейс, а з іншого боку, він дозволяє експертам розглянути деякі дійсно детальні варіанти резервного копіювання.
Крива навчання для цього рішення дуже стрімка, оскільки інтерфейс сучасний, дружній, і прямолінійно і все в одному кліку.
Ця програма також постачається з інструментом для архівування та аналізу великих файлів, і ви можете отримати до нього доступ за допомогою спеціальної кнопки в інтерфейсі.
Крім того, є можливість зашифрувати резервну копію за допомогою пароля, щоб ви могли бути впевнені, що лише ви маєте доступ до цієї резервної копії.
Перевірте його найкращі характеристики для захисту вашої системи:
- За замовчуванням це інструмент вибирає весь ПК як джерело резервної копії
- Ви зможете перейти до вказаних дисків, файлів, розділів або папок
- Отримайте оцінку простору, необхідного для вибраної резервної копії
- Ви також можете зашифрувати резервну копію за допомогою пароля
- Після завершення резервного копіювання ви отримаєте два варіанти: Відновити ПК та Відновити файли

Домашній офіс Acronis Cyber Protect
Надійно створюйте резервну копію системи за допомогою зручного та швидкого інструменту та захищайте свої дані паролем.

Paragon Backup & Recovery Advanced є зручним для споживача інструмент, і він постачається з майстрами, щоб ознайомитися з найпоширенішими сценаріями резервного копіювання.
Зауважте, що компанія агресивно оновлює його, тому тепер він досяг розширеної версії, яка підтримує Windows 11.
Програмне забезпечення також має розширені функції, орієнтовані на користувачів-ентузіастів, зокрема Paragon потужні інструменти керування дисками та варіанти планування резервного копіювання: щоденно, на вимогу, щотижня та один раз резервне копіювання.
Якщо ви спробуєте відновити всю систему, програмне забезпечення попередить вас, що найкраще це зробити за допомогою зовнішнього носія для відновлення.
Ви знаєте, що будь-який процес резервного копіювання вимагає часу, але за допомогою цього інструмента ви зможете побачити приблизний час, щоб зробити щось інше між ними.
Однак програмне забезпечення досить швидке. Він може створити резервну копію 15 ГБ приблизно за 5 хвилин, але це також залежить від швидкості вашого диска.
Подивіться на найкращі характеристики включено:
- The інструмент має значні покращення в зручності та продуктивності порівняно з попередніми версіями
- Його інтерфейс був повністю оновлений, і тепер це простіше, ніж будь-коли
- Інтерфейс має три вкладки: Home, Main та X-View
- Під час створення резервної копії ви отримаєте приблизний час резервного копіювання
- Для резервного копіювання Paragon створює віртуальний жорсткий диск з усіма дані

Paragon Backup & Recovery Advanced
Заплануйте резервне копіювання та насолоджуйтесь простим інтерфейсом, щоб захистити свої дані лише кількома кліками.
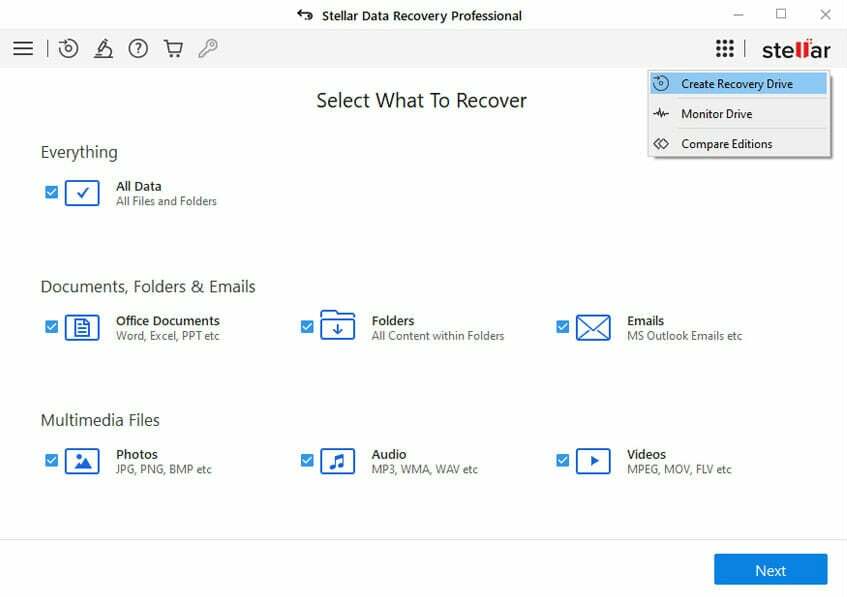
Відновлення даних Stellar дозволяє легко відновити втрачені або видалені файли з жорсткого диска вашого комп’ютера або будь-якого іншого зовнішнього пристрою зберігання даних.
Однією з найбільш ефективних функцій цього інструменту є пошук файлів. Це дозволяє вам шукати їх за назвою, типом, цільовою папкою або цільовою папкою на логічному диску, встановлюючи прапорець Видалені файли / Існуючі файли.
Він має два рівні сканування: швидке та ретельне. Якщо інструмент не може знайти потрібну інформацію після швидкого сканування, він автоматично переходить у режим глибокого сканування.
Порада експерта: Деякі проблеми з ПК важко вирішувати, особливо якщо мова йде про пошкоджені репозиторії або відсутні файли Windows. Якщо у вас виникли проблеми з усуненням помилки, можливо, ваша система частково зламана. Ми рекомендуємо встановити Restoro, інструмент, який скануватиме вашу машину та визначатиме причину несправності.
Натисніть тут завантажити та почати ремонт.
І це ще не все, він може відновлювати дані з CF-карт, флеш-карт, SD-карт (міні SD, мікро SD і SDHC) і міні-дисків.
Поки ми розглядаємо цю тему, у вас також є можливість відновити дані з портативних пристроїв, таких як ваша фото або відеокамера, якщо дані зберігаються на картці пам’яті всередині.
Інструмент підтримує понад 300 типів файлів, тому йому важко кинути виклик деякими неідентифікованими даними на цьому шляху.
Якщо ви хочете, щоб вишня була зверху, знайте, що Stellar Data Recovery також виконає відновлення електронної пошти, цінна функція для всіх, хто стикався з цією ситуацією.
Ось його найважливіші особливості:
- Відновлення видалених файлів (включаючи мультимедійні файли)
- Підтримує понад 300 типів файлів
- Відновлення файлів з портативних пристроїв (за умови, що дані зберігаються на карті пам'яті)
- Відновлення даних з пошкодженого жорсткого диска
- Індивідуальне сортування файлів
- Відновлення електронної пошти

Відновлення даних Stellar
Якщо ви не зробили резервного копіювання і втратили файли, цей інструмент швидко та безпечно поверне ваші дані.

Резервне копіювання AOMEI є одним з найкращих програмних засобів для резервного копіювання, доступних на ринку, який спрямований на захист ваших важливих файлів, а також вашої операційної системи.
Ви повинні знати, що AOMEI постійно вдосконалює свої послуги та продукти, пропонуючи вам з кожною новою версією більш розширені та ефективніші функції.
Можна вибрати мережевий диск як місце призначення і одночасно вибрати кілька файлів на NAS як джерело резервного копіювання.
Ви можете відновити роботу комп’ютера з режиму сну або сну, щоб виконувати заплановані завдання та оптимізувати вікно, підключене через USB, коли система має високу роздільну здатність.
Також є можливість оптимізувати метод розрахунку Біжи додаток один раз на день, щоб синхронізувати час обчислення з часом комп’ютера.
Як бачите, рішення дуже настроюється, і ви навіть можете оптимізувати схему резервного копіювання, щоб автоматично видаляти старі резервні копії відповідно до визначених параметрів.
Все це звучить складно, але коли справа доходить до інтерфейсу, ви відкриєте простий і дружній інтерфейс користувача, до якого можна отримати доступ інтуїтивно.
Ось його найважливіші особливості:
- Резервне копіювання та відновлення системи, розділу, жорсткого диска, файлів
- Клонуйте жорсткий диск або розділ
- Вивести комп’ютер із режиму сну/пробудження для виконання запланованих завдань
- Керуйте додатковим та автоматичним резервним копіюванням
- Простий і дружній інтерфейс

AOMEI Backupper Professional
Якщо процес резервного копіювання здається складним, придбайте цей чудовий інструмент від AOMEI, щоб полегшити роботу.

FBackup — це рішення для резервного копіювання, яке має легке планування та прості режими, тому його дуже легко використовувати будь-кому.
Незважаючи на те, що він не має багато функцій, як інші інструменти резервного копіювання з цього списку, це досить потужна утиліта резервного копіювання.
Ви зможете миттєво створити резервну копію своїх файлів за допомогою майстра резервного копіювання Де/Що/Як/Коли, що значно полегшить роботу новачкам.
Відмінною особливістю цього інструменту є те, що ви можете використовувати багато місць призначення резервного копіювання, включаючи зовнішні диски, або навіть зберігати його в Інтернеті.
Звичайно, для цього вам також знадобиться служба хмарного сховища, як-от Google Drive або Dropbox, але оскільки ви, швидше за все, вже користуєтеся ним, інтеграція буде легкою.
Після того як ви виконали резервне копіювання, цей інструмент також має майстер відновлення, який допоможе вам повернути дані лише кількома клацаннями.
Нарешті, хоча він не має багато функцій, він безкоштовний, тому ви можете спробувати його без будь-яких бюджетних наслідків.
Ось такі найважливіші функції FBackup:
- Точні копії файлів за допомогою параметра Mirror Backup
- Захист від програм-вимагачів
- Простий у використанні інтерфейс із корисними майстрами
- Кілька місць призначення резервного копіювання, включаючи зовнішні диски, CD/DVD, онлайн
- Резервне копіювання в хмарі безпосередньо на Google Drive або Dropbox
⇒ Отримати FBackup
- Найкраще корпоративне програмне забезпечення для резервного копіювання для найкращого захисту даних
- Найкраще програмне забезпечення для резервного копіювання локальних даних на сьогодні
- Найкраще програмне забезпечення для резервного копіювання для завантаження для Windows
Як я можу створити резервну копію своїх файлів у Windows 11?
Використання програмного забезпечення для резервного копіювання є безпечнішим вибором, але ви також можете створити резервну копію своїх даних, використовуючи історію файлів, налаштування Windows 11.
- Йти до Зірка і натисніть на Налаштування з меню.
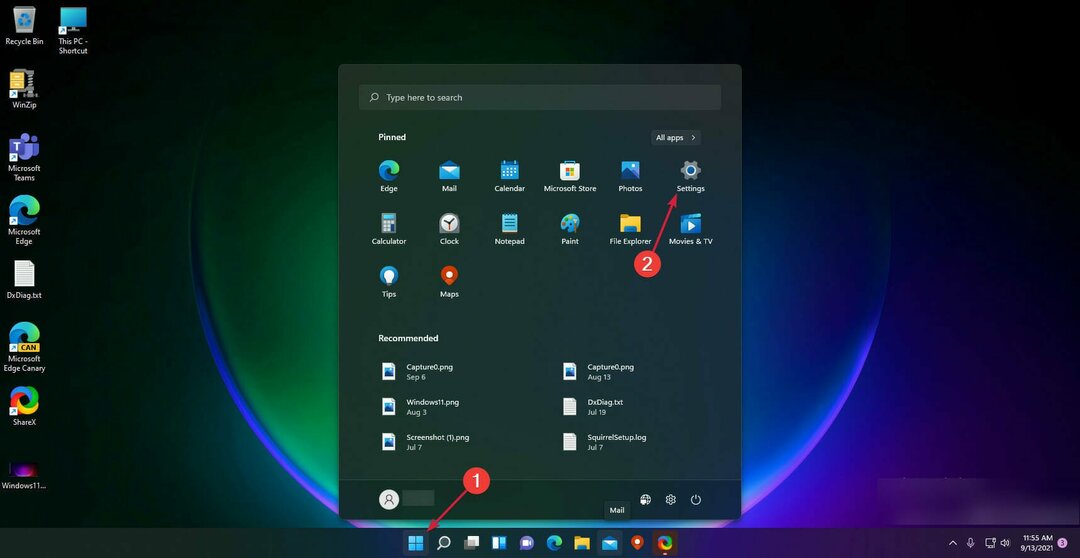
- Виберіть Рахунки розділ зліва та виберіть Резервне копіювання Windows з правого боку.

- За замовчуванням OneDrive вже налаштовано як варіант резервного копіювання, але ви можете натиснути його Керуйте налаштуваннями синхронізації налаштувати з налаштуваннями.

- Ви зможете вирішити, з якими папками синхронізувати частоту резервних копій і скільки часу зберігати файли перед видаленням.
Історія файлів тепер архівує ваші дані. Цей параметр Windows дає можливість змінювати параметри резервного копіювання залежно від ваших потреб, наприклад, як часто ви хочете створювати резервні копії файлів або папок, які потрібно створити.
Проте історію файлів можна використовувати лише із зовнішніми жорсткими дисками або мережевими розташуваннями, і це можна створювати резервні копії лише цілих папок, тому, коли справа доходить до цього, вибір програмного забезпечення резервного копіювання є розумнішим вибір.
Тепер це найкращі інструменти резервного копіювання для Windows 11, і кожен із них містить корисні функції для захисту ваших даних та економії зусиль у разі потенційних катастроф.
Встановіть одну з цих програм і збережіть копії найважливіших фотографій, музики та інших файлів на своєму диску або в хмарі.
Щоб отримати додаткові параметри, перегляньте наш список, включаючи найкраще програмне забезпечення для резервного копіювання зовнішніх дисків, і, можливо, отримаєте більше ідей.
Ви не пошкодуєте про витрати, тому що це досить невелика ціна за ваш душевний спокій та захист ваших даних.
Якщо у вас є що додати або просто є запитання, не соромтеся використовувати розділ коментарів нижче, і ми зв’яжемося з вами.
 Ви все ще маєте проблеми?Виправте їх за допомогою цього інструменту:
Ви все ще маєте проблеми?Виправте їх за допомогою цього інструменту:
- Завантажте цей інструмент для ремонту ПК Великий рейтинг на TrustPilot.com (завантаження починається на цій сторінці).
- Натисніть Почніть сканування щоб знайти проблеми Windows, які можуть спричинити проблеми з ПК.
- Натисніть Відремонтувати все для вирішення проблем із запатентованими технологіями (Ексклюзивна знижка для наших читачів).
Restoro завантажено користувачем 0 читачів цього місяця.
Питання що часто задаються
Так, Windows 11 пропонує вам вбудоване рішення для резервного копіювання ваших файлів, але воно не таке універсальне, як спеціалізоване програмне забезпечення для резервного копіювання.
The 3-2-1 Метод популярний серед ентузіастів резервного копіювання, і він виглядає так: краще, якщо ви збережете 3 копії ваших даних (оригінал + 2 резервні копії), на 2 інший носія інформації, і 1 копії повинні повністю зберігатися за межами території на випадок катастрофи.
Коли ви використовуєте додаткове резервне копіювання, воно виявлятиме лише зміни, які відбулися після останнього інкрементного резервного копіювання, а не з моменту останнього повного. Диференціальне резервне копіювання займає більше місця, оскільки воно виявляє зміни, внесені після останнього повного резервного копіювання, і, як правило, є більш надійним.

![10 найкращих програм для резервного копіювання драйверів для Windows 10 [Посібник 2021]](/f/ae2285aa02b022af5c2d802aa8aea933.jpg?width=300&height=460)
![[Вирішено] Не вдалося клонувати міграцію даних Samsung 00001](/f/0f4c42b41f36e296a0fa3c5d33321a76.jpg?width=300&height=460)