- У Windows 11 є кілька помилок BitLocker, які зводять користувачів з розуму, і найгіршими є ті, які заважають завантаженню ОС.
- Щоб виправити помилку, ви можете видалити нещодавнє проблемне оновлення Windows або вимкнути швидкий запуск, серед інших ефективних методів тут.
- Також дізнайтеся, як знайти ключ відновлення BitLocker у Windows 11.

XВСТАНОВИТЬ, НАТИСНУТИ ЗАВАНТАЖУВАТИ ФАЙЛ
Це програмне забезпечення виправить поширені помилки комп’ютера, захистить вас від втрати файлів, шкідливого програмного забезпечення, збою обладнання та оптимізує ваш комп’ютер для максимальної продуктивності. Виправте проблеми з ПК та видаліть віруси зараз за 3 простих кроки:
- Завантажте Restoro PC Repair Tool що постачається із запатентованими технологіями (доступний патент тут).
- Натисніть Почніть сканування щоб знайти проблеми Windows, які можуть спричинити проблеми з ПК.
- Натисніть Відремонтувати все щоб усунути проблеми, що впливають на безпеку та продуктивність вашого комп’ютера
- Restoro завантажено користувачем 0 читачів цього місяця.
BitLocker — це вбудована функція Windows, яка шифрує всі файли та дані на диску. І, як і інші функції, він також схильний до помилок. У цьому посібнику ми розповімо вам, як виправити різні помилки BitLocker у Windows 11.
Однак пам’ятайте, що функція BitLocker недоступна для домашньої версії Windows 11, і ви можете використовувати її лише у версії Pro. Але деякі ноутбуки та планшети 2-в-1 пропонують функцію шифрування пристрою, схожу на BitLocker.
Отже, якщо у вас виникли проблеми з BitLocker і виникли помилки в Windows 11, прочитайте наступні розділи, щоб знайти рішення.
Чим BitLocker корисний користувачам у Windows 11?
Як уже було сказано, BitLocker шифрує жорсткий диск і захищає його від будь-якого вторгнення або порушення даних. Але вам потрібно мати TPM (Модуль надійної платформи) чіп для роботи BitLocker і повного шифрування диска.
Крім того, оскільки це вбудована функція Windows, немає додаткових витрат, і ви можете запустити її, не витрачаючи жодної копійки.
Але якщо ви готові витратити пару доларів, є чудовий інструмент, Блокування папки, це робить набагато більше, ніж просто шифрування файлів, і забезпечує безпеку вашої системи, ніж будь-коли.
Крім того, BitLocker не впливає суттєво на продуктивність системи і продовжуватиме працювати без перевантаження ресурсів. Тому, навіть якщо на вашому комп’ютері мало оперативної пам’яті, налаштування BitLocker не повинно бути проблемою.
Тепер, коли у вас є базове розуміння цього, давайте подивимося, як ви можете виправити різні помилки BitLocker у Windows 11.
Як виправити помилки BitLocker у Windows 11?
1. Видаліть проблемні оновлення
- Натисніть Windows + я щоб запустити Налаштування додаток і виберіть Windows Update з вкладок ліворуч.
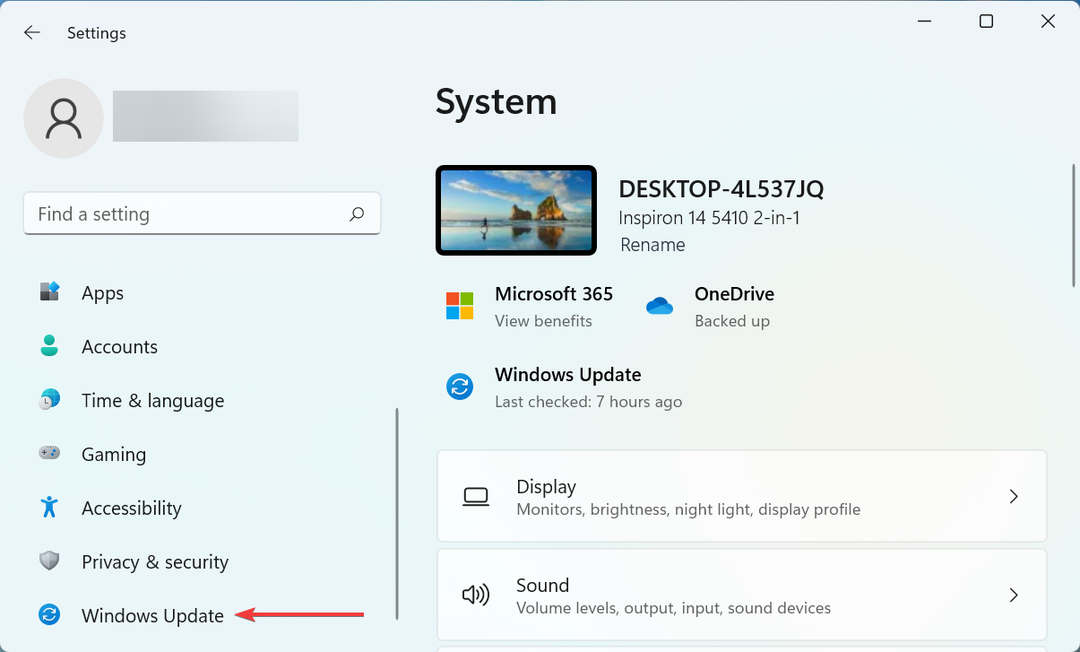
- Далі натисніть на Оновити історію праворуч.

- Тепер прокрутіть униз і натисніть Видаліть оновлення під Пов'язані налаштування.

- Виберіть проблемне оновлення та натисніть Видалити на вершині.
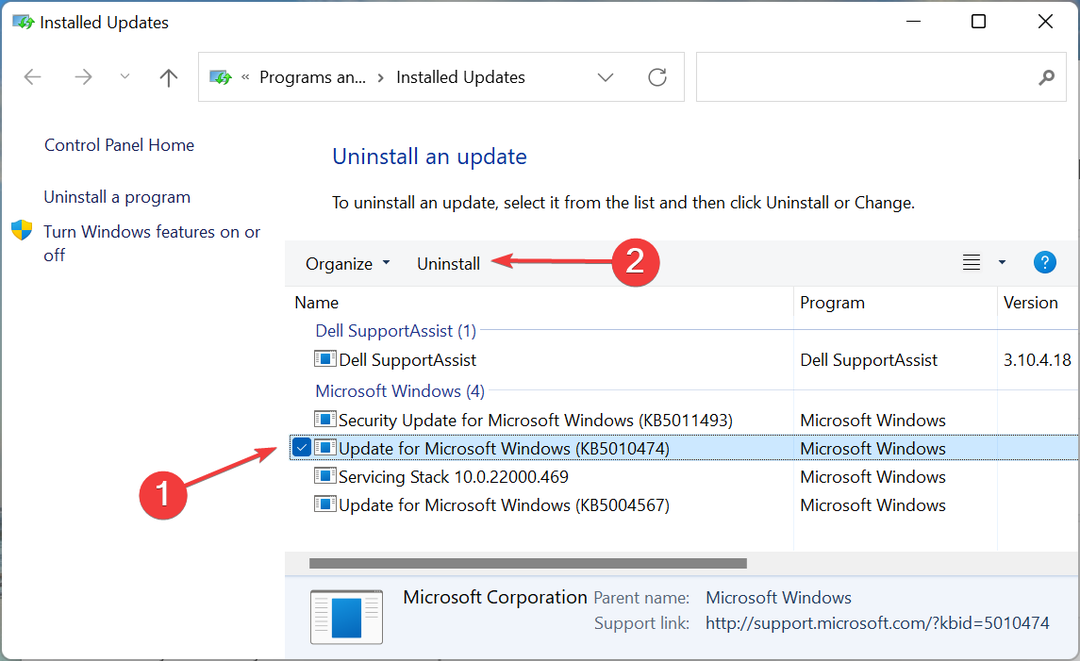
- Натисніть Так у спливаючому підказці підтвердження.
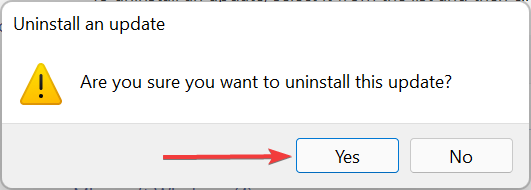
Якщо ви почали стикатися з помилками з Bitlocker в Windows 11 після інсталяції певного оновлення, це цілком може бути помилкою в ньому. У цьому випадку найкраще видалити останнє оновлення для безперебійної роботи, а коли з’явиться новіша версія, спробуйте.
2. Вимкніть швидкий запуск
- Натисніть Windows + С щоб запустити Пошук меню, введіть Панель управління у текстовому полі та натисніть відповідний результат пошуку, що з’явиться.

- Тепер натисніть Система і безпека із шести варіантів тут.

- Натисніть на Змініть дії кнопок живлення варіант.
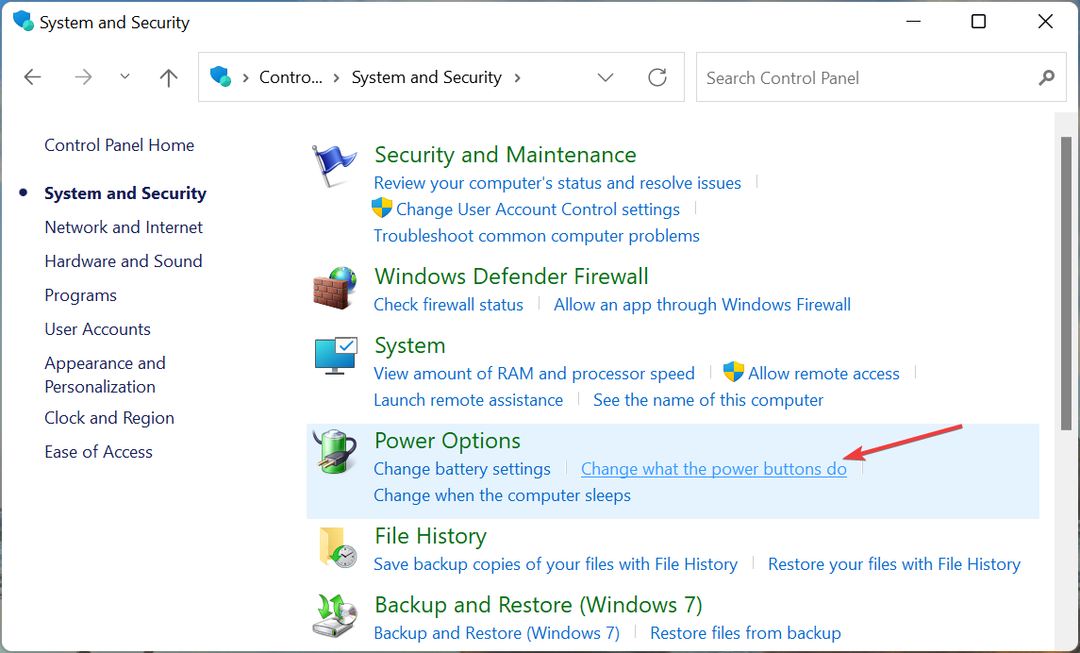
- Далі натисніть на Змініть налаштування, які зараз недоступні біля вершини.

- Нарешті, зніміть прапорець для Увімкніть швидкий запуск (рекомендовано)і натисніть на Зберегти зміни на дні.
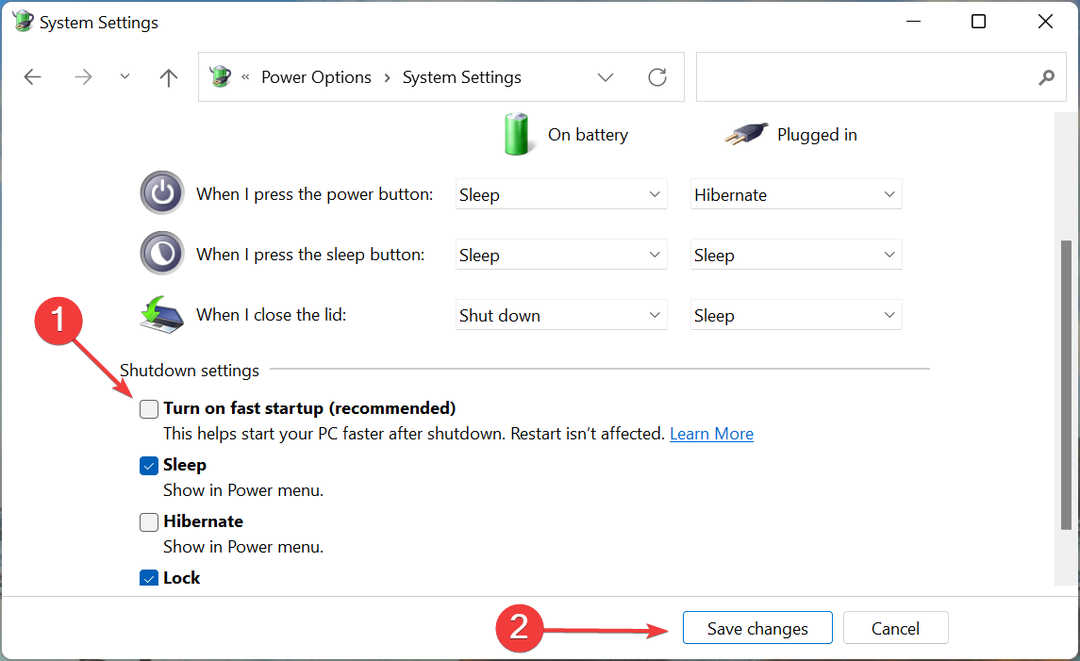
Швидкий запуск — це функція Windows, яка скорочує час завантаження. Однак часто виявляється, що це псує інші функції або драйвери і призводить до купи помилок. Отже, вимкніть його та перевірте, чи вирішено помилку BitLocker у Windows 11.
- Що робити, якщо BitLocker не вдається зашифрувати диск
- Виправлено: проблема з екраном підказки пароля BitLocker у Windows 10/11
- Як виправити фатальну помилку Bitlocker під час запуску
- Що робити, якщо BitLocker продовжує запитувати пароль [EXPERT FIX]
3. Оновіть BIOS
Порада експерта: Деякі проблеми з ПК важко вирішувати, особливо якщо мова йде про пошкоджені репозиторії або відсутні файли Windows. Якщо у вас виникли проблеми з усуненням помилки, можливо, ваша система частково зламана. Ми рекомендуємо встановити Restoro, інструмент, який скануватиме вашу машину та визначатиме причину несправності.
Натисніть тут завантажити та почати ремонт.
BIOS або Завантаження системи введення/виводу відповідає за те, щоб Windows брала на себе контроль, коли ви вмикаєте комп’ютер. Це один з найважливіших компонентів, і проблеми з ним можуть спричинити серйозні проблеми, якщо їх не вирішити негайно.
Один із найпростіших способів переконатися, що він працює належним чином оновити BIOS. Тепер сам процес оновлення є складним, і ми б не рекомендували вам це робити, якщо ви не розумієте всіх тонкощів.

Невелика помилка може залишити ваш комп’ютер непотрібним, але також важливо зазначити, що оновлення BIOS усуває купу помилок. Отже, якщо ви не можете зробити це самостійно, зверніться до когось, хто зможе виправити різні помилки Bitlocker у Windows 11.
4. Вимкніть BitLocker у Windows 11
Якщо нічого іншого не спрацює, у вас не залишиться іншого вибору, окрім як це зробити вимкнути Bitlocker в Windows 11. Хоча це зробить ваш диск відносно небезпечним, це краще, ніж взагалі не використовувати ПК.
Існують різні способи відключити BitLocker. Якщо ви можете завантажити Windows 11, скористайтеся методом панелі керування. Якщо вам не вдається завантажити ОС, ви завжди можете вимкнути її, перейшовши до командного рядка із середовища відновлення (RE).
Як я можу знайти ключ відновлення BitLocker у Windows 11?
- Якщо вас попросять ввести Ключ відновлення BitLocker, ви можете отримати його зі свого Microsoft рахунок.

- Щоб дізнатися Ключ BitLocker, знайдіть інший комп'ютер з робочим підключенням до Інтернету, перейдіть до свого Розділ ключа відновлення облікового запису Microsoft, увійдіть, якщо з’явиться відповідний запит, і скопіюйте ключ, зазначений у розділі Ключ відновлення колонка.

- Після цього введіть цей ключ, і ви зможете ввійти.
Ключ відновлення BitLocker є досить довгим, і якщо він був якимось чином загублений, ви можете легко отримати до нього доступ з облікового запису Microsoft.
Однак, якщо ви введете неправильний PIN-код або ключ занадто багато разів, це призведе до блокування TPM. У цьому випадку вам доведеться почекати 2 години, перш ніж ви отримаєте ще один шанс повторно ввести ключ відновлення.
Якщо ви вирішили вимкнути BitLocker, обов’язково скористайтеся іншим високоефективні функції безпеки в Windows 11 щоб захистити вашу систему.
Крім того, якщо ваш комп’ютер не підтримує BitLocker, як у випадку з домашньою версією Windows 11, є кілька інших стороннє програмне забезпечення для шифрування даних які ви можете використовувати.
Розкажіть нам, яке виправлення спрацювало та з якою помилкою ви зіткнулися, у розділі коментарів нижче.
 Ви все ще маєте проблеми?Виправте їх за допомогою цього інструменту:
Ви все ще маєте проблеми?Виправте їх за допомогою цього інструменту:
- Завантажте цей інструмент для ремонту ПК Великий рейтинг на TrustPilot.com (завантаження починається на цій сторінці).
- Натисніть Почніть сканування щоб знайти проблеми Windows, які можуть спричинити проблеми з ПК.
- Натисніть Відремонтувати все для вирішення проблем із запатентованими технологіями (Ексклюзивна знижка для наших читачів).
Restoro завантажено користувачем 0 читачів цього місяця.


