- Не зовсім задоволені скороченою версією контекстного меню Провідника файлів у Windows 11?
- Розслабтеся, є спосіб, за допомогою якого ви завжди можете побачити звичайний тип з усіма параметрами.
- Все, що вам потрібно зробити, щоб досягти цієї естетичної зміни, - це швидко змінити деякі значення реєстру.
- Уважно дотримуйтесь нашого покрокового посібника, і в контекстному меню Провідника файлів відобразиться більше опцій.
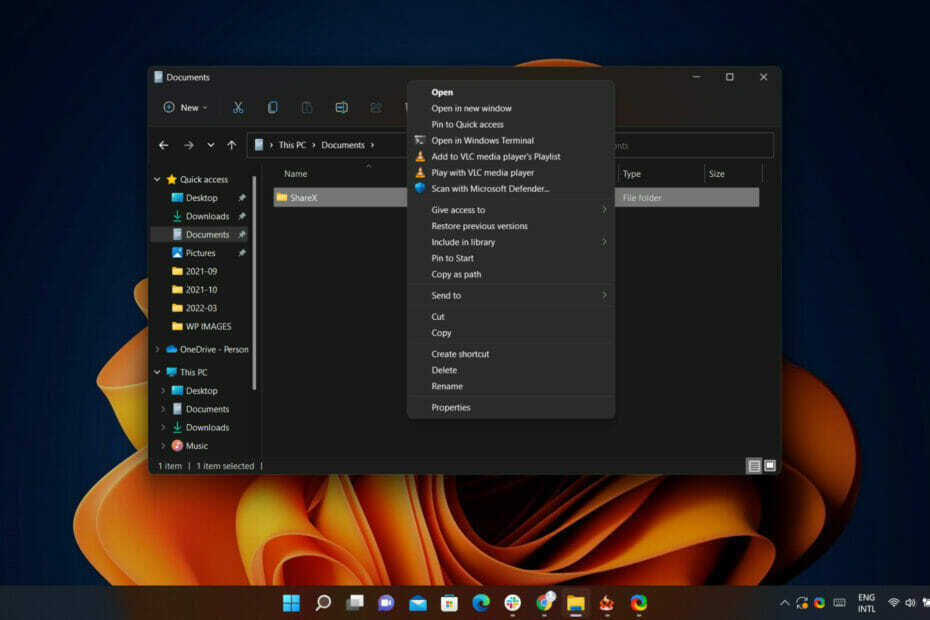
XВСТАНОВИТЬ, НАТИСНУТИ ЗАВАНТАЖУВАТИ ФАЙЛ
Це програмне забезпечення виправить поширені помилки комп’ютера, захистить вас від втрати файлів, шкідливого програмного забезпечення, збою обладнання та оптимізує ваш комп’ютер для максимальної продуктивності. Виправте проблеми з ПК та видаліть віруси зараз за 3 простих кроки:
- Завантажте Restoro PC Repair Tool що постачається із запатентованими технологіями (доступний патент тут).
- Натисніть Почніть сканування щоб знайти проблеми Windows, які можуть спричинити проблеми з ПК.
- Натисніть Відремонтувати все щоб усунути проблеми, що впливають на безпеку та продуктивність вашого комп’ютера
- Restoro завантажено користувачем 0 читачів цього місяця.
У Windows 11 основним акцентом Microsoft була безпека, а не багато інших речей, які ваш щоденний користувач вважає важливими.
Звичайно, для нової операційної системи все починає повертатися, але все ще є багато областей, в яких їй бракує загальних функцій, характерних для її попередника.
Наприклад, нове контекстне меню правою кнопкою миші в Провіднику файлів Windows 11 значно відрізняється від роботи користувача в Windows 10.
Можливо, це саме те, чого хочуть деякі користувачі, але для інших користувачів це лише одна з багатьох причин, чому вони вирішили не оновлюватися до останньої ОС.
Однак повне контекстне меню правою кнопкою миші також можна відновити для Windows 11 за допомогою кількох хаків файлу реєстру Windows 11.
За умови, що ви готові почати і у вас є чітка мета, яка полягає в тому, щоб відновити контекстне меню Windows 10 для Провідника файлів, ми можемо показати вам, як це зробити.
Як я можу відновити класичне контекстне меню в Провіднику файлів?
Як більшість із вас уже знає, у новому інтерфейсі користувача Windows 11 клацання правою кнопкою миші на файлі в Провіднику файлів запускає скорочену версію контекстного меню.
Багато користувачів просто не матимуть цього і хотіли б вивчити інші можливості, наприклад, відновлення версії Windows 10 контекстного меню Провідника файлів.
Без зайвих слів, давайте перейдемо безпосередньо до цього та розкриємо вам весь процес. Це може зайняти кілька хвилин вашого часу, тому переконайтеся, що ви не поспішаєте.
- Відкрийте меню «Пуск», знайдіть regedit і відкрийте програму.

- Виберіть HKEY_CURRENT_USER, ніж натисніть на програмне забезпечення, потім Заняття.

- Клацніть правою кнопкою миші CLSID папку та виберіть Новий, потім Ключ.
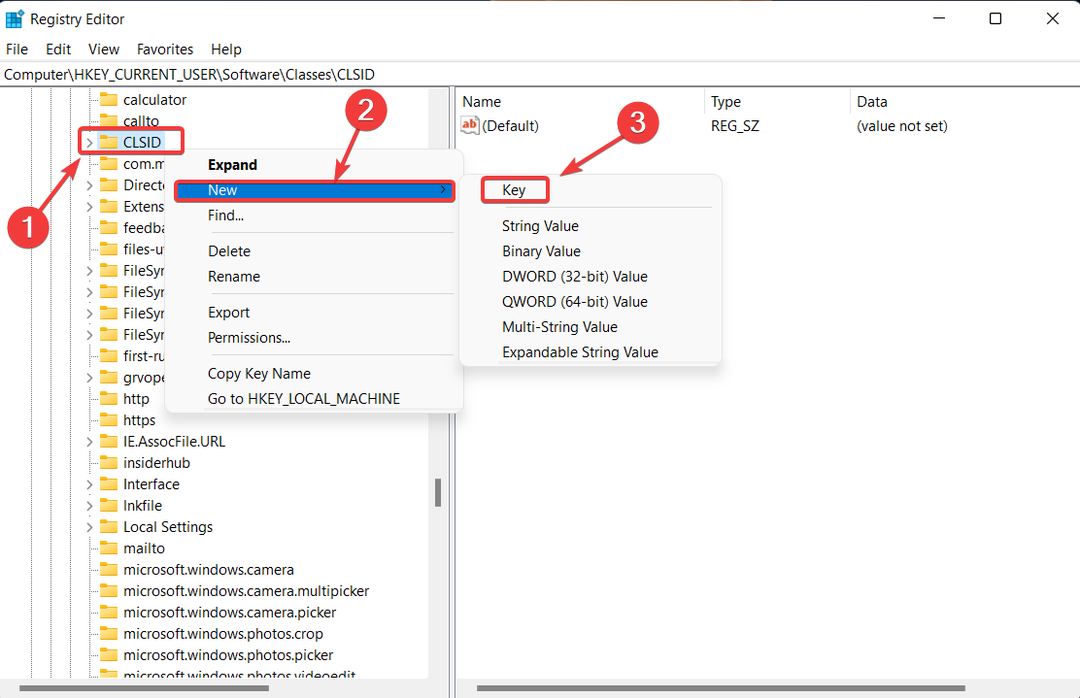
- Назвіть цей новий ключ: 86ca1aa0-34aa-4e8b-a509-50c905bae2a2.
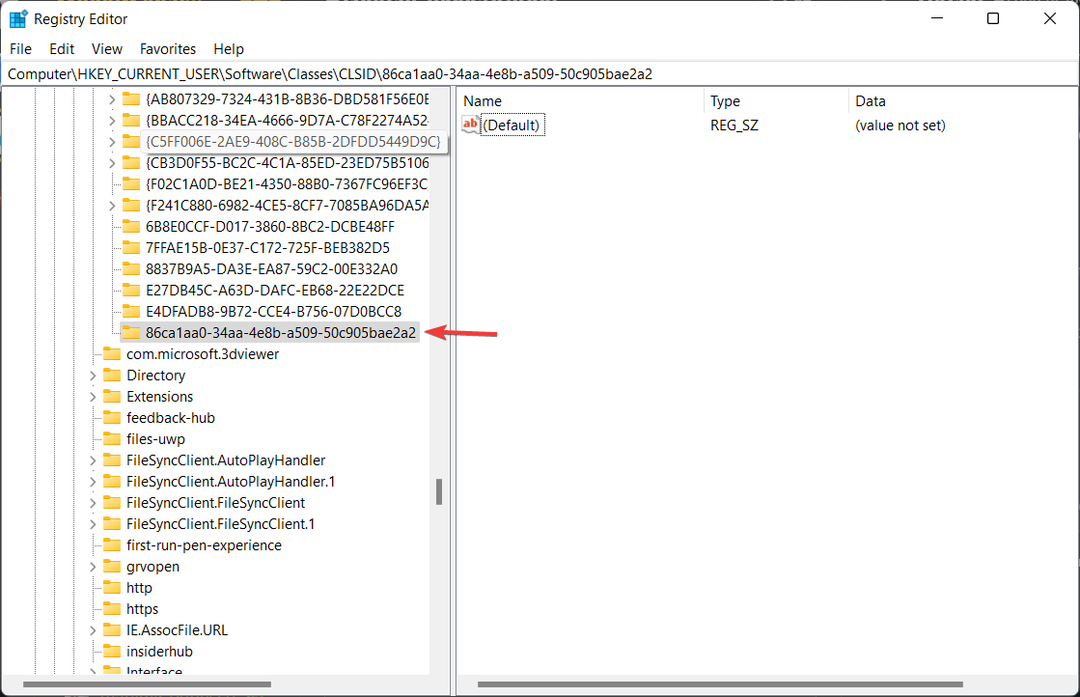
- Клацніть правою кнопкою миші створений вами новий ключ і виберіть Новий, потім Ключ.
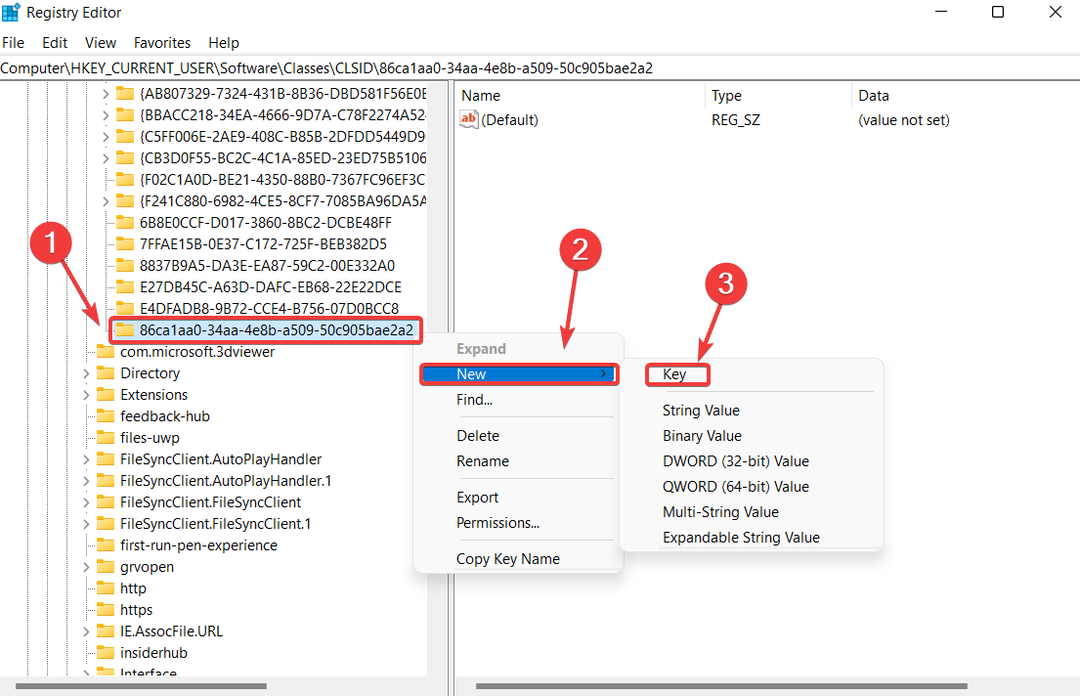
- Назвіть цей новий ключ: InprocServer32.
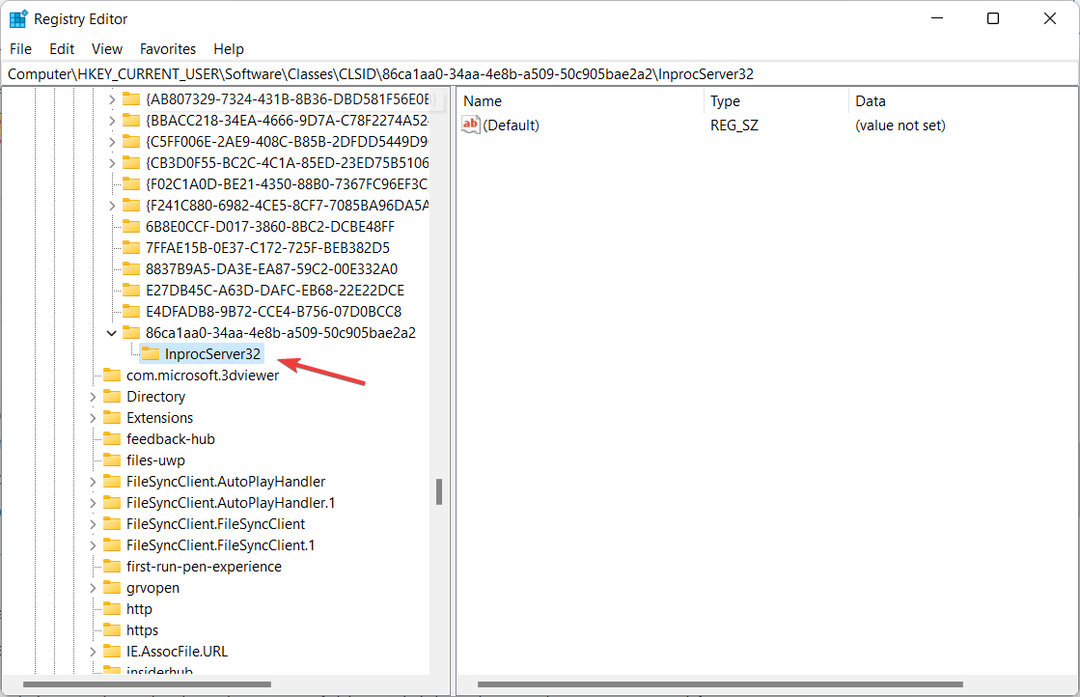
-
Двічі клацніть на За замовчуванням пункт налаштувань у правому вікні під новим InprocServer32.

- Натисніть кнопку гаразд кнопку, не вводячи нічого в Дані про значення коробка.

- Закрийте редактор реєстру і перезапустити ваш ПК.
Звичайно, ви також можете скасувати ці зміни, якщо вони вам набриднуть або просто хочете повернутися до стилю Windows 11
Все, що вам потрібно зробити, це просто повернутися до потрібної папки та видалити нові ключі, які ви створили з файлу реєстру.
Говорячи про Windows 11, якщо вам потрібна допомога, ми також можемо показати вам, як це зробити вручну завантажити драйвери, або акуратні прийоми, такі як як змінити логотип завантаження, або як ви можете розіграти нешкідливі помилки зі своїми друзями.
Чи був цей посібник корисним для вас? Дайте нам знати в розділі коментарів нижче.
 Ви все ще маєте проблеми?Виправте їх за допомогою цього інструменту:
Ви все ще маєте проблеми?Виправте їх за допомогою цього інструменту:
- Завантажте цей інструмент для ремонту ПК Великий рейтинг на TrustPilot.com (завантаження починається на цій сторінці).
- Натисніть Почніть сканування щоб знайти проблеми Windows, які можуть спричинити проблеми з ПК.
- Натисніть Відремонтувати все для вирішення проблем із запатентованими технологіями (Ексклюзивна знижка для наших читачів).
Restoro завантажено користувачем 0 читачів цього місяця.


