Повністю нова Windows 11 пропонує розширені можливості для користувачів ПК завдяки своєму вигляду MAC, удосконаленій панелі налаштувань або інтерфейсу користувача. Поряд із новим виглядом та покращеними функціями, він також пропонує оновлений дизайн, який охоплює меню «Пуск», розміщене в центрі, панель завдань, центр сповіщень тощо.
Якщо говорити про Центр сповіщень, то навіть він має абсолютно новий дизайн, і тепер до нього можна отримати доступ від значка дати та часу, розташованого в нижньому правому кінці екрана, замість Центру дій хаб. У цій області відображатимуться всі отримані сповіщення, а банер сповіщень буде видно протягом 5 секунд, після чого він зникає. Це час за замовчуванням для банера.
Крім того, ця область також відображає кількість сповіщень від різних програм і служб. Якщо ви отримуєте кілька сповіщень лише від однієї програми чи служби, ви побачите кількість «1». Наприклад, якщо ви отримуєте кілька повідомлень у Skype, ви побачите сповіщення «1» для Skype. Якщо сповіщення надходять від двох різних програм, ви побачите кількість «2» тощо.
Найприємніше те, що ви також можете бачити сповіщення на екрані блокування Windows. Однак, якщо сповіщення у вашій системі ввімкнено, і ви не бачите їх на заблокованому екрані, велика ймовірність, що сповіщення вимкнено для вашого заблокованого екрана. Ось як відображати сповіщення на заблокованому екрані в Windows 11.
РЕКЛАМА
Як показати або приховати сповіщення на заблокованому екрані
Так, ви також можете вибрати показ сповіщень на заблокованому екрані вашого ПК з Windows 11 для вашого комфорту. Давайте подивимося, як:
Крок 1: Натисніть Windows Key і I разом відразу, щоб відкрити налаштування.
Крок 2: Натисніть на система з лівого меню, а потім натисніть на Сповіщення з правого боку.
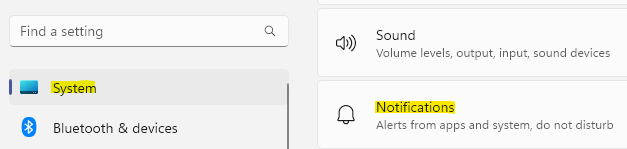
Крок 3: Далі натисніть на Сповіщення і він буде розширюватися.
Крок 4. Тепер поставте прапорець поруч Показувати сповіщення на заблокованому екрані варіант.

Після завершення закрийте програму Налаштування та перевірте екран блокування системи, і тепер ви повинні отримувати сповіщення.
Крок 1 - Завантажте інструмент відновлення ПК Restoro звідси
Крок 2. Натисніть «Почати сканування», щоб автоматично знайти та виправити будь-яку проблему ПК.


