Все, що завантажено з Інтернету в наші дні, потрібно багато разів перевіряти, щоб переконатися, що це не небезпечний вірус, здатний знищити систему або вкрасти дані. Чи знаєте ви макроси, які легко доступні в Інтернеті для зручності користувачів, щоб швидко маніпулювати даними?
Однак ці макроси часто створюються хакерами за допомогою візуального базового коду, а потім розміщуються в Інтернеті, де вони можуть бути шкідливими для системи користувача, якщо їх завантажити. У будь-якому випадку Microsoft має намір деактивувати макроси за замовчуванням. Однак до цього часу користувачеві, можливо, доведеться заборонити макроси у своїй програмі MS Office.
У цій статті ми розповімо вам, як це можна зробити за допомогою редактора локальної групової політики.
Як запобігти запуску макросів у програмах MS Office за допомогою редактора групової політики
ПРИМІТКА: Цей метод призначений для користувачів, які мають Windows 11 pro в системі, оскільки редактор групової політики недоступний у домашній версії Windows. Якщо ви хочете ввімкнути редактор групової політики в домашній версії Windows, див
Ця стаття.1. Відкрийте Редактор локальної групової політики в системі, ввівши gpedit.msc в Біжи командне поле (Натисніть Windows + R ключі разом).
2. Потім натисніть Введіть ключ.
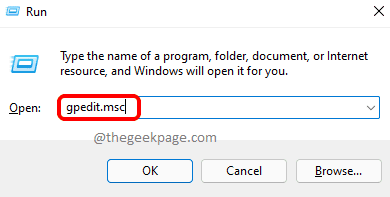
3. Це відкриє редактор локальної групової політики у вашій системі.
4. Перейдіть до Центр довіри шляхом перегляду за допомогою шляху, наведеного нижче.
Конфігурація користувача > Адміністративні шаблони > Microsoft PowerPoint 2016 > Параметри PowerPoint > Безпека > Центр довіри
5. Після вибору Центр довіри на лівій панелі двічі клацніть на Блокувати запуск макросів у файлах Office з Інтернету на правій стороні редактора, щоб відкрити його.
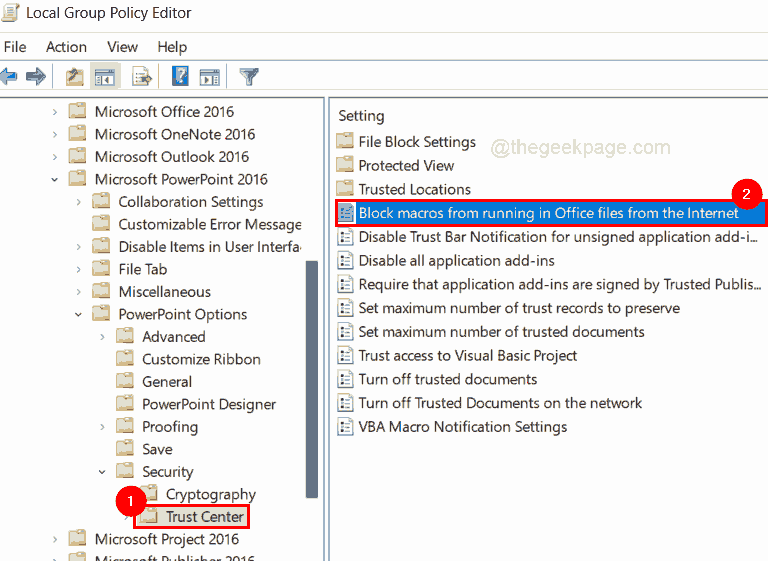
РЕКЛАМА
6. У вікні виберіть Увімкнено перемикач і клацніть Застосувати і ДОБРЕ.
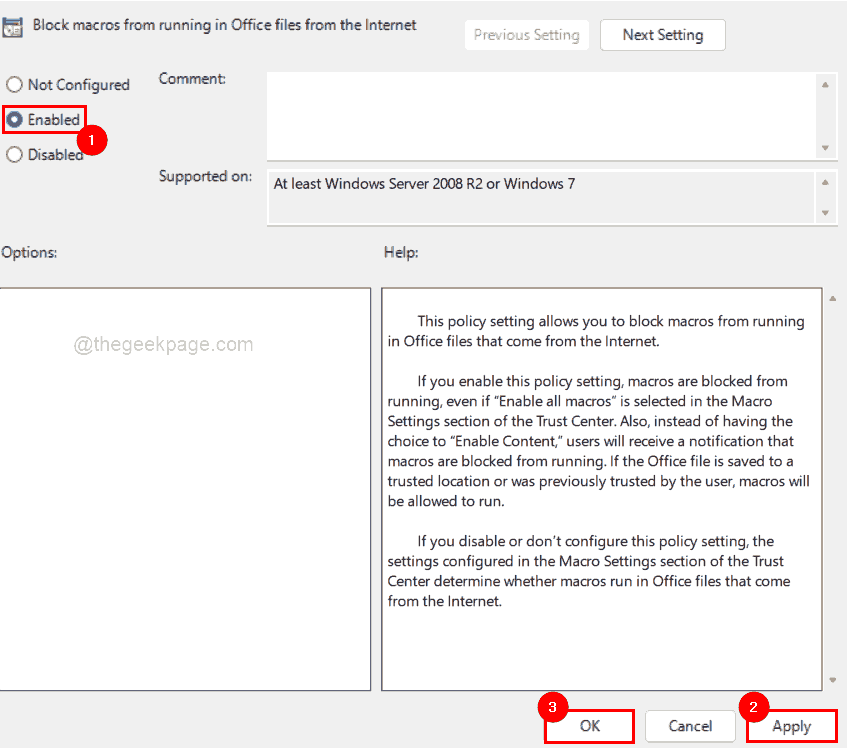
7. Виконайте ту ж процедуру, щоб увімкнути запуск макросів Блокувати у файлах Office з Інтернету для Word, Excel тощо.
8. Після завершення закрийте вікно редактора локальної групової політики.
Як завантажити та встановити шаблон групової політики MS Office у Windows 11
1. Відкрийте нову вкладку у своєму веб-переглядачі (наприклад, Google Chrome тощо)
2. Скопіюйте та вставте вказану нижче URL-адресу в адресний рядок і натисніть Введіть клавішу, щоб перейти на сторінку завантажень.
https://www.microsoft.com/en-us/download/details.aspx? id=49030

3. На сторінці завантажень натисніть Завантажити продовжити.
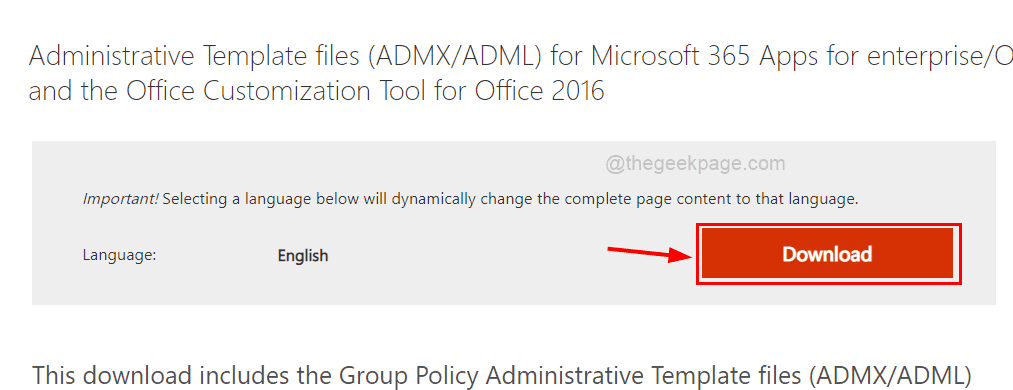
4. Потім на наступній сторінці виберіть admintemplates_x64_5287-1000_en-us.exe прапорець, якщо ви використовуєте 64-розрядний комп’ютер.

5. Натисніть Далі щоб почати завантажувати адміністративні шаблони для програм Office.

6. Він швидко завантажується.
7. Перейдіть до завантаження папка і клацніть правою кнопкою миші на admintemplates_x64_5287-1000_en-us.exe і виберіть Запустити від імені адміністратора з контекстного меню, щоб відкрити файл налаштування.
ПРИМІТКА: Прийміть запит UAC, щоб продовжити.

8. Далі виберіть Натисніть тут, щоб прийняти умови ліцензії на програмне забезпечення Microsoft прапорець і клацніть Продовжуйте.

9. У вікні Огляд папки клацніть Створити нову папку внизу та перейменуйте його на шаблони і виберіть його. Потім натисніть ДОБРЕ.
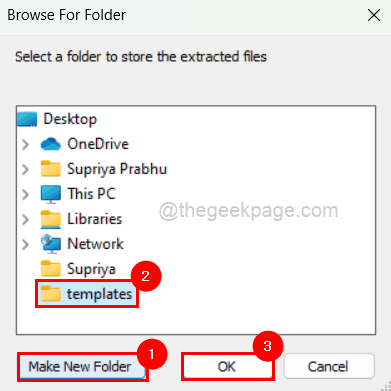
10. Натисніть добре щоб закрити вікно.

11. далі, ВІДЧИНЕНО в шаблони щойно створена папка на робочому столі і подвійне клацання на admx папку всередині нього.
12. Відкрийте Провідник файлів, натиснувши Windows + E ключі разом.
13. Скопіюйте та вставте C:\Windows\PolicyDefinitions в адресному рядку і натисніть Введіть ключ.

14. Тепер Визначення політики і admx папки обидві відкрито.
14. далі, копіювати (CTRL + C) всі .admx файли з admx папку.

15. Вставити їх у Визначення політики папку.
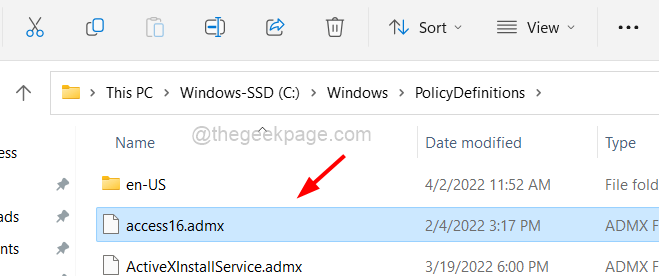
15. Далі ВІДЧИНЕНО в en-us папку під admx папка і копія всі .adml файли.

16. Вставте його (CTRL + V) в en-US папку, за допомогою якої можна переглядати C:\Windows\PolicyDefinitions\en-US.
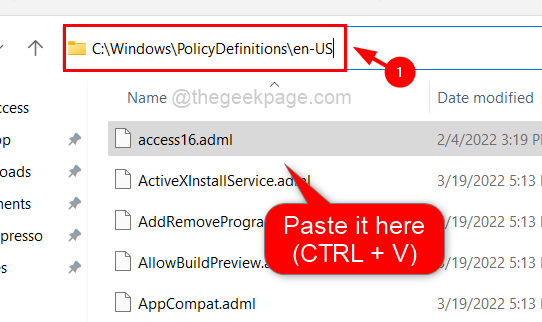
17. Це воно. Ви закінчили. Закрийте всі відкриті папки.
Крок 1 - Завантажте інструмент відновлення ПК Restoro звідси
Крок 2. Натисніть «Почати сканування», щоб автоматично знайти та виправити будь-яку проблему ПК.
![[Виправлення]: проблема Microsoft PowerPoint перестала працювати](/f/1d0c53ee9f38ad064eb34ecae7e72340.png?width=300&height=460)

