Стиснення — це техніка для зменшення розміру файлів і папок в операційній системі Windows. Це може бути величезною допомогою для користувачів, які мають багато великих файлів на своєму ПК.
Раніше стиснення файлу або папки вимагало використання стороннього програмного забезпечення в системі, але з З появою Windows 11 Microsoft додала нову функцію під назвою New Technology File System (NTFS). стиснення.
Якщо ви хочете дізнатися, як використовувати цю функцію, ми включили інструкції нижче як стиснути файли, папки або навіть диск у вашій системі Windows за допомогою стиснення NTFS особливість.
Зміст
Стисніть файл за допомогою функції стиснення NTFS у Windows 11
Крок 1: Перейдіть до папки, де знаходиться файл, який потрібно стиснути.
Крок 2: Як показано на малюнку нижче, клацніть правою кнопкою миші на файл і клацніть Властивості з контекстного меню.
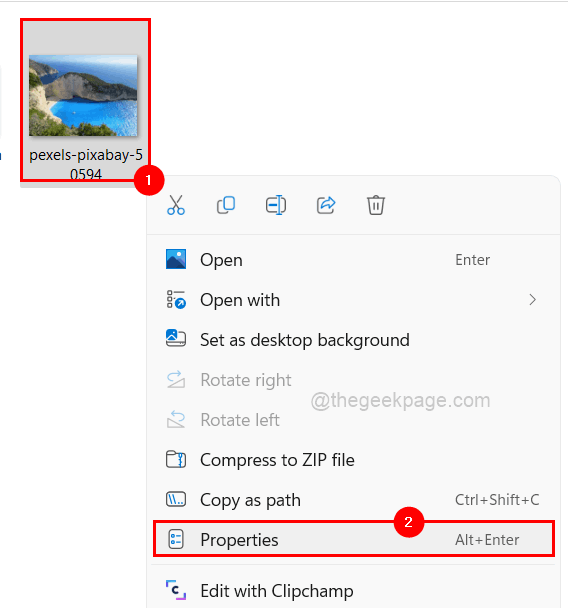
Крок 3. Переконайтеся, що ви на загальний вкладку у вікні Властивості.
Крок 4. Потім клацніть поруч із параметром Атрибути Розширений у нижній частині вікна, як показано нижче.
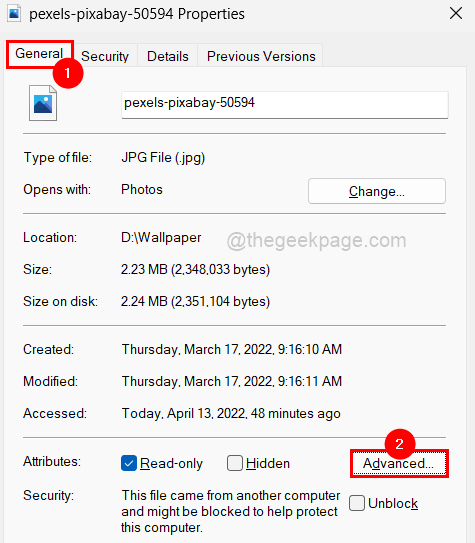
Крок 5: Перевірте Стисніть вміст, щоб заощадити місце на диску прапорець після того, як на екрані з’явиться вікно Додаткові атрибути, як показано нижче.
РЕКЛАМА
ПРИМІТКА: Щоб скасувати зміни, вам просто потрібно зняти галочку Стисніть вміст, щоб заощадити місце на диску прапорець і клацніть ДОБРЕ.
Крок 6: Клацніть добре щоб зберегти та закрити вікно Advanced Attributes.

Крок 7: Нарешті натисніть Застосувати і добре щоб відобразити внесені зміни. Це закриє вікно властивостей файлу.
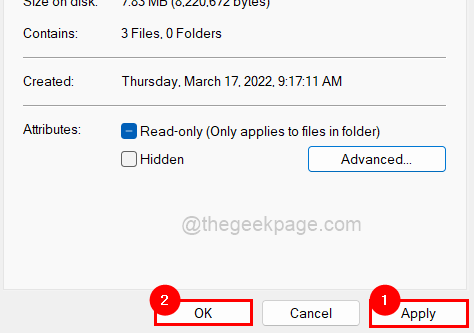
Стисніть папку за допомогою функції стиснення NTFS у Windows 11
Крок 1: Клацніть правою кнопкою миші на папку яку потрібно стиснути.
Крок 2: Виберіть Властивості з контекстного меню, як показано на знімку екрана нижче.

Крок 3. У вікні властивостей папки натисніть кнопку Генеральний вкладку та торкніться Розширений який знаходиться внизу.

Крок 4: Відкриється вікно Додаткові атрибути.
Крок 5: Перевірте Стисніть вміст, щоб заощадити місце на диску прапорець і клацніть добре щоб закрити вікно.
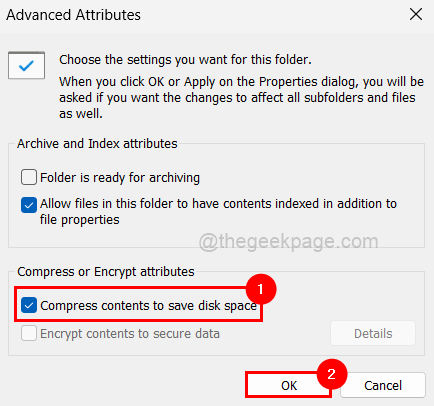
Крок 6: Потім натисніть Застосувати у вікні властивостей папки.

Крок 7: Відкриється невелике вікно, яке попросить вас вибрати варіант зі списку, що відобразиться.
Крок 8: Виберіть Застосуйте зміни до цієї папки, вкладених папок і файлів перемикач і торкніться ДОБРЕ.

Крок 9: Клацніть добре знову у вікні властивостей папки.
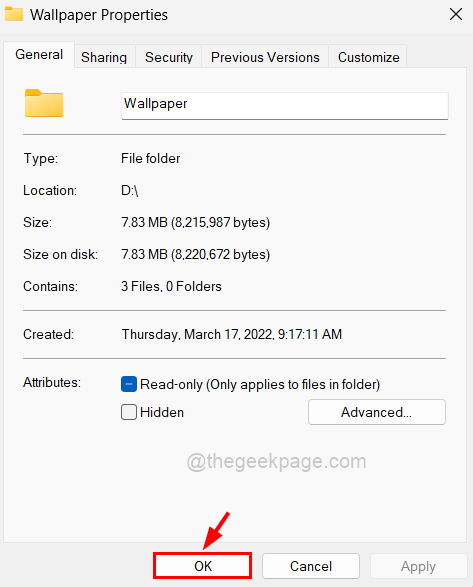
ПРИМІТКА: Ви можете припинити стискання файлів/папок, знявши прапорець Стисніть вміст, щоб заощадити місце на диску прапорець і клацніть ДОБРЕ.
Стисніть диск за допомогою функції стиснення NTFS у Windows 11
Крок 1. Щоб стиснути диск, клацніть правою кнопкою миші на диск (Наприклад:- C:\, D:\ тощо), які потрібно стиснути.
Крок 2: Торкніться на Властивості з меню, як показано нижче.

Крок 3: За замовчуванням він відкривається в Генеральний вкладку, але, будь ласка, переконайтеся в цьому.
Крок 4: Є a прапорець нижче Інформація про потужність називається Стисніть цей диск, щоб заощадити місце на диску. Будь ласка, натисніть на нього, щоб перевірити це.
Крок 5. Після завершення натисніть Застосувати.
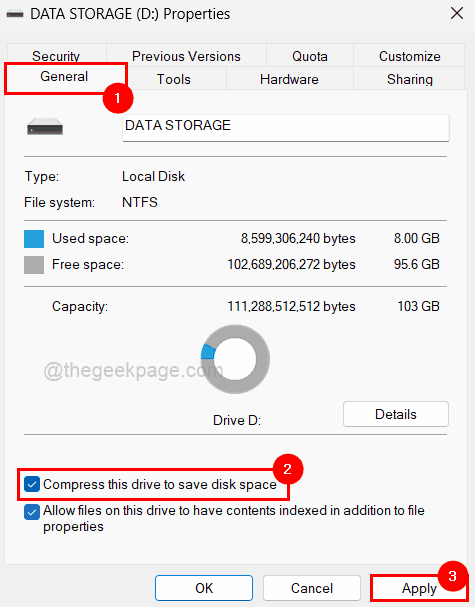
Крок 6: Потім натисніть Застосуйте зміни до диска D:\, вкладених папок і файлів опцію і торкніться ДОБРЕ.
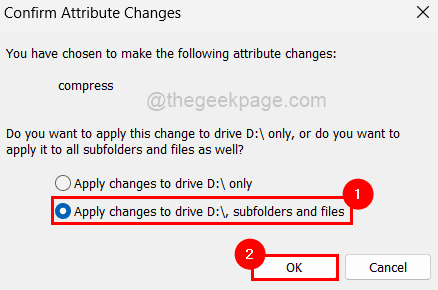
Крок 7: Нарешті, закрийте вікно властивостей диска, клацнувши ДОБРЕ.
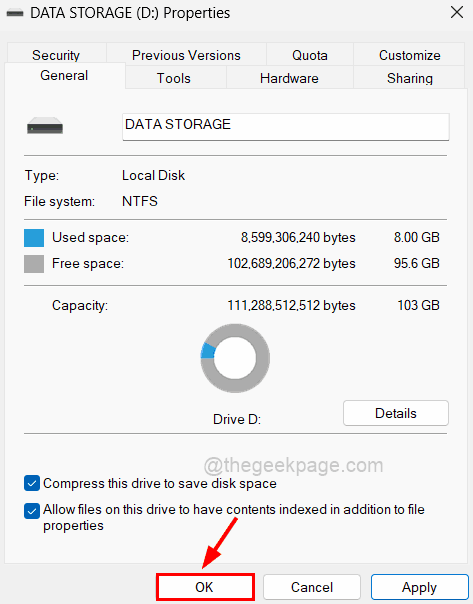
ПРИМІТКА: Таким же чином ви можете скасувати зміни, знявши з них прапорці Крок 4.
Крок 1 - Завантажте інструмент відновлення ПК Restoro звідси
Крок 2. Натисніть «Почати сканування», щоб автоматично знайти та виправити будь-яку проблему ПК.


