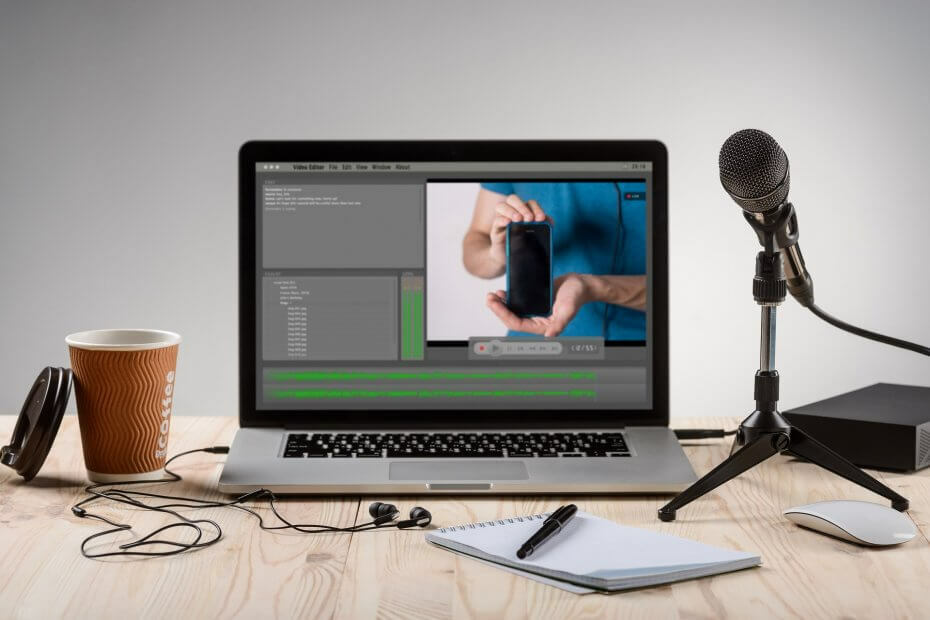- Помилки, коли мікрофон гарнітури не працює, може дуже дратувати, особливо якщо ви використовуєте його для роботи в Інтернеті.
- Найпоширеніші проблеми, про які повідомляють користувачі, включають низьку якість сигналу та нездатність записувати звук.
- Щоб почати виправляти цю проблему, слід перевірити правильність налаштувань системи.
- В інших випадках перевстановлення драйверів гарнітури Corsair та відповідного програмного забезпечення також виявилося корисним.

Це програмне забезпечення буде виправляти поширені помилки комп'ютера, захищати вас від втрати файлів, шкідливого програмного забезпечення, відмови обладнання та оптимізувати ваш ПК для максимальної продуктивності. Вирішіть проблеми з ПК та видаліть віруси зараз за 3 простих кроки:
- Завантажте інструмент відновлення ПК Restoro що поставляється з запатентованими технологіями (патент доступний тут).
- Клацніть Почніть сканування знайти проблеми з Windows, які можуть спричинити проблеми з ПК.
- Клацніть Відремонтувати все щоб виправити проблеми, що впливають на безпеку та продуктивність вашого комп’ютера
- Restoro завантажив 0 читачів цього місяця.
Іноді оновлення до останньої версії Windows може спричинити проблеми з периферійними пристроями. Таким чином, значна кількість користувачів повідомила про Corsair гарнітура mic не працює в Windows 10.
Враховуючи це, вони скаржились на проблеми, коли мікрофон не записував жодного звуку, але передавав сидетонний звук через навушники.
Слід зазначити, що ця проблема також може бути спричинена останнім оновленням програмного забезпечення iCUE, яке вступає в конфлікт із вашою збіркою Windows.
Незважаючи на те, що подібні проблеми можуть траплятися часто, слід врахувати, що існують варіанти, які можуть виправити ваш непрацездатний мікрофон гарнітури Corsair.
Ця стаття запропонує кілька найкращих варіантів вирішення вашої помилки та переконається, що вона ніколи більше вас не турбуватиме.
Як можна виправити мікрофон гарнітури Corsair, який не працює у Windows 10?
1. Перевірте, чи гарнітура правильно підключена до комп'ютера
- Йти до Налаштування.

- Клацніть на Система розділ.

- Йти до Звук і прокрутіть вниз до Вхідні дані розділ.

- Під Вхід, подивись на Перевірте свій мікрофон і перевірте, чи є синя смужка піднімається і падає, коли ви говорите мікрофон.

- Якщо планка рухається, ваш мікрофон працює належним чином.
2. Використовуйте налаштування конфіденційності
- Йти до Налаштування.

- Натисніть на Конфіденційність розділ.

- Йти до Мікрофон.

- Перевірте, чи перемикач у верхній частині увімкнено.

3. Використовуйте вкладку Запис
- Клацніть правою кнопкою миші кнопку динаміка та виберіть Звук.

- Клацніть на вкладку Запис.

- Клацніть правою кнопкою миші на пристрої Corsair і виберіть Властивості.
- Виберіть вкладку Додатково, а потім спадне меню для вибору якості DVD.
4. Збільште гучність мікрофона
- Йти до Налаштування.

- Натисніть на Система.

- Виберіть Звук і прокрутіть вниз до Вхідні дані розділ.

- Після перевірки мікрофон вибрано в розділіВиберіть пристрій введення, виберіть Властивості пристрою.

- На Гучність розділ, відрегулюйте Підсилення мікрофонаповзунок за потреби та cлизати далі Почати тест під час розмови у мікрофон.

5. Видаліть та переінсталюйте гарнітуру Corsair та програмне забезпечення iCUE
- відчинено Панель управління.

- Натисніть на Диспетчер пристроїв.

- Двічі клацніть на Аудіо входи та виходи з показаного вікна.

- Клацніть правою кнопкою миші на гарнітурі Corsair і виберіть Видаліть пристрій.
- Від'єднайте - гарнітуру з ПК та не підключіть його до тих пір, поки в цих інструкціях не вказано, а потім перезавантажте комп'ютер.
- Після перезавантаження ПК відкрийте Панель управління знову.
- Виберіть Програми та функції.

- Клацніть правою кнопкою миші на Corsair iCUE програмне забезпечення, виберітьВидалити, потім перезавантажте ПК знову.
- Після перезавантаження комп'ютера відкрийте Інтернет-браузер, завантажити остання версія iCUE, встановіть його, а потім перезавантажте ПК останнього разу.
- Після перезапуску комп’ютера переконайтесь iCUE працює.
- Знову підключіть гарнітуру і перевірити функціональність.
Це були наші найрелевантніші варіанти, щоб допомогти вам виправити мікрофон гарнітури Corsair, який не працює в Windows 10. Сподіваємось, ви вирішите своє питання без проблем.
Якщо у вас виникли будь-які інші запитання, пов’язані з цією статтею, або неясна інформація, будь ласка, не соромтеся зв’язуватися з нами.
Крім того, якщо вам цікаво як легко виправити навушники, які не працюють / виявляються в Windows 10, ви знайдете кілька корисних варіантів.
Більше того, для того, щоб доповнити ваш набір Corsair, ми рекомендуємо вам 5 кращих клавіатур Corsair для покупки, тож обов’язково вибирайте найкращий!
 Проблеми все ще виникають?Виправте їх за допомогою цього інструменту:
Проблеми все ще виникають?Виправте їх за допомогою цього інструменту:
- Завантажте цей інструмент відновлення ПК оцінено Чудово на TrustPilot.com (завантаження починається на цій сторінці).
- Клацніть Почніть сканування знайти проблеми з Windows, які можуть спричинити проблеми з ПК.
- Клацніть Відремонтувати все виправити проблеми із запатентованими технологіями (Ексклюзивна знижка для наших читачів).
Restoro завантажив 0 читачів цього місяця.