Користувачі скаржились на Мікрофон не підключений помилка про те, що це впливає на їх віддалену роботу.
- Щоб почати вирішувати цю проблему, зміна налаштувань ОС та оновлення драйверів може допомогти.
- Вам слід використовувати інший порт на комп’ютері або навіть новий кабель для мікрофона.
- Не соромтеся змінити налаштування доступності мікрофона та вирішити цю проблему остаточно.

Це програмне забезпечення буде виправляти поширені помилки комп'ютера, захищати вас від втрати файлів, шкідливого програмного забезпечення, відмови обладнання та оптимізувати ваш ПК для досягнення максимальної продуктивності. Вирішіть проблеми з ПК та видаліть віруси зараз за 3 простих кроки:
- Завантажте інструмент відновлення ПК Restoro що поставляється із запатентованими технологіями (патент доступний тут).
- Клацніть Почніть сканування знайти проблеми з Windows, які можуть спричинити проблеми з ПК.
- Клацніть Відремонтувати все щоб виправити проблеми, що впливають на безпеку та продуктивність вашого комп’ютера
- Restoro завантажив 0 читачів цього місяця.
Ви намагаєтесь зіграти в онлайн-гру з друзями, відвідати відеозустріч або просто записати на ПК найновіший подкаст, коли отримаєте таке повідомлення: Мікрофон не підключено до мережі.
Це сталося з найкращими з нас, тож не хвилюйтеся, приходять хороші новини. Є кілька варіантів в Windows 10 налаштування звуку, які потрібно налаштувати, щоб комп’ютер розпізнавав мікрофон.
Вам просто потрібно пройти кроки з усунення несправностей нижче, щоб виправити це, і переконатися, що до кінця статті ваш мікрофон буде працювати як слід, і помилка піде назавжди.
Як виправити мікрофон, який не підключений до випуску Windows 10?
1. Встановіть мікрофон за замовчуванням
- відчинено Налаштування і натисніть на Система.

- Натисніть на Звук.

- Під Вхідні дані розділу, скористайтеся спадним меню та виберіть мікрофон, який ви хочете використовувати як системний за замовчуванням.

2. Перевірте налаштування мікрофона
- Йти до Панель управлінняі виберіть Перегляд за: Маленькі іконки.

- Натисніть на Звук.

- Перейдіть до Вкладка запису.

-
Клацніть правою кнопкою миші на порожньому місці та виберіть Показати відключені пристрої.

- Увімкнути мікрофон, якщо він вимкнений.
3. Оновіть звукові драйвери
- Клацніть правою кнопкою миші на Почнітьпотім виберіть Диспетчер пристроїв.
- Знайдіть свій мікрофонний пристрій, клацніть правою кнопкою миші на ньому та виберіть Оновити драйвер.

- Якщо є якісь оновлення, майстер встановлення встановить їх автоматично.
- Після цього перезавантажте комп'ютер.
З іншого боку, ви можете спробувати оновити драйвери автоматично, використовуючи сторонній додаток. Це заощадить ваш час та сили, не кажучи вже про те, що ви уникнете постійних пошкоджень вашої системи.
 Драйвери необхідні для вашого ПК та всіх програм, якими ви користуєтеся щодня. Якщо ви хочете уникнути збоїв, зависань, помилок, відставання чи будь-яких інших проблем, вам потрібно буде постійно їх оновлювати.Постійна перевірка наявності оновлень драйверів вимагає багато часу. На щастя, ви можете використовувати автоматизоване рішення, яке безпечно перевірятиме наявність нових оновлень та застосовуватиме їх із легкістю, і саме тому ми настійно рекомендуємо DriverFix.Виконайте ці прості кроки для безпечного оновлення драйверів:
Драйвери необхідні для вашого ПК та всіх програм, якими ви користуєтеся щодня. Якщо ви хочете уникнути збоїв, зависань, помилок, відставання чи будь-яких інших проблем, вам потрібно буде постійно їх оновлювати.Постійна перевірка наявності оновлень драйверів вимагає багато часу. На щастя, ви можете використовувати автоматизоване рішення, яке безпечно перевірятиме наявність нових оновлень та застосовуватиме їх із легкістю, і саме тому ми настійно рекомендуємо DriverFix.Виконайте ці прості кроки для безпечного оновлення драйверів:
- Завантажте та встановіть DriverFix.
- Запустіть програму.
- Зачекайте, поки DriverFix виявить всі ваші несправні драйвери.
- Тепер програмне забезпечення покаже вам усі драйвери, у яких виникли проблеми, і вам просто потрібно вибрати ті, які ви хотіли б виправити.
- Зачекайте, поки DriverFix завантажить та встановить найновіші драйвери.
- Перезапустіть ПК, щоб зміни набрали чинності.

DriverFix
Драйвери більше не створюватимуть проблем, якщо ви завантажуєте та використовуєте це потужне програмне забезпечення сьогодні.
Відвідайте веб-сайт
Застереження: цю програму потрібно оновити з безкоштовної версії, щоб виконувати певні дії.
4. Змініть налаштування доступності мікрофона
-
відчинено Налаштування і виберіть Конфіденційність.

- Прокрутіть вниз і виберіть Мікрофон.

- Натисніть на Зміна щоб увімкнути доступ до мікрофона для пристрою, увімкніть перемикач, щоб дозволити програмам доступ до вашого мікрофона.

- Прокрутіть униз і виберіть, які програми можуть мати доступ до вашого мікрофона, увімкнувши перемикач.
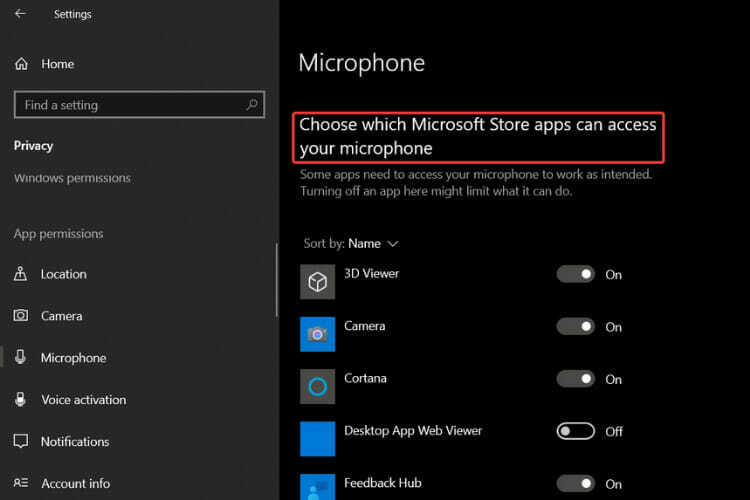
5. Запустіть засіб вирішення проблем із мовленням
-
відчинено Налаштування і виберіть Оновлення та безпека.

-
Натисніть на Усунення несправностей.

- Натисніть на Додаткові засоби усунення несправностей щоб знайти Мова варіант.

-
Прокрутіть вниз до Мова і натисніть на Запустіть засіб усунення несправностей.

- Продовжте інструкції на екрані, щоб вирішити проблему.
Засіб усунення несправностей Windows - це основне рішення при спробі знайти першопричину такої кількості проблем, включаючи помилки, не підключені до мікрофона.
Якщо Засіб усунення несправностей зупиняється до завершення процесу, ознайомтеся з нашою процедурою і в найкоротші терміни приведіть все в норму.
6. Додаткові рішення
- Спробуйте свій мікрофон на іншому комп’ютері, і якщо він там працює, можливо, проблема у вашому ПК аудіороз'єм.
- Від'єднайте всі периферійні пристрої та перезавантажте комп'ютер.
- Оскільки це може бути причиною, через яку ваша ОС не розпізнає ваш мікрофон, спробуйте оновити Windows 10.
- Якщо все інше не вдається, спробуйте виконуючи відновлення системи.
Якщо ви продовжуєте отримувати той самий, не підключений помилкою, можливо, пора отримати інший мікрофон. Ці чудові бездротові мікрофони гідні вашої повної уваги.
Маєте запитання чи пропозиції? Не соромтеся скористатися розділом коментарів нижче та розказати нам, що для вас працювало.
 Проблеми все ще виникають?Виправте їх за допомогою цього інструменту:
Проблеми все ще виникають?Виправте їх за допомогою цього інструменту:
- Завантажте цей інструмент відновлення ПК оцінено Чудово на TrustPilot.com (завантаження починається на цій сторінці).
- Клацніть Почніть сканування знайти проблеми з Windows, які можуть спричинити проблеми з ПК.
- Клацніть Відремонтувати все виправити проблеми із запатентованими технологіями (Ексклюзивна знижка для наших читачів).
Restoro завантажив 0 читачів цього місяця.


