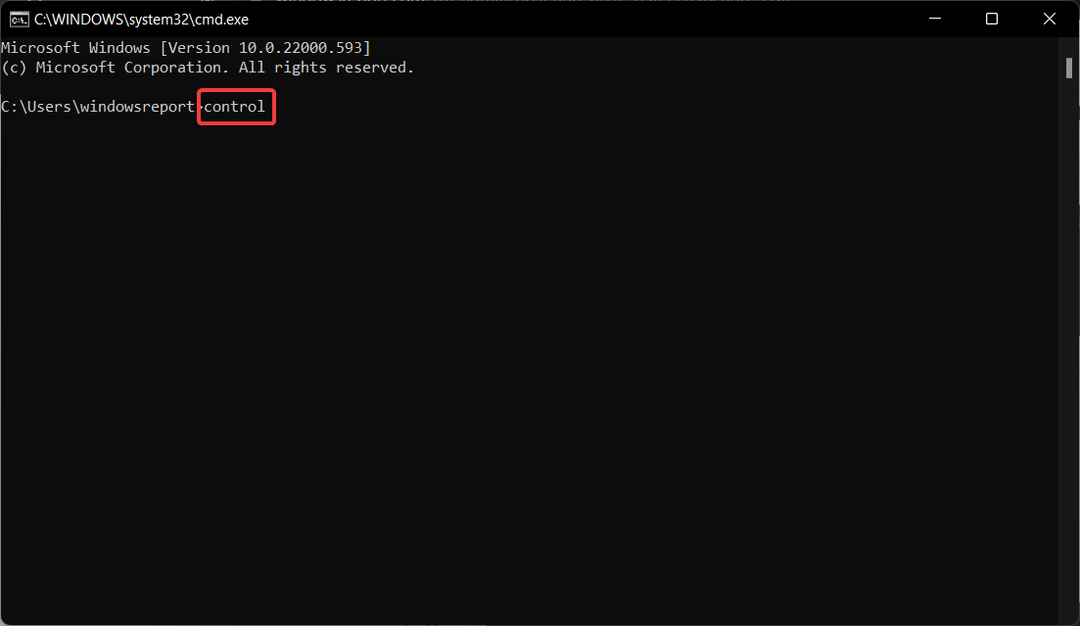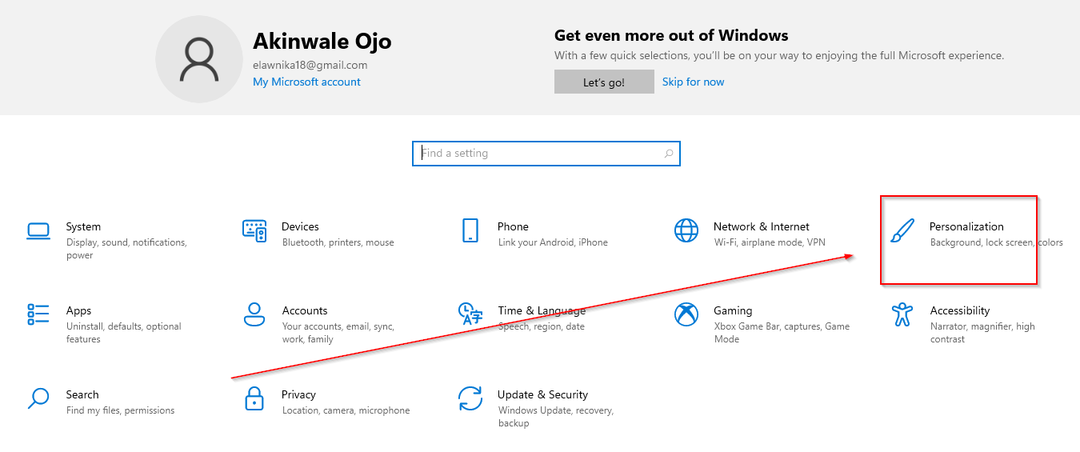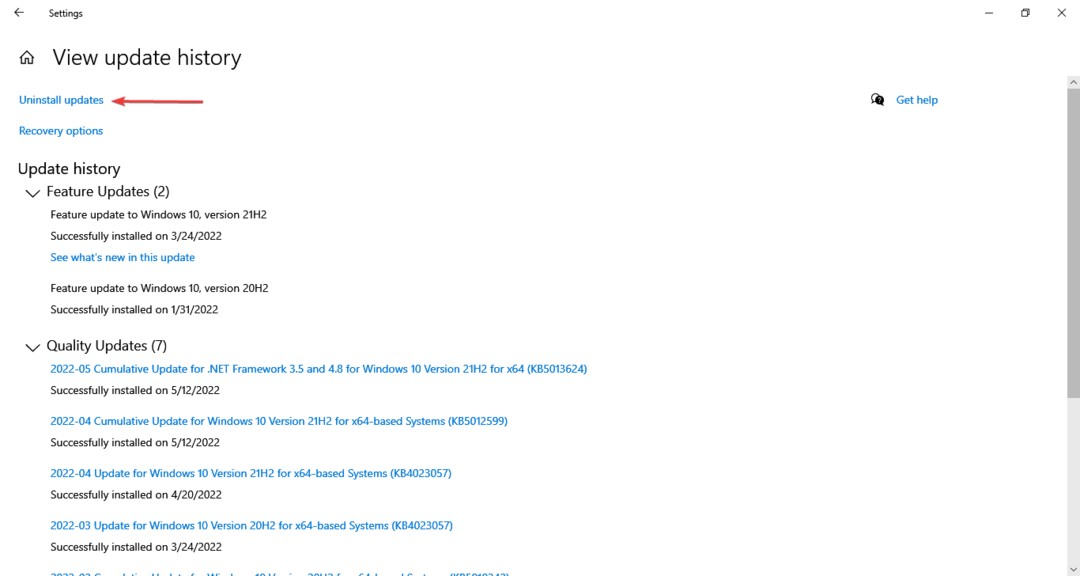- Корпорація Майкрософт повільно переносить конфігурації панелі керування, оскільки хоче, щоб її користувачі в майбутньому перейшли на використання програми Налаштування.
- Не всі користувачі все ще звикли до компоновки Windows 11 і, отже, хочуть змінити панель керування на класичний вигляд.
- У цій публікації ми поділилися трьома різними способами перейти до класичного вигляду на панелі керування. Читайте, щоб дізнатися більше.
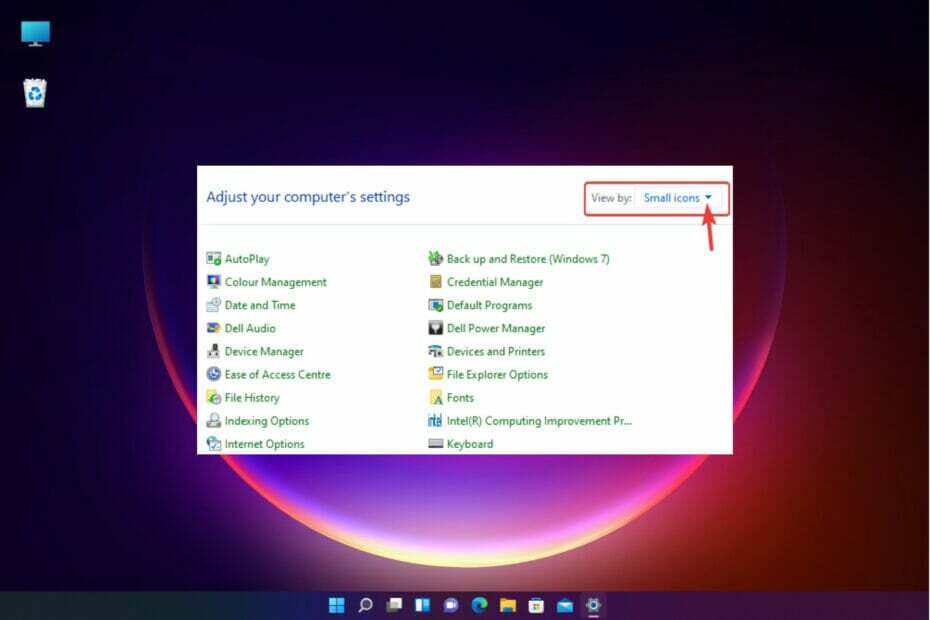
XВСТАНОВИТЬ, НАТИСНУТИ ЗАВАНТАЖУВАТИ ФАЙЛ
Це програмне забезпечення виправить поширені помилки комп’ютера, захистить вас від втрати файлів, шкідливого програмного забезпечення, збою обладнання та оптимізує ваш комп’ютер для максимальної продуктивності. Виправте проблеми з ПК та видаліть віруси зараз за 3 простих кроки:
- Завантажте Restoro PC Repair Tool що постачається із запатентованими технологіями (доступний патент тут).
- Натисніть Почніть сканування щоб знайти проблеми Windows, які можуть спричинити проблеми з ПК.
- Натисніть Відремонтувати все щоб усунути проблеми, що впливають на безпеку та продуктивність вашого комп’ютера
- Restoro завантажено користувачем 0 читачів цього місяця.
З появою Windows 11, Microsoft повільно втрачає пріоритети деяких функцій панелі керування та переносить їх до програми «Налаштування».
Хоча панель керування все ще актуальна з деякими своїми основними функціями, повний перехід на додаток Налаштування неминучий.
Однак багато користувачів не звикли до зміненого інтерфейсу в Windows 11 і віддадуть перевагу раніше. Наприклад, відкриття панелі керування Windows 11 у класичному вигляді.
Отже, поки ви все ще адаптуєтеся до інтерфейсу Windows 11, ця публікація допоможе вам перейти на класичну панель керування в Windows 11.
Що нового в панелі керування Windows 11?
Ось кілька змін у програмі, які ви повинні знати:
- Тепер ви можете змінити налаштування мережевого адаптера за допомогою програми налаштувань Windows 11. Просто йдіть по шляху Мережа та Інтернет > Розширена мережа налаштування та ввімкніть або вимкніть мережеве з’єднання з цієї сторінки.
- Замість переходу до Звук через Панель керування, тепер ви можете вносити зміни в налаштування звуку система > Звук в додатку налаштувань. Тут ви можете вносити зміни в налаштування звуку, як-от налаштувати рівні гучності, перевірити рівні входу та виходу, отримати доступ до мікшера гучності тощо.
- Розширений макет налаштувань сховища, який допоможе вам звільнити місце на жорсткому диску, видаляючи зайві файли, керуючи дисковими томами тощо.
- Перевіряйте рівень заряду батареї та енергоспоживання за допомогою графіків, які надають вам детальну інформацію.
Сказавши це, Панель керування Windows все ще важливо вносити зміни до розширених налаштувань, таких як внесення змін до параметрів брандмауера, параметрів живлення, видалення програми чи оновлення тощо.
Як перейти до класичного вигляду панелі керування в Windows 11?
1. Змініть вигляд на маленькі значки
- Відкривати Виконати команду, натисніть кнопку Виграти + Р клавіші одночасно.
- Тип КОНТРОЛЬ в рядку пошуку та натисніть Введіть відкривати Панель управління.
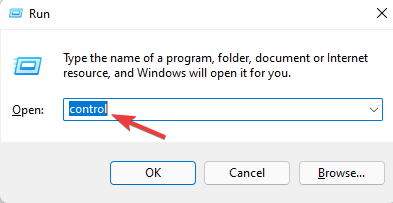
- В Панель управління вікно, перейдіть до Переглянути за поле, розташоване у верхньому правому куті.
- Виберіть Маленькі іконки зі спадного меню поруч із ним.
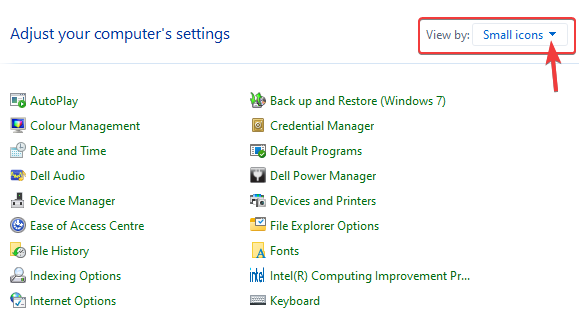
Це змінить панель керування Windows 11 на класичний вигляд.
ПРИМІТКА
Щоб повернутися до звичайного вигляду панелі керування Windows 11, перейдіть до Переглянути за у верхньому правому куті та встановіть його Категорія або Великі значки.
2. Закріпіть панель керування на «Пуск» або на панелі завдань
- Йти до Почніть і тип Панель управління в рядку пошуку Windows.
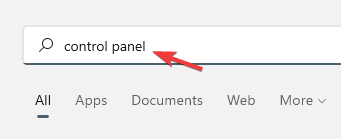
- Під Найкращий матч, клацніть правою кнопкою миші Панель управління і виберіть Закріпити на початку.
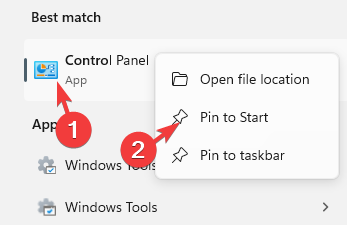
- Це закріпить Панель управління додаток до Почніть меню.
- Як варіант, у міру пошуку Панель управління у пошуку Windows клацніть правою кнопкою миші програму та виберітьЗакріпити на панелі завдань.
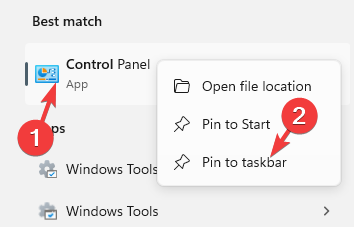
- Це закріпить програму на Панель завдань.
Порада експерта: Деякі проблеми з ПК важко вирішувати, особливо якщо мова йде про пошкоджені репозиторії або відсутні файли Windows. Якщо у вас виникли проблеми з усуненням помилки, можливо, ваша система частково зламана. Ми рекомендуємо встановити Restoro, інструмент, який скануватиме вашу машину та визначатиме причину несправності.
Натисніть тут завантажити та почати ремонт.
Це також забезпечить швидкий доступ до панелі керування.
ПРИМІТКА
Щоб відкріпити програму, знову знайдіть Панель управління в рядку пошуку Windows клацніть правою кнопкою миші та виберіть Відкріпити від «Пуск». або Відкріпити від панелі завдань.
3. Створіть ярлик на робочому столі для панелі керування
- Натисніть на Почніть і тип Панель управління в рядку пошуку Windows.
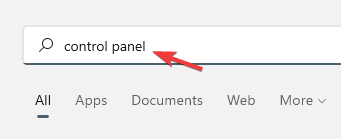
- Натисніть на Панель управління під Найкращий матч щоб відкрити програму.
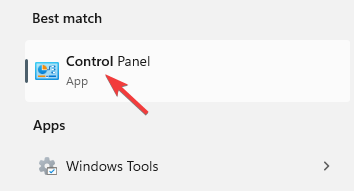
- Тепер перейдіть до малого Панель управління у лівій частині адресного рядка, утримуйте та перетягніть його на робочий стіл.
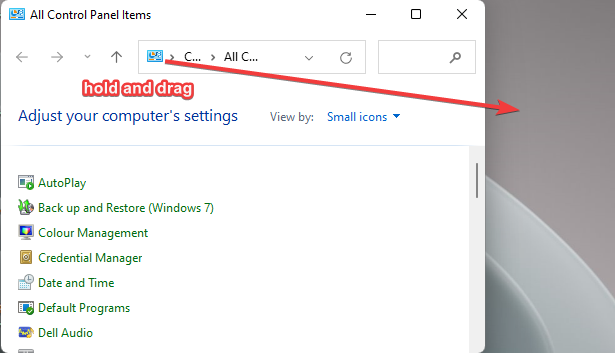
Це миттєво створить ярлик на робочому столі для програми Панель керування. Коли ви двічі клацнете, щоб відкрити програму, вона автоматично відкриється в класичному вигляді панелі керування в Windows 11.
- Панель керування Windows 10/11 не відповідає [Виправлено]
- ВИПРАВЛЕННЯ: Два вікна панелі керування відкриті в Windows 10/11
- Панель керування NVIDIA не відкривається? Спробуйте ці виправлення
Які ключові висновки?
У Windows 11 ви все ще можете відкрити панель керування, як і в Windows 10:
- Перейдіть до пошуку Windows, введіть КОНТРОЛЬі виберіть Панель управління від Найкращий матч результати.
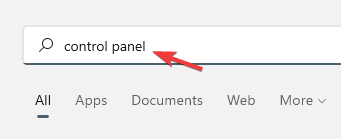
- Натисніть кнопку Виграти + Р комбінації клавіш для відкриття Запустіть консоль. Тип КОНТРОЛЬ або Control.exe в рядку пошуку та натисніть Введіть.
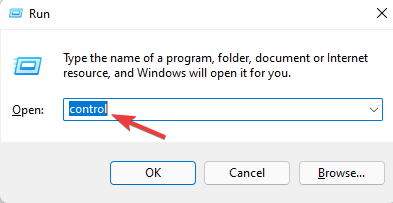
Як варіант, можна відкрити Панель управління через Командний рядок (Адміністратор). Ось як:
- Клацніть правою кнопкою миші Почніть і виберіть Біжи відкривати Запустіть консоль.
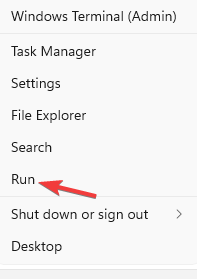
- У полі пошуку введіть cmd і натисніть кнопку Ctrl + Зміна + Введіть ключі разом для запуску Командний рядок в режимі адміністратора.
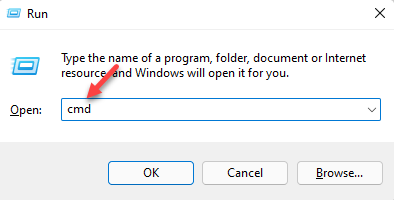
- Тепер виконайте наведену нижче команду КОНТРОЛЬ у підвищених Командний рядок і вдарив Введіть.
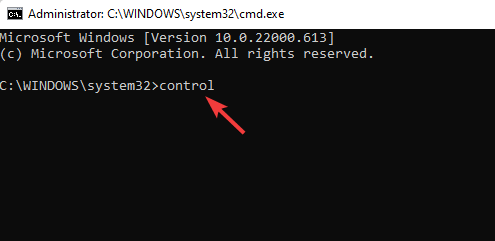
- Це відкриє Панель управління додаток.
Відкривши панель керування, виконайте наведені вище методи, щоб перейти до класичного вигляду.
Хоча нова панель керування та змінений макет можуть бути дещо приголомшливими для нових користувачів, як тільки ви звикнете до шаблону, це має бути простою прогулянкою, як це було в Windows 10.
Залиште коментар нижче, якщо ви вважаєте цю публікацію корисною для відкриття програми Панель керування Windows 11.
 Ви все ще маєте проблеми?Виправте їх за допомогою цього інструменту:
Ви все ще маєте проблеми?Виправте їх за допомогою цього інструменту:
- Завантажте цей інструмент для ремонту ПК Великий рейтинг на TrustPilot.com (завантаження починається на цій сторінці).
- Натисніть Почніть сканування щоб знайти проблеми Windows, які можуть спричинити проблеми з ПК.
- Натисніть Відремонтувати все для вирішення проблем із запатентованими технологіями (Ексклюзивна знижка для наших читачів).
Restoro завантажено користувачем 0 читачів цього місяця.