- Snipping Tool — це чудовий вбудований інструмент, який дозволяє робити знімки екрана на комп’ютері з Windows 11.
- Це стане в нагоді в багатьох ситуаціях, і якщо він не працює належним чином, це може дратувати та розчаровувати.
- Перш ніж перейти до альтернативи, ви можете дотримуватись цього посібника та застосувати згадані рішення, щоб, можливо, вирішити проблему, що не працює інструмент Snipping Tool в Windows 11.
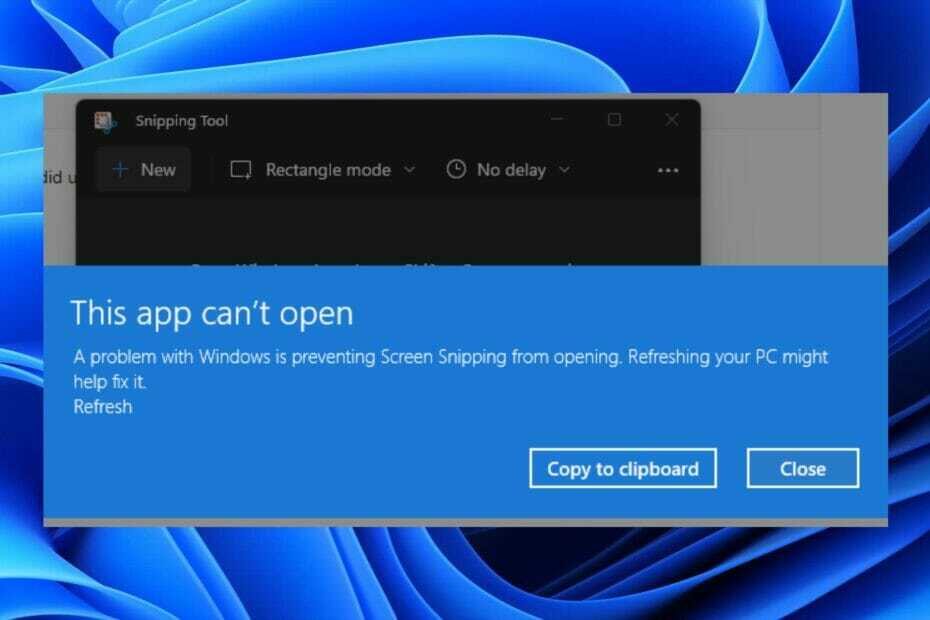
XВСТАНОВИТЬ, НАТИСНУТИ ЗАВАНТАЖУВАТИ ФАЙЛ
- Завантажте Restoro PC Repair Tool що постачається із запатентованими технологіями (доступний патент тут).
- Натисніть Почніть сканування щоб знайти проблеми з Windows 11, які можуть спричинити проблеми ПК.
- Натисніть Відремонтувати все щоб усунути проблеми, що впливають на безпеку та продуктивність вашого комп’ютера
- Restoro завантажено користувачем 0 читачів цього місяця.
Ви нещодавно оновилися до Windows 11 лише для того, щоб виявити, що інструмент Snipping Tool відсутній або він не працює на вашому ПК з Windows 11?
Якщо так, то ви в правильному місці. Оскільки в цьому посібнику ми надамо вам список ефективних рішень, які допоможуть вам виправити відсутню проблему інструмента Snipping Tool Windows 11.
Це проблема не зіткнувся з одним, але кількох користувачів які встановили Windows 11 у своїх системах.
Snipping Tool — це класичне програмне забезпечення для захоплення скріншотів, яке було представлено в Windows Vista. Це був інструмент створення скріншотів за замовчуванням до Windows 10, однак з Windows 11 все змінилося.
Microsoft замінила цей інструмент на Snip & Sketch. Хоча це може виглядати як проста заміна, Snip & Sketch має власний набір помилок, і люди все ще вважають за краще використовувати інструмент Snipping Tool, оскільки ви все ще можете ним користуватися.
Багато користувачів повідомили, що інструмент Snipping Tool для них не працює. Причиною цього може бути багато речей, які ми обговоримо в цьому посібнику. Давайте перевіримо це.
Які причини того, що інструмент Snipping Tool у Windows 11 не працює або відсутня проблема?
Перш ніж продовжити і застосувати рішення для усунення проблеми з відсутньою або непрацюючою інструментом для вирізання Windows 11, бажано зрозуміти причини проблеми.
Це допоможе вам легко вирішити проблему, якщо вона виникне наступного разу. Крім того, ви також можете дати пораду комусь, якщо він також зіткнеться з цією проблемою.
Як згадувалося вище, існує кілька причин того, що цей інструмент Snipping Tool не працює в Windows 11 або відсутній на вашому ПК. Нижче наведено деякі з повідомлених причин:
- У останньому оновленні Windows є помилка
- Системні файли Snipping Tool пошкоджено
- Програма не має всіх необхідних дозволів
- Ваш ПК з Windows 11 заражений вірусом або шкідливим програмним забезпеченням
- Деякі важливі файли відсутні на вашому ПК
- Налаштування політики могли вимкнути роботу інструмента Snipping Tool на вашому ПК
Це деякі з причин, через які зазвичай інструмент Snipping Tool відсутній у Windows 11 або інструмент Snipping не працює в Windows 11.
Тепер давайте перевіримо рішення, які допоможуть вам вирішити цю проблему.
Що я можу зробити, якщо інструмент Snipping Tool у Windows 11 не працює?
1. Відкрийте його з папки Windows.old
- Відкрийте провідник файлів.
- Двічі клацніть на Локальний диск (C:).
- Відкрийте Windows.old каталог.
- Йти до Windows папку.
- ВІДЧИНЕНО Система32 папку.
- Шукати Snippingtool.exe.
- Двічі клацніть на ньому, щоб відкрити.
Якщо ви нещодавно оновили свій комп’ютер зі старішої версії Windows до Windows 11, то з Папку Windows.old, яка містить файли зі старої версії ОС, можна запустити Snipping Інструмент.
Існує дискусія про те, що цей інструмент Snipping Tool не працює у проблемі Windows 11 офіційна спільнота Microsoft, що також надає нам цей тимчасовий обхідний шлях.
Поки не почнеться нове оновлення, ви можете виконати наведені вище дії та відкрити інструмент Snipping Tool папку Windows.old і закріпіть її на панелі завдань, щоб вам не доводилося виконувати ті самі дії, щоб відкрити додаток знову.
2. Перевірте наявність нових оновлень
- Натисніть Виграти + я ключі для відкриття Налаштування.
- Натисніть на Windows Update з лівої панелі.

- Виберіть Перевірити наявність оновлень кнопку з правого боку.
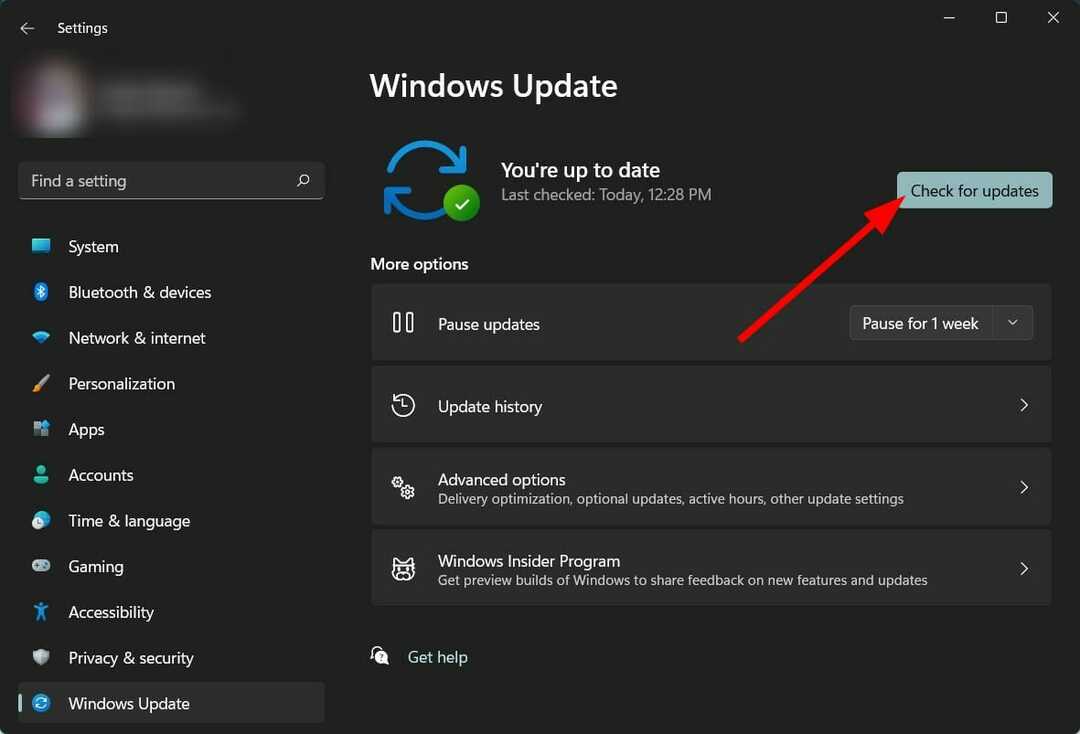
- Встановіть оновлення, якщо вони доступні.
Засіб Snipping Tool, який не працює в Windows 11, сама Microsoft виявила, що проблема виникала через цифровий сертифікат із закінченим терміном дії.
Хоча проблему було вирішено новим оновленням, вона могла з’явитися знову з тієї ж причини.
Тому ми радимо вам перевірити наявність нових оновлень на вашому ПК та встановити наявні, а також перевірити, чи це вирішує проблему.
3. Використовуйте спеціалізоване програмне забезпечення
- Завантажте Restoro.
- Запустіть програму.
- Restoro почне автоматично сканувати ваш комп’ютер на наявність помилок.
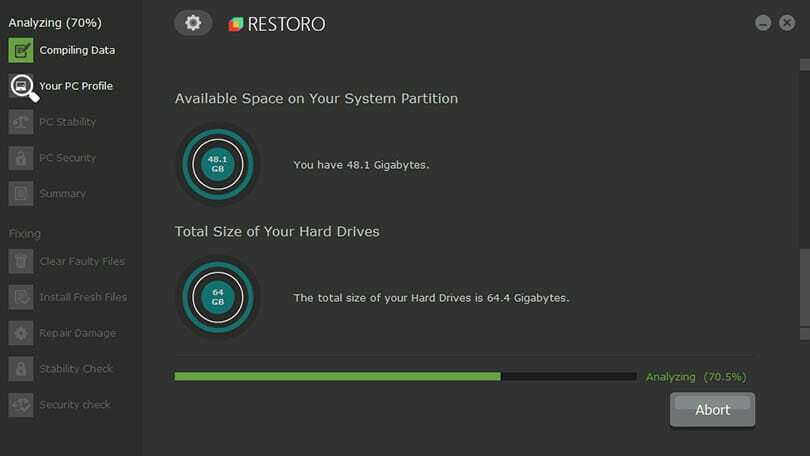
- Після завершення сканування а звіт про сканування буде відображатися на вашому екрані.
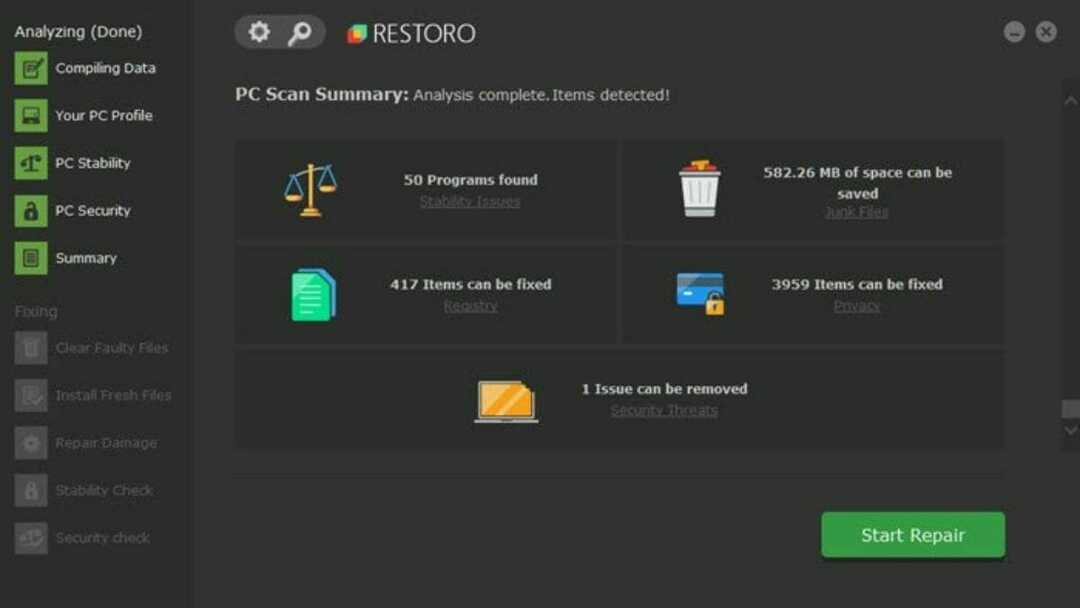
- Щоб усунути виявлені проблеми, натисніть кнопку Почніть ремонт кнопку.

- Слідкуйте за тим, щоб не переривати процес закріплення.
- Перезавантажте ПК.
Порада експерта: Деякі проблеми з ПК важко вирішувати, особливо якщо мова йде про пошкоджені репозиторії або відсутні файли Windows. Якщо у вас виникли проблеми з усуненням помилки, можливо, ваша система частково зламана. Ми рекомендуємо встановити Restoro, інструмент, який скануватиме вашу машину та визначатиме причину несправності.
Натисніть тут завантажити та почати ремонт.
Restoro — це надійне програмне рішення сторонніх розробників, яке може допомогти вам виправити численні помилки на вашому ПК. Він може виправити всі системні помилки або помилки, пов’язані з драйверами, лише кількома клацаннями.
Це програмне забезпечення досить зручне, оскільки воно містить усі інструменти, необхідні для виявлення та виправлення системних помилок.
4. Відновлення пошкоджених системних файлів
- Відкрийте Почніть меню.
- Шукати Командний рядок.
- Натисніть на Запустити від імені адміністратора.

- Введіть команду нижче та натисніть Введіть:
sfc /scanow
- Ваш ПК розпочне сканування і в процесі також спробує вирішити проблему.
- Перезавантажте свій ПК.
SFC Scan — це дуже потужний вбудований інструмент Windows для усунення несправностей, який сканує всі ваші системні файли та замінює всі пошкоджені новими.
Все це робиться просто шляхом виконання команди в CMD, а все інше робиться автоматично. Ви можете спробувати скористатись інструментом сканування SFC і перевірити, чи виправляє це помилка Snipping Tool не працює.
5. Змінити дату та час
- Натисніть Виграти + я відкривати Налаштування.
- Виберіть Час і мова з лівої панелі.

- Виберіть Дата і час.
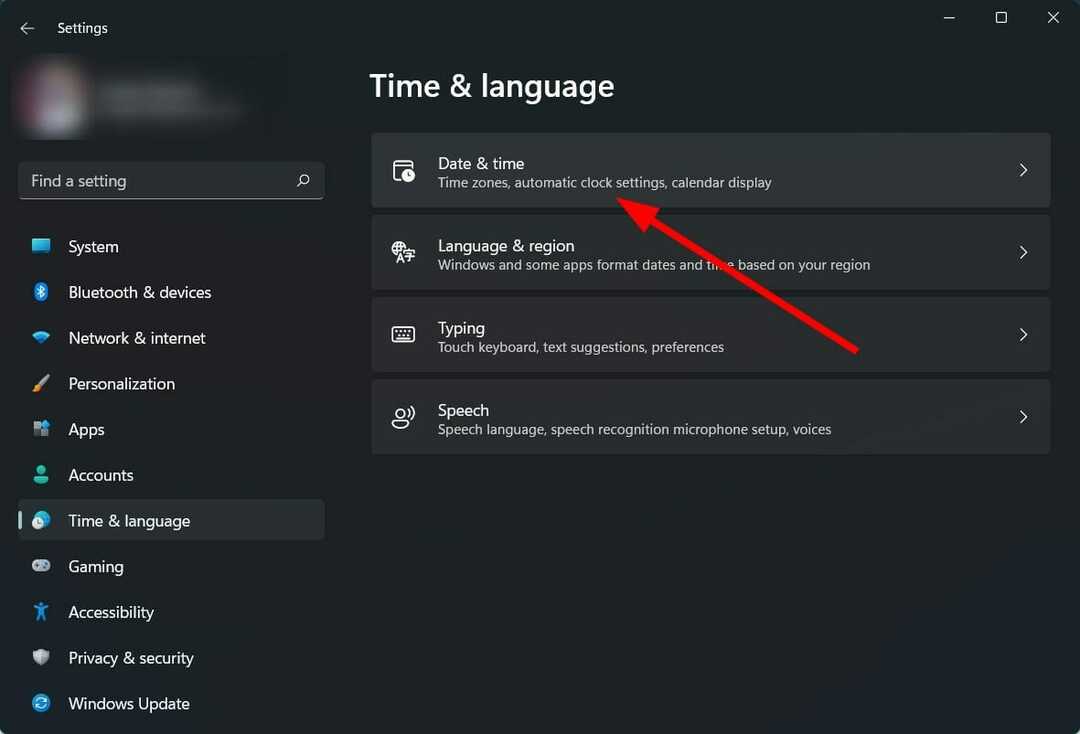
- Вимкніть перемикач для Встановіть час автоматично.
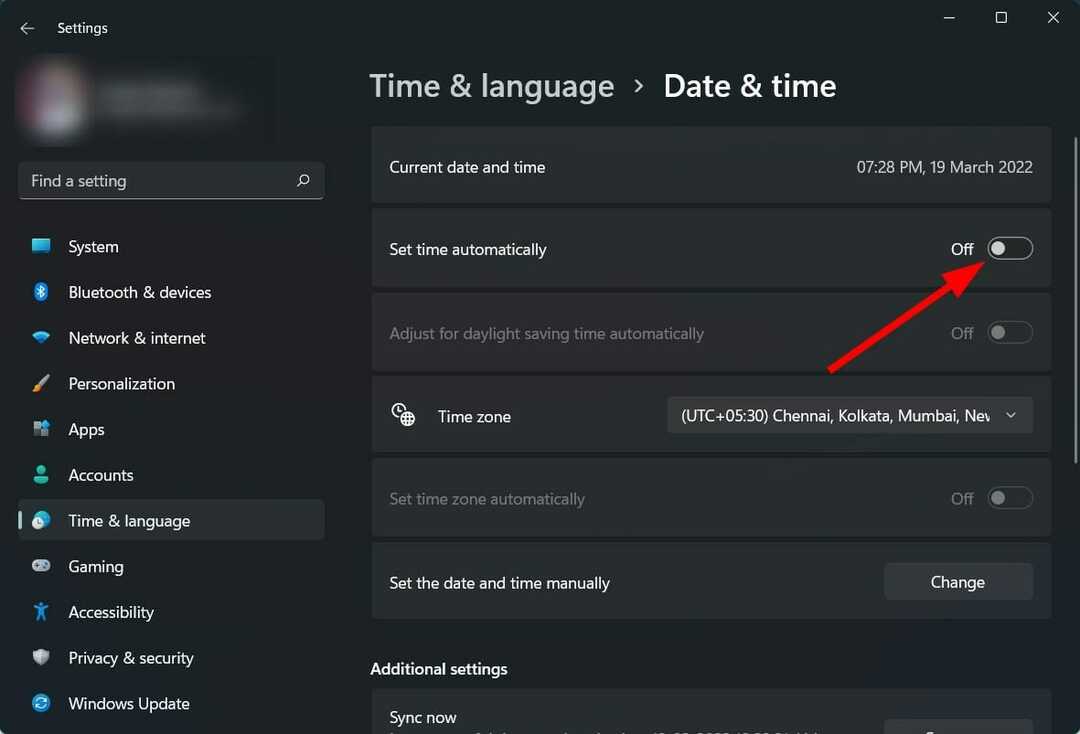
- Натисніть на Змінити кнопка поруч Встановіть дату та час вручну варіант.
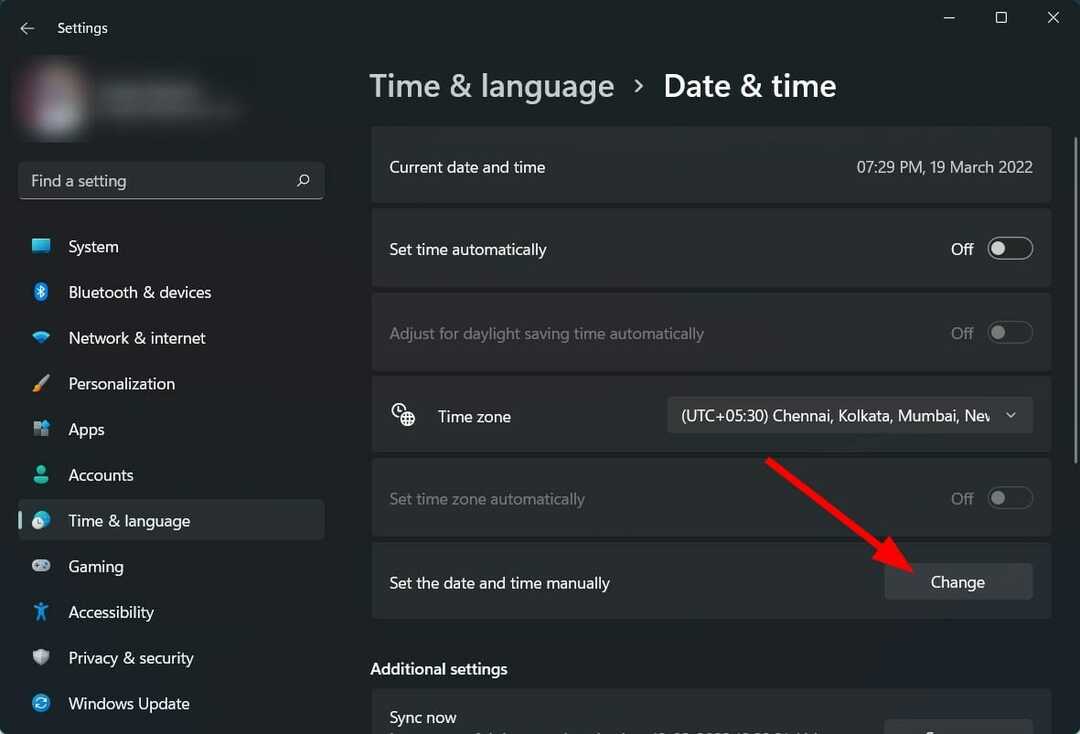
- Встановіть будь-який час до 30 жовтня 2021 року.
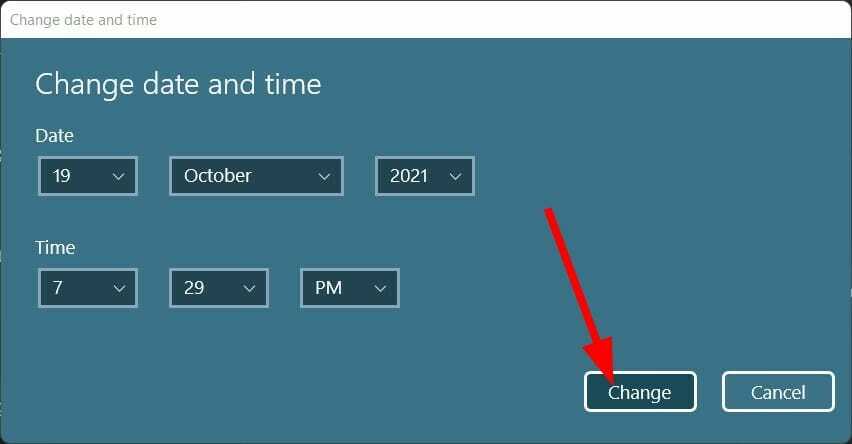
- Натисніть Змінити і перевірте, чи це вирішує проблему чи ні.
Існує ще одне тимчасове рішення, надане технічна спільнота Microsoft. Якщо інструмент Snipping Tool не працює на вашому комп’ютері з Windows 11, ми радимо вам змінити дату на вашому комп’ютері на будь-яку до 31 жовтня 2021 року.
Це конкретна дата радиться через цифровий сертифікат програми, оскільки сертифікат додатка був дійсний до 31 жовтня 2021 року. Однак нове оновлення вирішило проблему, але якщо ви все ще відчуваєте її, то варто спробувати змінити дату та час.
6. Увімкніть дозволи додатка
- Натисніть Виграти + я відкривати Налаштування.
- Виберіть Програми.
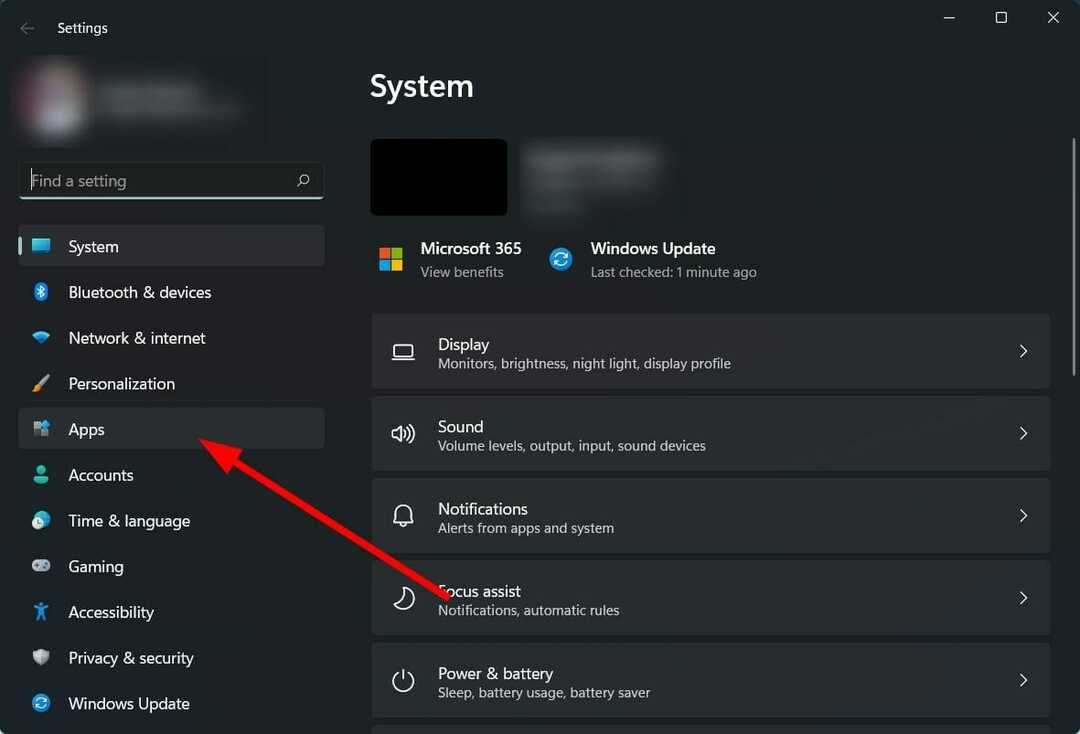
- Натисніть на Програми та функції.
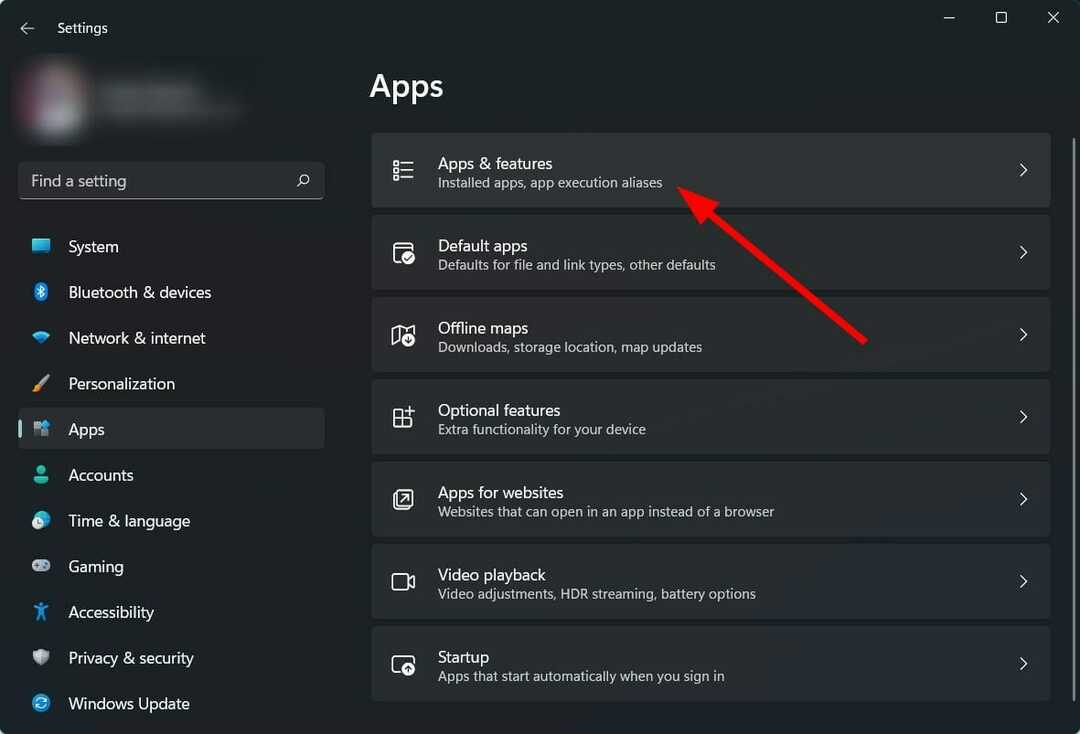
- Виберіть Інструмент для різання.
- Натисніть на Розширені налаштування.

- Ввімкнути Дозвіл програми перемикач для Картинки.

- Також виберіть Оптимізована потужність або Завжди для Дозволи фонової програми варіант.

Якщо необхідні дозволи додатку не надано додатку, він працюватиме неправильно та не працюватиме належним чином.
Тому переконайтеся, що ви дотримуєтесь наведених вище кроків, надаєте дозволи, а також надаєте дозволи фоновому додатку Snipping Tool, щоб він працював безперебійно.
7. Встановити комбінацію клавіш
- ВІДЧИНЕНО Інструмент для різання.
- Натисніть на 3-горизонтальна точка значок.

- Виберіть Налаштування.

- Натисніть на Зміна в налаштуваннях для Ярлик Print Screen.

- Натисніть Так продовжити.

- Увімкніть перемикач для Використовуйте кнопку Print Screen, щоб відкрити обрізку екрана.

8. Відновлення/скидання інструмента для вирізання
- Натисніть Виграти + я відкривати Налаштування.
- Виберіть Програми.
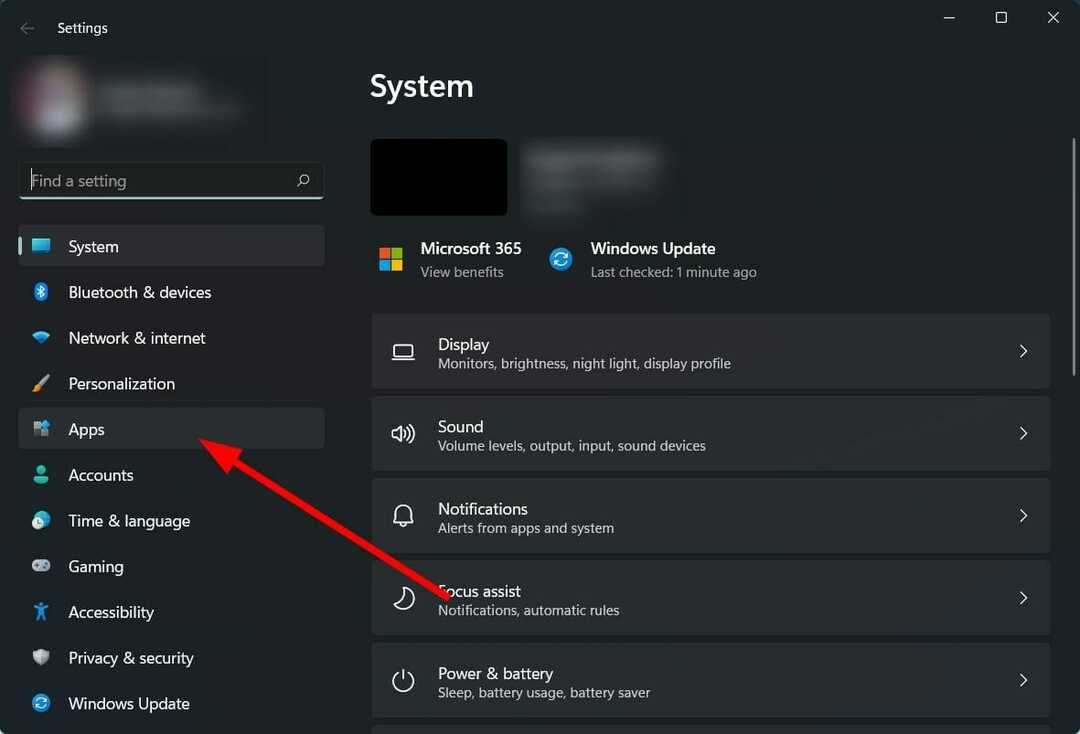
- Натисніть на Програми та функції.
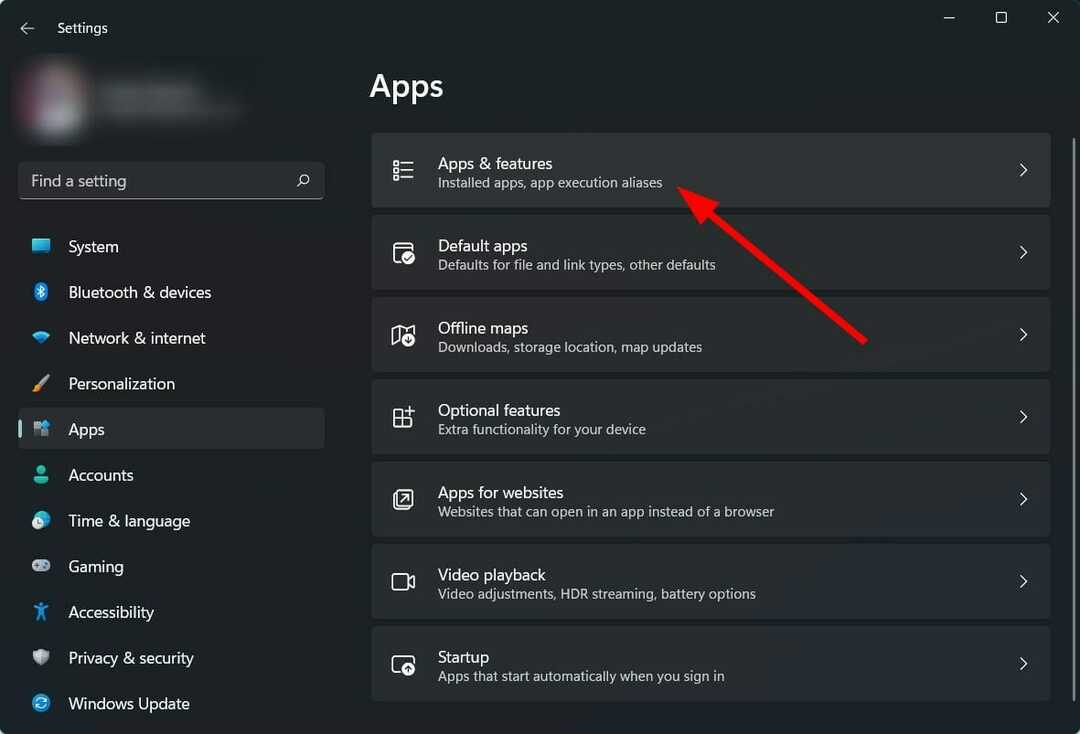
- Натисніть на значок із 3 крапками для Інструмент для різання і виберіть Розширені опції.

- Прокрутіть вниз і вниз Розділ скидання спочатку виберіть Ремонт, і якщо це не вирішить вашу проблему, натисніть кнопку Скинути кнопку.
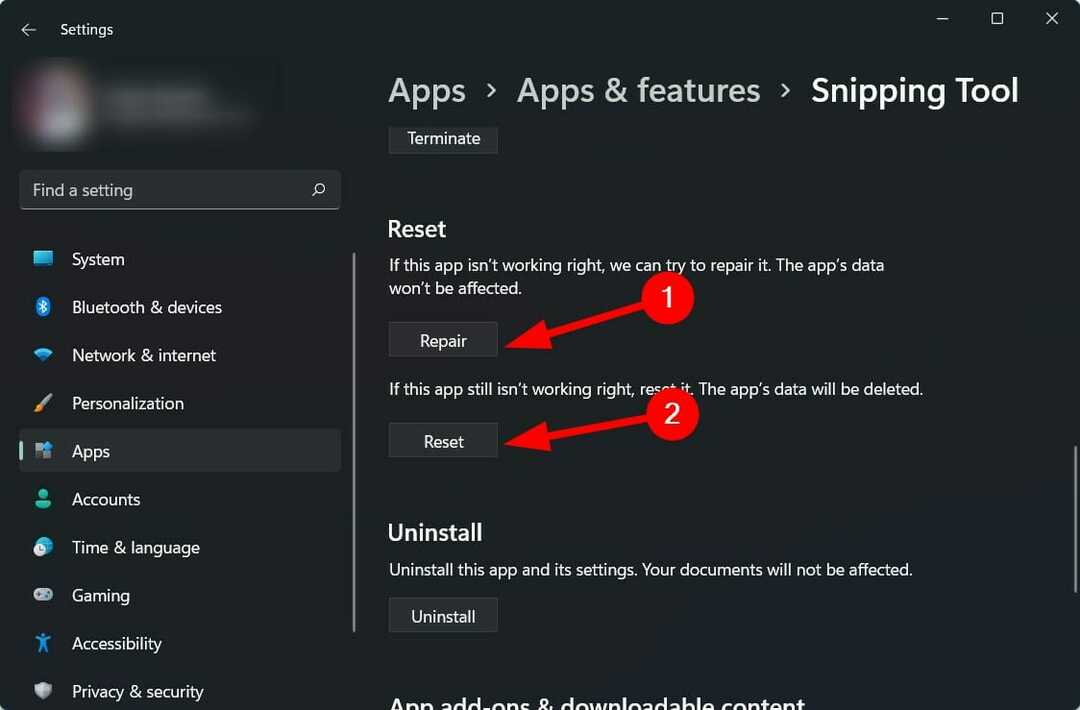
9. Перевстановіть інструмент Snipping Tool
- Натисніть Виграти + я відкривати Налаштування.
- Виберіть Програми.
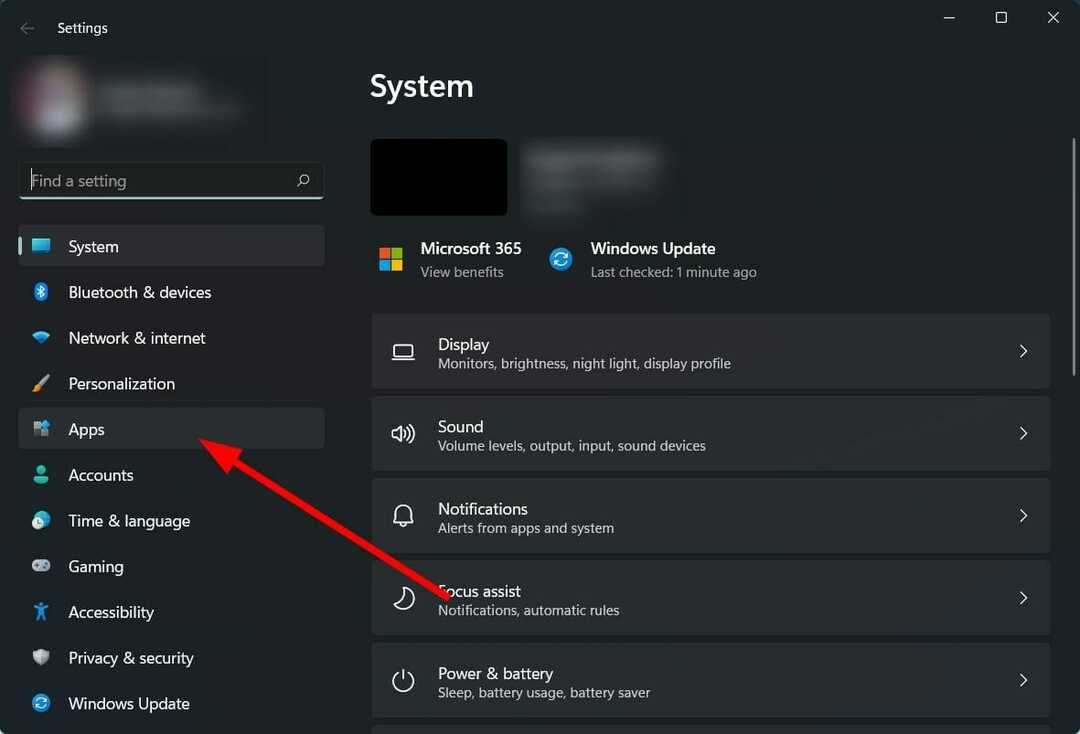
- Натисніть на Програми та функції.
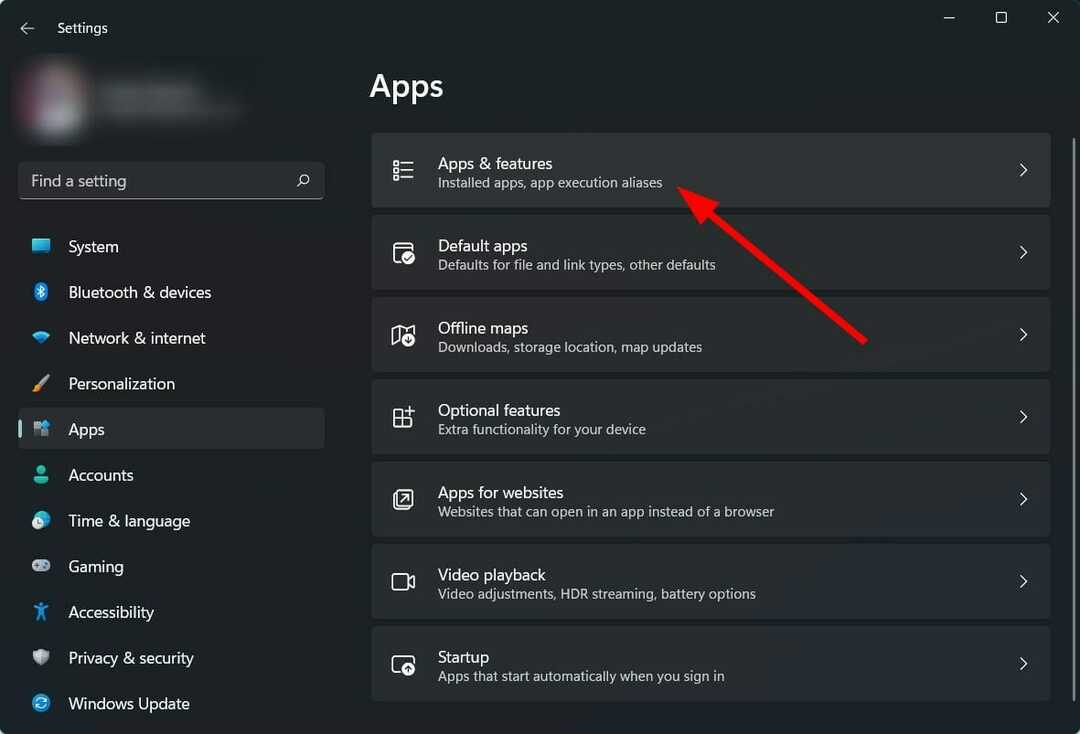
- Натисніть на значок із 3 крапками для Інструмент для різання і виберіть Видалити.

- ВІДЧИНЕНО Microsoft Store і шукати Сніжок і ескіз додаток.
- Завантажте його та подивіться, чи це вирішує проблему чи ні.
10. Використовуйте редактор групової політики
- Натисніть Виграти + Р щоб відкрити Запустити діалог.
- Введіть команду нижче та натисніть Введіть:
gpedit.msc
- Під Конфігурація користувача, розгорнути Планшетний комп'ютер.

- Виберіть Аксесуари.
- Двічі клацніть на Не дозволяйте запускати інструмент Snipping Tool з правого боку.

- Виберіть Увімкнено, якщо в налаштуваннях зазначено Вимкнено.

11. Скануйте свій комп'ютер на наявність вірусів
- Натисніть на стрілка вгору розташований у нижній правій панелі завдань.

- Виберіть Безпека Windows.

- Натисніть на Захист від вірусів і загроз.
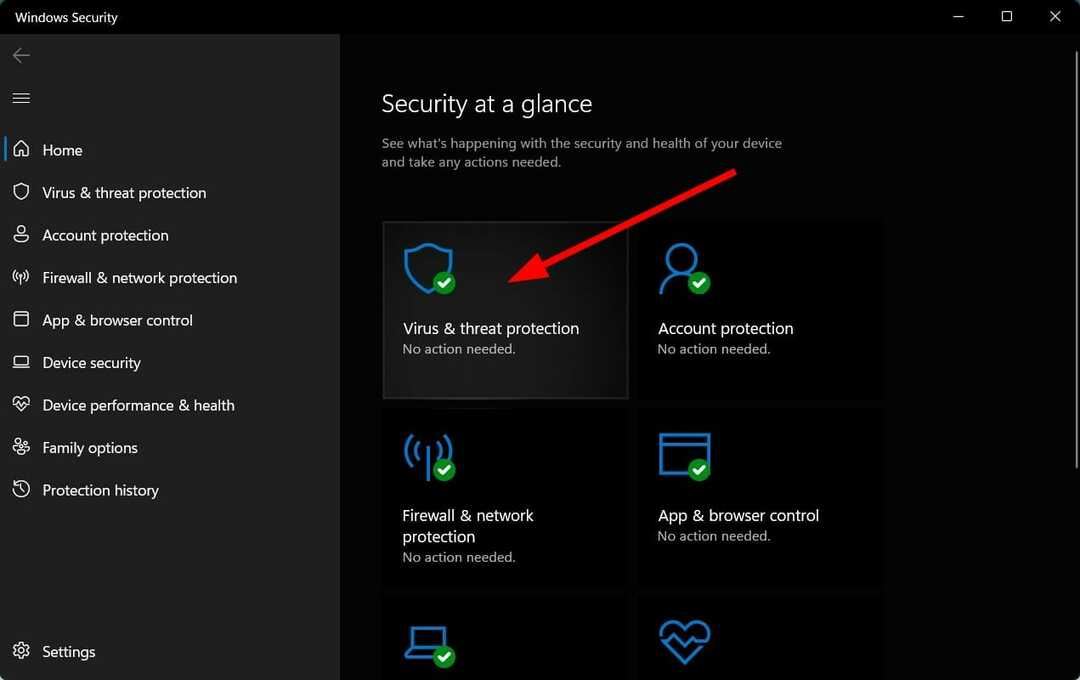
- Виберіть Швидке сканування і дозвольте Windows Security сканувати ваш комп’ютер на наявність вірусів і шкідливих програм.
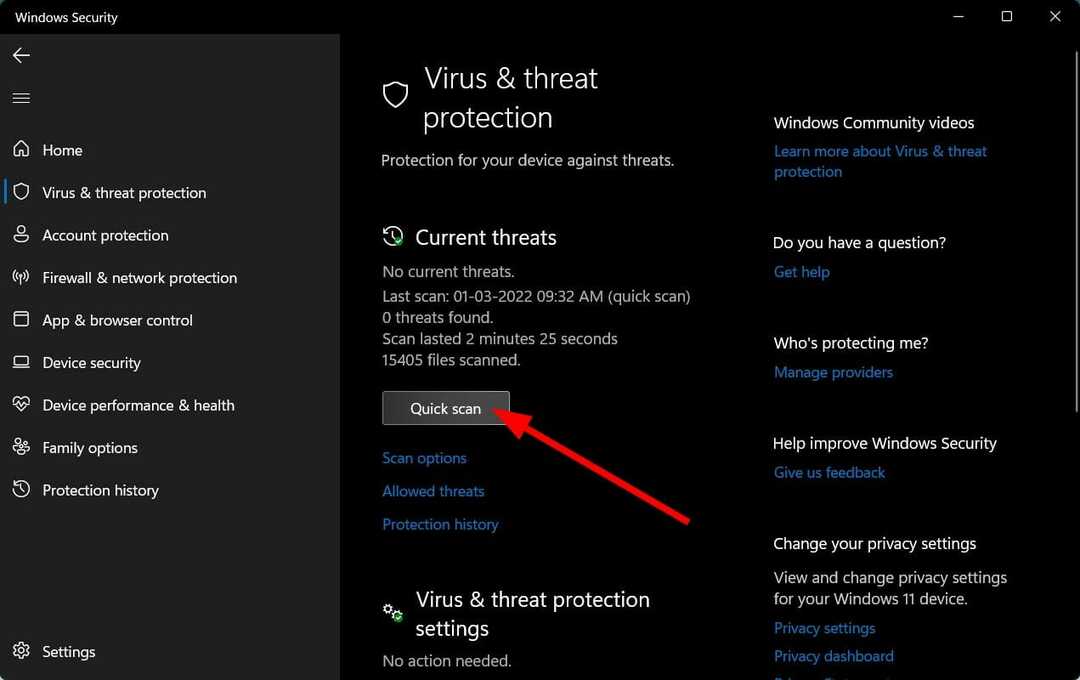
- Ви також можете вибрати Параметри сканування кнопку.

- Під Параметри сканування, ви також можете вибрати Повне сканування для глибокого сканування комп’ютера на наявність вірусів або шкідливих програм.

Ми не маємо жодного антивірусні програми сторонніх розробників встановлений на нашому ПК, і ми скористалися Windows Security Defender.
Але наведені вище кроки дадуть вам уявлення про те, що вам потрібно виконати сканування, щоб перевірити наявність вірусів або шкідливих програм на вашому комп’ютері.
Є ймовірність, що вірус або шкідливе програмне забезпечення впливають на безперебійну роботу вашого ПК.
Віруси та шкідливі програми бувають різних типів. Таким чином, вони можуть викликати різні проблеми, і буде безпечно перевірити свій комп’ютер на наявність вірусів.
Що робити, якщо жодне з наведених вище рішень не вирішило проблеми інструмента Snipping Tool?
Вище ми перерахували деякі з найефективніших рішень, які допомогли багатьом користувачам виправити, що інструмент Snipping Tool не працює на їхніх комп’ютерах з Windows 11.
Навіть після застосування всіх вищезазначених рішень, якщо вам нічого не допомогло, то в крайньому випадку ми радимо вам це зробити скиньте свій ПК.
Скидання надасть вашому комп’ютеру чистий аркуш для завантаження всіх системних файлів і файлів програм з нуля, які могли зникнути під час попередньої інсталяції.
Повідомте нам у коментарях нижче, яке з наведених вище рішень допомогло вам усунути проблему Snipping Tool на вашому ПК з Windows 11.
Ви також можете поділитися з нами будь-якими іншими рішеннями, які вирішили проблему для вас, щоб вони могли допомогти іншим, які відчувають те ж саме.
 Ви все ще маєте проблеми?Виправте їх за допомогою цього інструменту:
Ви все ще маєте проблеми?Виправте їх за допомогою цього інструменту:
- Завантажте цей інструмент для ремонту ПК Великий рейтинг на TrustPilot.com (завантаження починається на цій сторінці).
- Натисніть Почніть сканування щоб знайти проблеми Windows, які можуть спричинити проблеми з ПК.
- Натисніть Відремонтувати все для вирішення проблем із запатентованими технологіями (Ексклюзивна знижка для наших читачів).
Restoro завантажено користувачем 0 читачів цього місяця.


