Сьогодні користувачі Windows частіше встановлюють і використовують багато програм на своїх комп’ютерах, щоб зробити свою роботу більш продуктивною та корисною. Коли користувачі запускають багато програм одночасно, використовуються центральний процесор, оперативна пам’ять та інші ресурси.
Хіба це не чудово, якби користувачі могли переглядати статистику продуктивності на панелі завдань? З появою Windows 11 Microsoft представила ігрову панель Xbox, яку можна використовувати для різних цілей. Завдяки цьому користувачі зможуть додавати інформацію про продуктивність на панель завдань.
Якщо ви також шукаєте засоби для досягнення цього, ця стаття, безсумнівно, буде корисною.
Як додати / отримати статистику продуктивності на панелі завдань у Windows 11
Нижче наведено кілька кроків, як це зробити.
1. Клацніть правою кнопкою миші на Почніть кнопку на панелі завдань.
2. Щоб відкрити програму Налаштування, клацніть Налаштування з контекстного меню, як показано нижче.
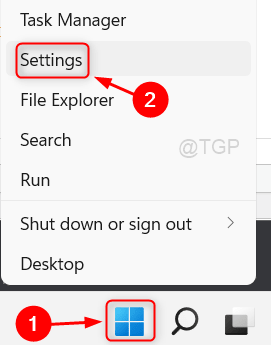
3. Потім перейдіть до Ігри на лівій панелі вікна налаштувань.
РЕКЛАМА
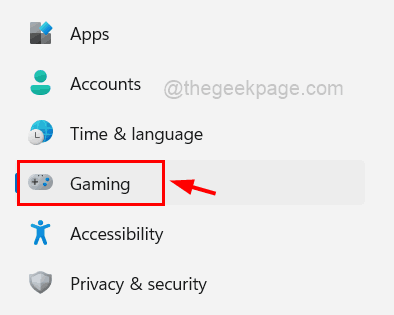
4. Натисніть кнопку Ігрова панель Xbox на сторінці «Ігри» з правого боку, як показано на зображенні нижче.
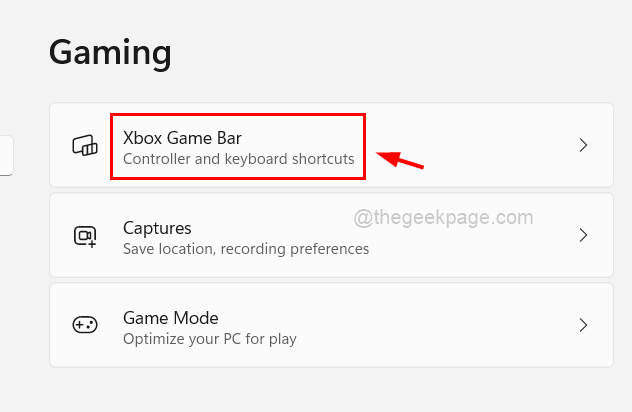
5. Після цього натисніть на перемикач кнопка, яка говорить Відкрийте ігрову панель Xbox за допомогою цієї кнопки щоб повернути його Увімкнено як показано нижче.
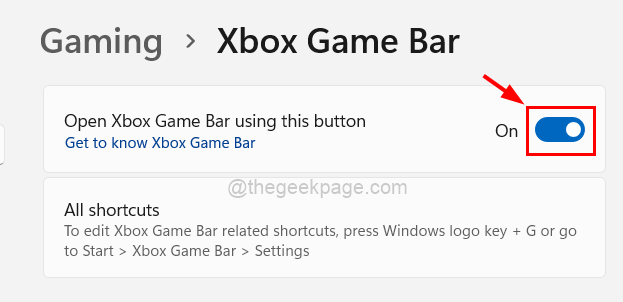
6. Після завершення закрийте вікно.
7. Натисніть Windows + G клавіші разом на клавіатурі, щоб відкрити Віджет ігрової панелі Xbox на екрані системи.
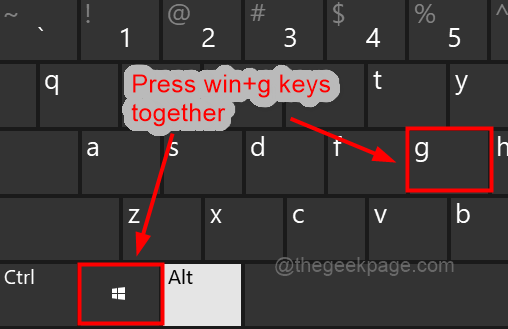
8. Потім натисніть кнопку Вкладка продуктивність на вершині Віджет ігрової панелі Xbox щоб перемкнути його вікно для перегляду на екрані, як показано нижче.

9. Коли на екрані з’явиться вікно продуктивності, натисніть на значок налаштувань як показано.

10. У налаштуваннях продуктивності виберіть Нижня частина як Позиція графіка.
11. Зніміть прапорець Перевизначити прозорість за замовчуванням, якщо ваша тема в системі світла, як показано нижче. В іншому випадку натисніть прапорець, щоб вибрати його.
12. Змініть колір акценту на будь-який інший колір або залиште його значенням за замовчуванням, як показано.
13. Нарешті, виберіть усі метрики, які ви хочете переглянути в статистиці продуктивності на панелі завдань, поставивши галочку, як показано на знімку екрана нижче.

14. Після завершення перетягніть вікно продуктивності віджета Xbox Game Bar у нижню частину панелі завдань, як показано нижче.
15. Потім натисніть кнопку Згорнути, щоб згорнути вікно.
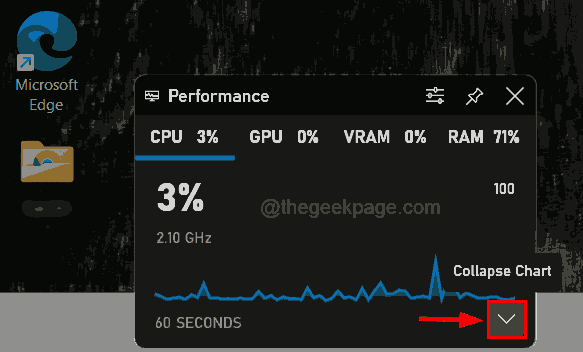
16. Після його згортання натисніть на шпилька кнопку, щоб закріпити статистику продуктивності на панелі завдань.

17. Коли це буде зроблено, клацніть десь порожнє місце на екрані робочого столу, і ви зможете переглянути статистику продуктивності на панелі завдань.

Це воно. Повідомте нам у розділі коментарів для будь-яких запитів.
Спасибі!
Крок 1 - Завантажте інструмент відновлення ПК Restoro звідси
Крок 2. Натисніть «Почати сканування», щоб автоматично знайти та виправити будь-яку проблему ПК.


