- Ідентифікатор обладнання в ОС Windows зазвичай вказує на те, що драйвер пристрою для певного обладнання встановлено.
- Ідентифікатор обладнання також може допомогти вам знайти драйвери для вашого ПК та оновити драйвери.
- Ви можете знайти його в диспетчері пристроїв, і процес швидкий і простий.

XВСТАНОВИТЬ, НАТИСНУТИ ЗАВАНТАЖУВАТИ ФАЙЛ
Це програмне забезпечення забезпечить роботу ваших драйверів, таким чином захистивши вас від поширених комп’ютерних помилок та збоїв обладнання. Перевірте всі свої драйвери зараз за 3 простих кроки:
- Завантажте DriverFix (перевірений файл для завантаження).
- Натисніть Почніть сканування щоб знайти всі проблемні драйвери.
- Натисніть Оновити драйвери щоб отримати нові версії та уникнути збоїв у роботі системи.
- DriverFix завантажено користувачем 0 читачів цього місяця.
Ідентифікатори апаратних засобів є ідентифікаторами всіх апаратних пристроїв з вашого ПК або підключених до нього, і, таким чином, створюють унікальний ідентифікатор для цих пристроїв.
Це швидкий спосіб для операційних систем виявити пристрій і встановити відповідне програмне забезпечення. Ідентифікатор обладнання містить тип шини, виробника обладнання та ідентифікатор пристрою.
Оскільки в деяких випадках можуть бути різні варіанти пристрою, ви також можете знайти ідентифікатори підсистеми та деталі редакції разом із звичайним ідентифікатором обладнання. Це вказує на різницю між пристроями.
Отже, як це вам допомагає? Це допоможе вам визначити виробника пристрою та знайти відповідний драйвер пристрою.
Отже, якщо ви шукаю водія певного обладнання, добре знати його ідентифікатор апаратного забезпечення. У таких випадках ви можете перевірити ідентифікатор обладнання в диспетчері пристроїв. Дотримуйтесь наведених нижче інструкцій.
Як перевірити ідентифікатор обладнання за допомогою диспетчера пристроїв?
Перевірте ідентифікатор обладнання за допомогою диспетчера пристроїв
- Натисніть гарячу клавішу Виграти + Р щоб відкрити Біжи консоль.
- Пишіть devmgmt.msc в рядку пошуку та натисніть Введіть щоб запустити Диспетчер пристроїв.
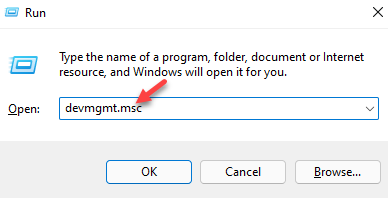
- Розгорніть розділ, у якому є ваш пристрій, для якого ви хочете дізнатися апаратний ідентифікатор.
- Тут клацніть правою кнопкою миші на пристрої та виберіть Властивості.
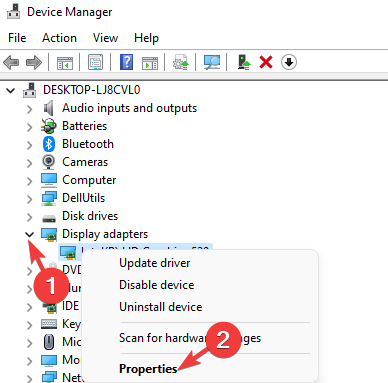
- В Властивості діалогове вікно, перейдіть до Деталі вкладку, перейдіть до Власність поле та виберіть Ідентифікатори обладнання зі спадного меню нижче.

- В Значення поле, ви побачите список ідентифікаторів обладнання для пристрою в порядку спадання.

- Ідентифікатор угорі є найбільш конкретним, а внизу ідентифікатори апаратних засобів є більш загальними.
- Натисніть добре щоб вийти.
Ідентифікатори розташовані в порядку спадання, оскільки це допомагає вибрати драйвер пристрою на основі будь-якого з цих ідентифікаторів обладнання.
Чим більше у вас є вибір ідентифікаторів обладнання, тим більше у вас шансів знайти відповідний драйвер пристрою.
Хоча ви можете знайти апаратні ідентифікатори для пристрою, для якого вже встановлено драйвер і показує виробника та модель, ви також можете знайти ідентифікатори невідомих чи нерозпізнаних пристроїв.
Потім ви можете використовувати a стороннє програмне забезпечення для оновлення драйверів щоб автоматично шукати відповідний драйвер для пристрою, використовуючи ідентифікатор обладнання та сумісний ідентифікатор.
Якщо у вас є інші пропозиції чи запитання, не соромтеся писати нам у поле для коментарів нижче.
 Ви все ще маєте проблеми?Виправте їх за допомогою цього інструменту:
Ви все ще маєте проблеми?Виправте їх за допомогою цього інструменту:
- Завантажте цей інструмент для ремонту ПК Великий рейтинг на TrustPilot.com (завантаження починається на цій сторінці).
- Натисніть Почніть сканування щоб знайти проблеми Windows, які можуть спричинити проблеми з ПК.
- Натисніть Відремонтувати все для вирішення проблем із запатентованими технологіями (Ексклюзивна знижка для наших читачів).
Restoro завантажено користувачем 0 читачів цього місяця.

