SSD-накопичувачі зробили революцію в технологічному світі. Завдяки надзвичайно швидкому та безпрецедентному швидкості читання/запису ці рішення для зберігання даних викликали бажання кожного користувача встановити в них системну ОС. Але що робити, якщо ваш новий SSD не відображається на вашому пристрої Windows? Це одна типова проблема, з якою ви можете зіткнутися з абсолютно новим SSD, підключеним до вашої системи. не хвилюйся. Ми щойно отримали правильне рішення, і все, що вам потрібно зробити, це виконати ці кроки, і SSD відразу повернеться у ваш Провідник файлів.
Обхідні шляхи –
1. Перевірте підключення SSD. Якщо ви використовуєте USB-концентратор, підключіть SSD безпосередньо до системи. Подивіться на роз'єм SSD на предмет фізичного дефекту.
2. Спробуйте підключити SSD до іншої системи. Якщо він все ще не розпізнається, можливо, SSD вийшов з ладу.
Зміст
Виправлення 1 – Створіть новий простий том
Можливо, ваш новий SSD все ще не виділений.
1. Ви повинні створити новий простий том, використовуючи нерозподілений простір.
2. Отже, після натискання на Клавіша Windows+X ключі разом, торкніться «Управління дисками“.

3. Коли на вашому екрані з’явиться «Керування дисками», знайдіть будь-яке нерозподілене сховище, яке ви можете знайти тут.
4. Знайшовши його, клацніть правою кнопкою миші на цьому нерозподіленому просторі та торкніться «Новий простий том“.

5. Це призведе вас до майстра створення нового простого тому.
6. Просто торкніться «Далі" продовжити.

7. Тепер, якщо ви хочете, ви можете вибрати букву диска для цього диска.
В іншому випадку ви можете залишити це.
РЕКЛАМА
8. Тепер натисніть «Далі», щоб перейти до наступного кроку.
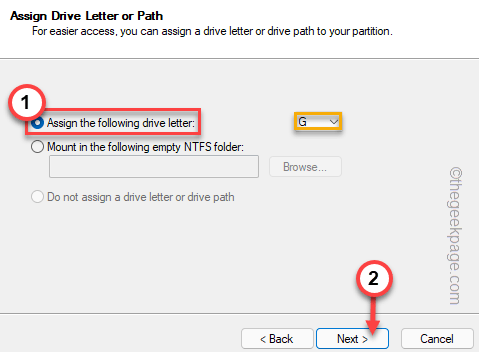
8. На наступному кроці виберіть «NTFS” та встановіть «Розмір одиниці розподілу» на «За замовчуванням“.
[Або ви можете змінити ці налаштування відповідно до власних вимог.]
9. Нарешті, натисніть «Далі" продовжити.

10. Далі торкніться «Закінчити”, щоб завершити роботу з новим простим майстром томів.

Після цього ви побачите, що SSD з’явився в управлінні дисками. Крім того, ви можете перейти до Провідника файлів, щоб перевірити, з’явився новий SSD чи ні.
Виправлення 2 – Відформатуйте диск RAW
Якщо SSD відображається в управлінні дисками, але у форматі RAW, ви вручну відформатували диск, щоб отримати його.
1. Знову вам потрібно отримати доступ до керування дисками. Отже, цього разу натисніть кнопку Клавіша Windows + R ключ.
2. Потім введіть це там і натисніть Введіть.
diskmgmt.msc
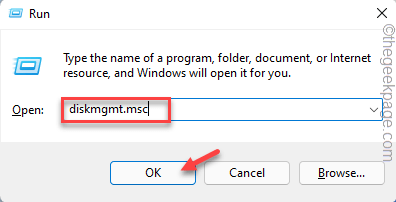
3. У вікні керування дисками знайдіть
4. Якщо є диск, який показує «RAW” у файловій системі.
5. Тепер просто натисніть правою кнопкою миші на диск і торкніться «Формат…”, щоб відформатувати диск на вашому комп’ютері,

5. Перш ніж відформатувати диск, ви можете назвати його так, як вам подобається – ” Новий SSD“.
6. Ви також можете змінити тип (NTFS або FAT32) і натиснути «добре“.

7. Перед початком процесу форматування ви отримаєте один раз попередження.
8. Просто торкніться «добре“.

Просто дочекайтеся завершення процесу форматування.
Виправлення 3 – Змініть букву диска
SSD може не відображатися в Провіднику файлів, якщо з ним не пов’язана літера диска.
1. Запустіть керування дисками.
2. Тепер просто клацніть правою кнопкою миші новий відформатований диск і натисніть «Змінити букву диска та шляхи…“.

3. Просто натисніть «Додати…”, щоб додати нову літеру диска до цього диска.

4. Виберіть «Призначте таку літеру диску:“.
5. Виберіть букву диска зі спадного меню.
6. Далі натисніть на «добре“.

Просто перевірте, чи з’являється новий SSD на нашому екрані.
Виправлення 4 – Ініціалізуйте диск
Є ймовірність, що SSD-накопичувач ще не ініціалізований.
1. Натисніть на піктограму Windows і перейдіть до «створювати та форматувати розділи жорсткого диска” у вікні пошуку.
2. Потім торкніться «Створення та форматування розділу жорсткого диска“.
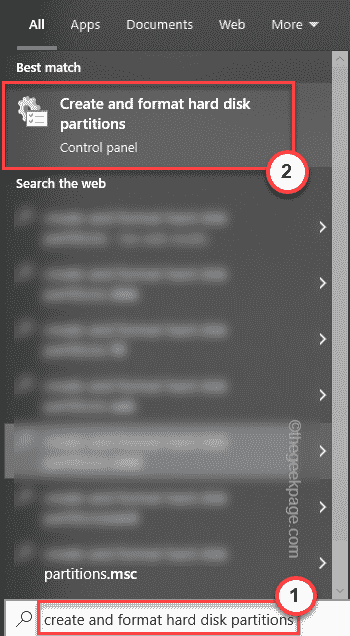
3. Це безпосередньо відкриє вікно Ініціалізація диска в Управлінні дисками.
4. Тепер виберіть «GPT (таблиця розділів GUID)” і торкніться “добре" продовжити.
Тепер це ініціалізує диск у вашій системі. Але тепер ви повинні створити новий простий том з цим.
1. Отже, торкніться диска правою кнопкою миші та натисніть «Новий простий том“.

2. Коли у вашій системі з’явиться вікно майстра створення простого тому, торкніться «Далі“.
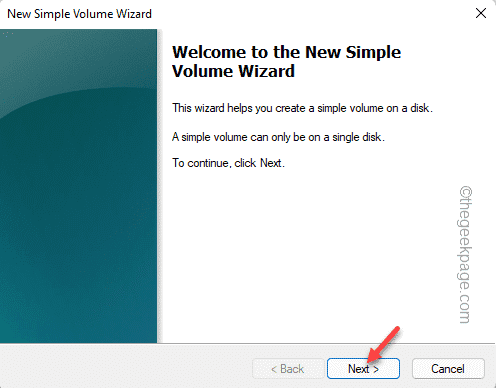
7. Тепер, якщо ви хочете, ви можете вибрати букву диска для цього диска.
В іншому випадку ви можете залишити це.
8. Тепер натисніть «Далі», щоб перейти до наступного кроку.
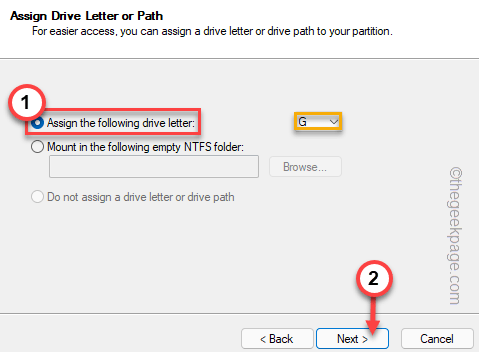
8. На наступному кроці виберіть «NTFS” та встановіть «Розмір одиниці розподілу» на «За замовчуванням“.
[Або ви можете змінити ці налаштування відповідно до власних вимог.]
9. Нарешті, натисніть «Далі», щоб продовжити та завершити процес.
Після цього закрийте екран керування дисками. Таким чином, SSD знову буде видимий у Провіднику файлів.
Альтернативна порада –
Якщо жодне із вищезгаданих виправлень не вирішить вашу проблему, можливо, SSD, який ви використовуєте, має неправильний тип файлу. Просто відформатуйте його з керування дисками.
Крок 1 - Завантажте інструмент відновлення ПК Restoro звідси
Крок 2. Натисніть «Почати сканування», щоб автоматично знайти та виправити будь-яку проблему ПК.

![Виправлено, що Windows 10 не вимикається, замість цього перезавантажується [вирішено]](/f/5a5033ac2f0844a5b5dcffe05c8a48f6.png?width=300&height=460)
