- Якщо Windows 11 не друкує кольорові копії через ваш принтер, ймовірно, це проблема з несумісністю або помилка в ОС.
- Спочатку оновіть драйвер принтера до останньої версії.
- Крім того, ви можете запустити вбудований засіб усунення несправностей, видалити останнє оновлення Windows або спробувати інші методи тут.

XВСТАНОВИТЬ, НАТИСНУТИ ЗАВАНТАЖУВАТИ ФАЙЛ
Це програмне забезпечення забезпечить роботу ваших драйверів, таким чином захистивши вас від поширених комп’ютерних помилок та збоїв обладнання. Перевірте всі свої драйвери зараз за 3 простих кроки:
- Завантажте DriverFix (перевірений файл для завантаження).
- Натисніть Почніть сканування щоб знайти всі проблемні драйвери.
- Натисніть Оновити драйвери щоб отримати нові версії та уникнути збоїв у роботі системи.
- DriverFix завантажено користувачем 0 читачів цього місяця.
Принтер є важливим пристроєм у більшості офісів, а також у деяких будинках. Хоча багато офісів переходять на робочий простір без паперу, до цього часу принтер повинен працювати ефективно. Але кілька користувачів повідомили, що Windows 11 не друкує кольорові копії.
Щоразу, коли ви оновлюєте ОС, є велика ймовірність зіткнутися з проблемами сумісності. Можливо, встановлений драйвер принтера або відповідні програми несумісні з Windows 11.
Крім того, для ефективної роботи принтера необхідно запустити кілька важливих служб. Крім цього, причиною проблеми може бути конфліктний фоновий процес або проблеми з картриджем.
Тепер, коли у вас є базове розуміння причин, настав час з’ясувати, що робити, якщо Windows 11 друкує не в кольорі.
Що робити, якщо Windows 11 друкує не в кольорі?
1. Перезавантажте комп’ютер і принтер
Перш ніж заглибитися в складні методи усунення несправностей, спочатку перезавантажте комп’ютер і принтер. Крім того, переконайтеся, що ви від’єднали джерело живлення, щоб вимкнути принтер, а не натискати спеціальну кнопку.
Цей метод спрацював для багатьох користувачів, особливо в ситуаціях, коли проблема пов’язана з фоновим процесом або незначною несправністю принтера. Після завершення перевірте, чи принтер зараз друкує кольорові копії в Windows 11.
2. Запустіть засіб усунення несправностей принтера
- Натисніть Windows + я щоб запустити Налаштування додаток і натисніть на Усунути неполадки праворуч у система табл.
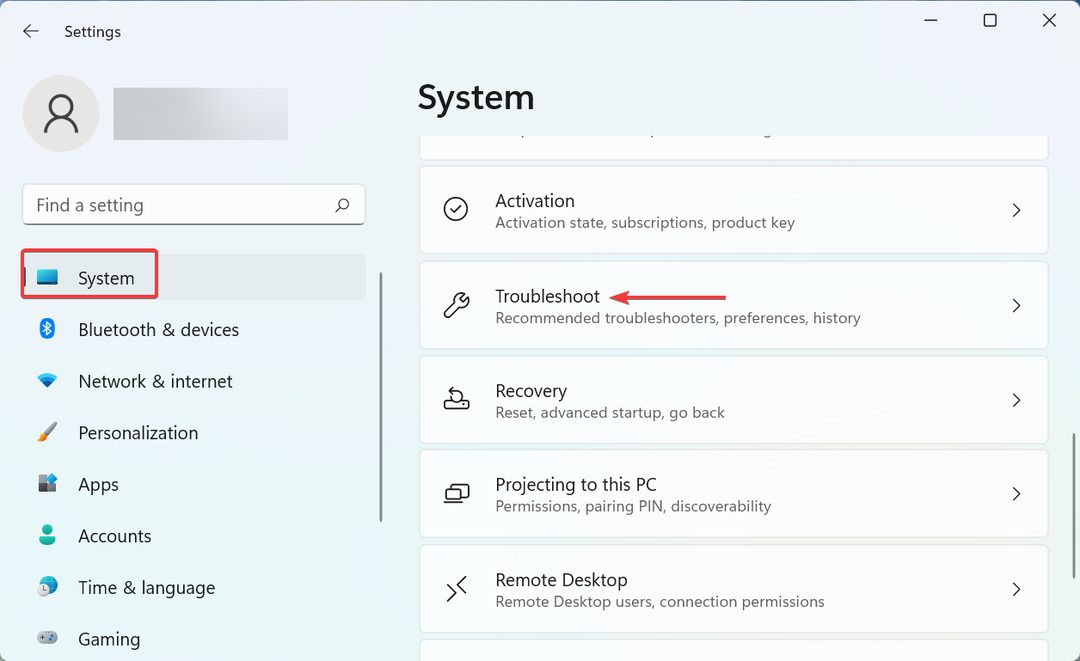
- Далі натисніть на Інші засоби усунення несправностей.
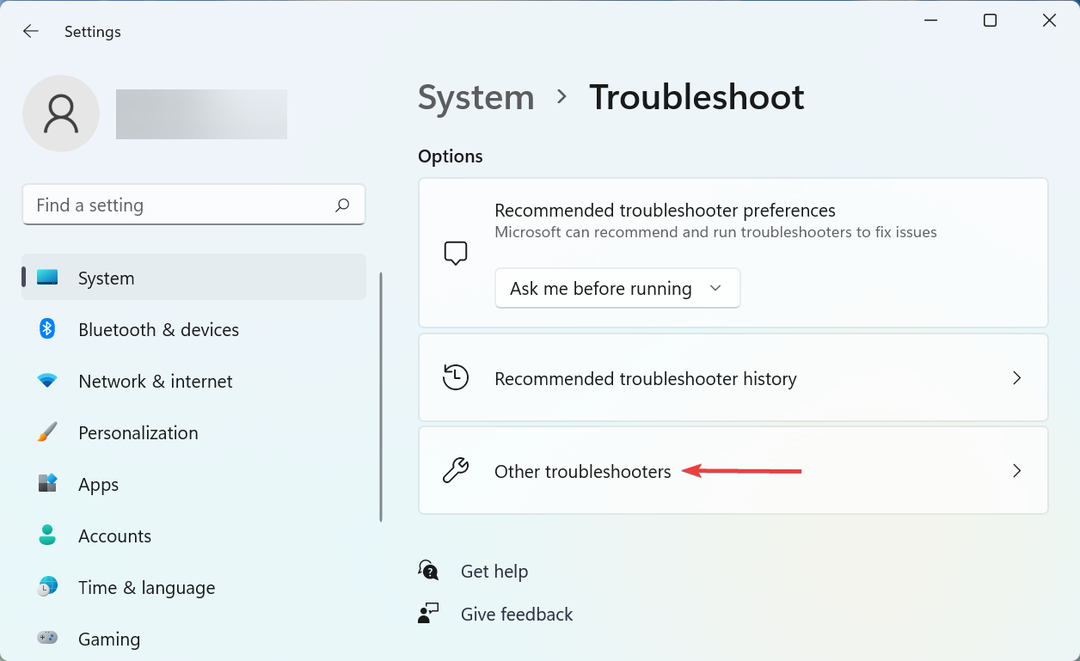
- Знайдіть Принтер введіть тут і натисніть на Біжи кнопку поруч.

- Тепер дотримуйтесь інструкцій на екрані та виберіть відповідну відповідь, коли буде запропоновано завершити процес.
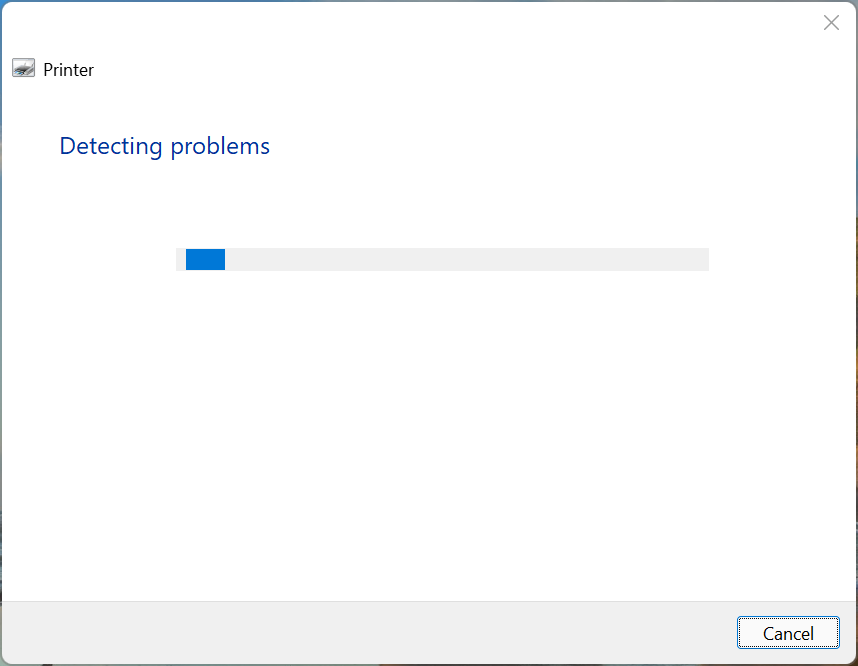
Ще один швидкий спосіб виправити проблему з Windows 11, яка не друкується в кольорі, — це запустити спеціальний засіб усунення несправностей принтера. Він автоматично визначить причину проблеми та усуне її.
3. Оновіть драйвер принтера
- Натисніть Windows + С щоб запустити Пошук меню, введіть Диспетчер пристроїв у текстовому полі та натисніть відповідний результат пошуку, що з’явиться.
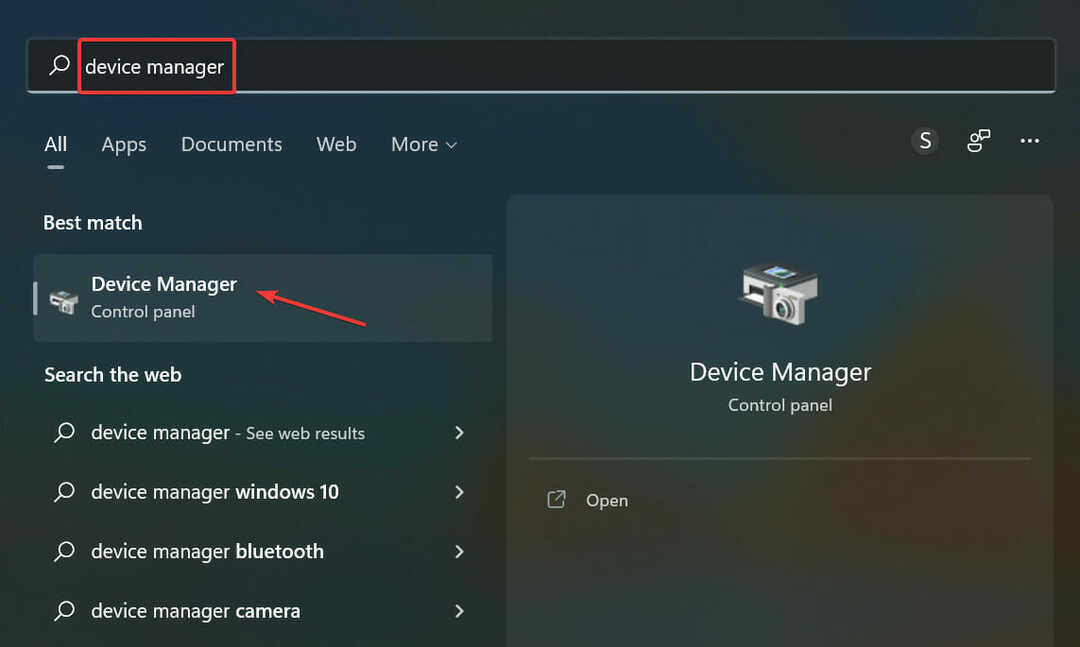
- Двічі клацніть на Черги друку введіть тут, щоб розгорнути та переглянути доступні пристрої друку.

- Знайдіть проблемний принтер, клацніть його правою кнопкою миші та виберіть Оновити драйвер з контекстного меню.

- Далі виберіть Автоматичний пошук драйверів з двох варіантів тут.
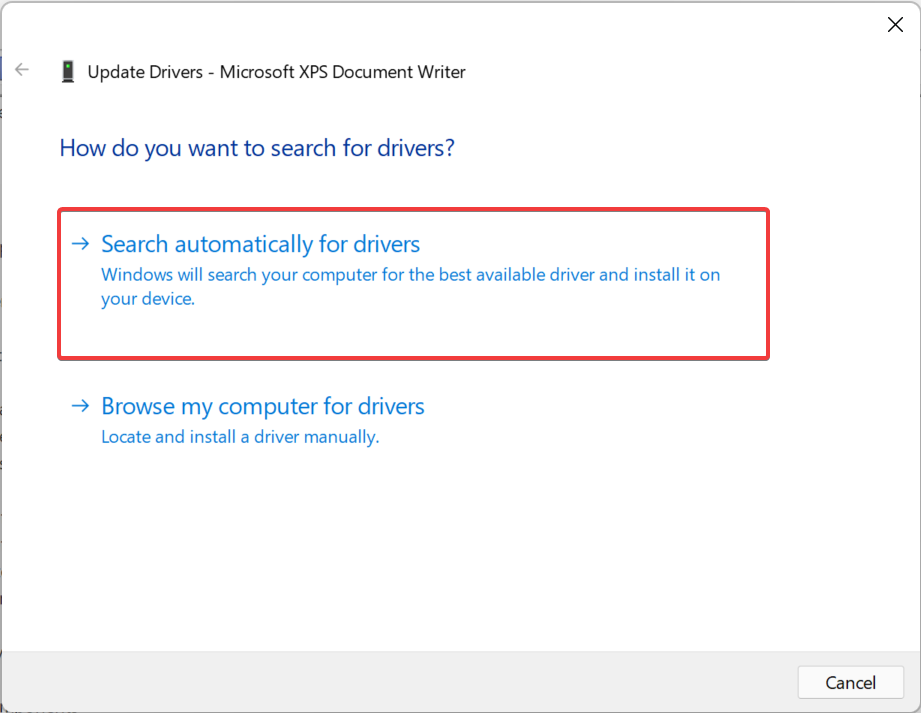
Тепер Windows шукає найкращий доступний драйвер у системі та встановить його для принтера. Хоча цей метод простий і швидкий, основним недоліком є те, що він сканує лише драйвери, доступні на комп’ютері, а не онлайн-джерела.
Якщо кращого драйвера знайти не вдалося, спробуйте інший Способи оновлення драйвера в Windows 11. Або ви можете переглянути наш спеціальний посібник, який пояснює, як це зробити встановити драйвери принтера в Windows 11.
Порада експерта: Деякі проблеми з ПК важко вирішувати, особливо якщо мова йде про пошкоджені репозиторії або відсутні файли Windows. Якщо у вас виникли проблеми з усуненням помилки, можливо, ваша система частково зламана. Ми рекомендуємо встановити Restoro, інструмент, який скануватиме вашу машину та визначатиме причину несправності.
Натисніть тут завантажити та почати ремонт.
Якщо ці методи здаються занадто складними, ви завжди можете скористатися надійним додатком стороннього розробника. Ми рекомендуємо Виправлення драйверів, спеціальний інструмент, який автоматично встановить останню версію для всіх драйверів, встановлених на вашому комп’ютері, таким чином підтримуючи їх актуальними.
⇒ Отримати DriverFix
4. Запустіть службу спулера друку
- Натисніть Windows + Р щоб запустити Біжи діалогове вікно команди, тип services.msc у текстовому полі й клацніть добре або вдарити Введіть щоб запустити послуги додаток.

- Знайдіть Спулер друку послуги, клацніть правою кнопкою миші та виберіть Властивості з контекстного меню.

- Тепер натисніть на Тип запуску спадне меню та виберіть Автоматичний зі списку опцій.

- Якщо служба не запущена, натисніть на Почніть кнопка під Статус сервісу.

- Натисніть на добре внизу, щоб зберегти зміни.
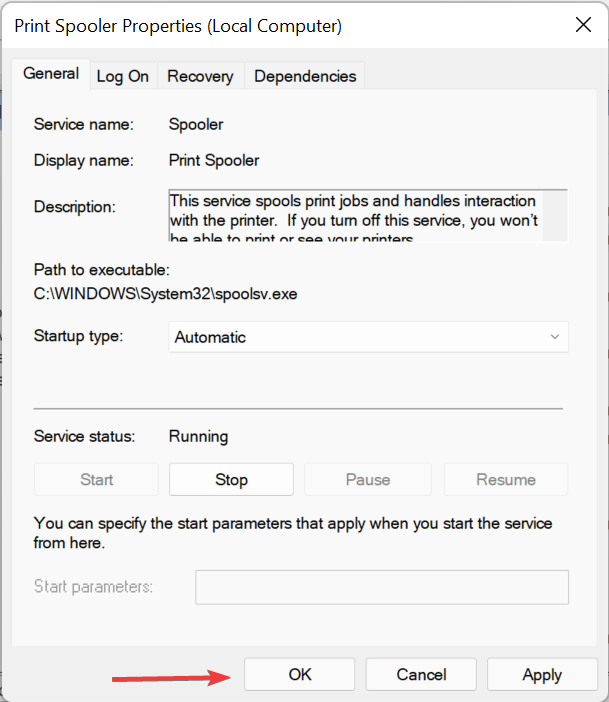
- Нарешті, перезавантажте комп’ютер, щоб вони повністю набули чинності.
Служба Print Spooler має вирішальне значення для ефективного функціонування підключеного принтера. Він зберігає завдання в пам’яті системи, доки принтер не буде готовий до їх виконання. Крім того, якщо служба не запущена, ви не зможете отримати доступ до свого принтера або побачити його.
- Помилка встановлення драйвера CFosSpeed в Windows 11: 3 виправлення
- 5 способів виправити помилку під час виконання Sxstrace.exe у Windows 11
- Як встановити драйвер PL2303 (Prolific) у Windows 11
- Як показати годинник панелі завдань на всіх моніторах у Windows 11
5. Видаліть останнє оновлення Windows
- Натисніть Windows + я щоб запустити Налаштування додаток і виберіть Windows Update з вкладок, перелічених на панелі навігації зліва.
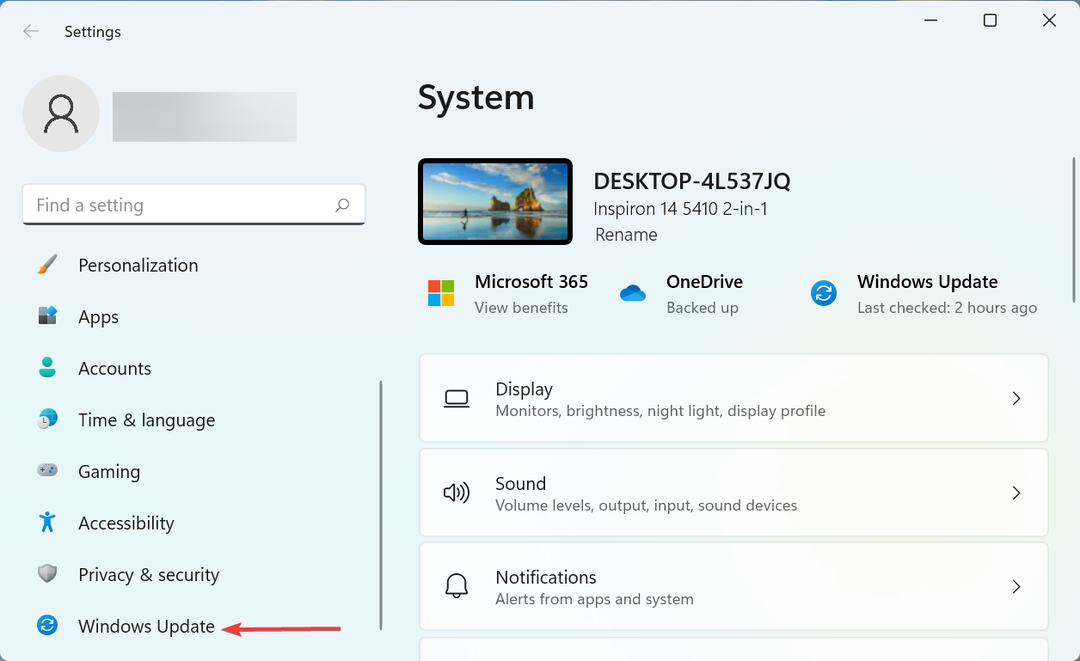
- Натисніть Оновити історію праворуч.
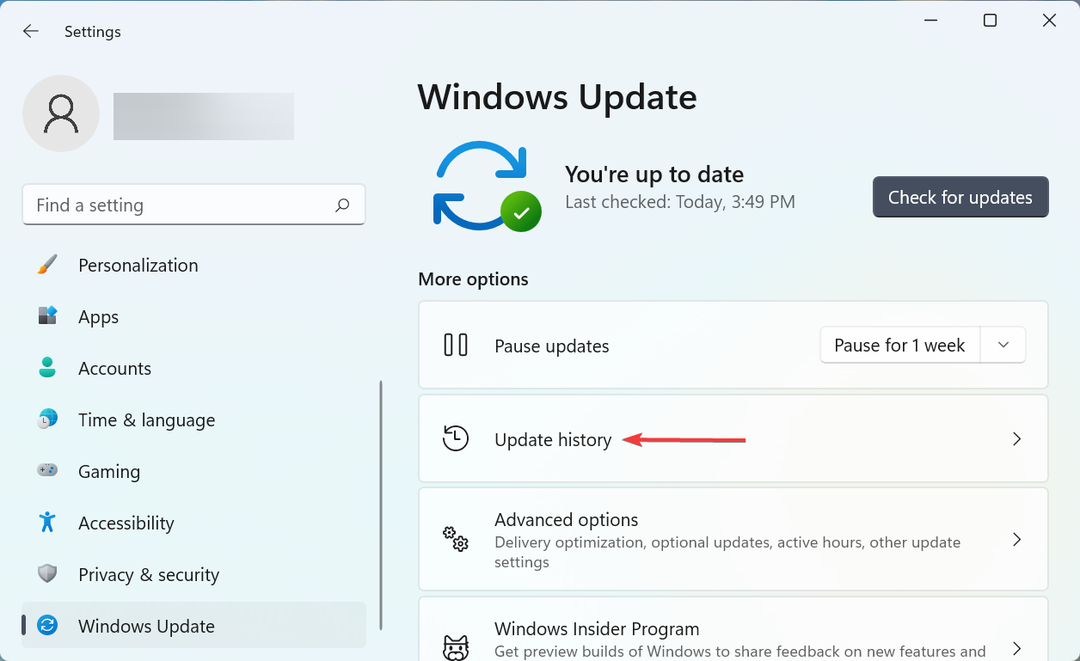
- Далі натисніть на Видаліть оновлення під Пов'язані налаштування.

- Знайдіть останнє оновлення ОС, виберіть його та натисніть Видалити.

- Натисніть Так у спливаючому підказці підтвердження.
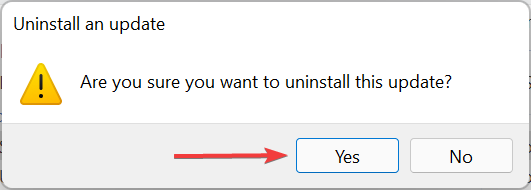
Якщо ви почали зіткнутися з проблемою Windows 11, яка не друкується в кольорі після встановлення певного оновлення, це може спричинити помилку в цій конкретній версії.
Щоб виправити це, видаліть це оновлення та дочекайтеся випуску наступної версії. Швидше за все, Microsoft випустить виправлення для цієї помилки в наступних оновленнях, і вам більше не доведеться зіткнутися з проблемами.
6. Перевстановіть принтер
- Натисніть Windows + я Для запуску Налаштуванняі виберіть Bluetooth і пристрої вкладку на панелі навігації зліва.
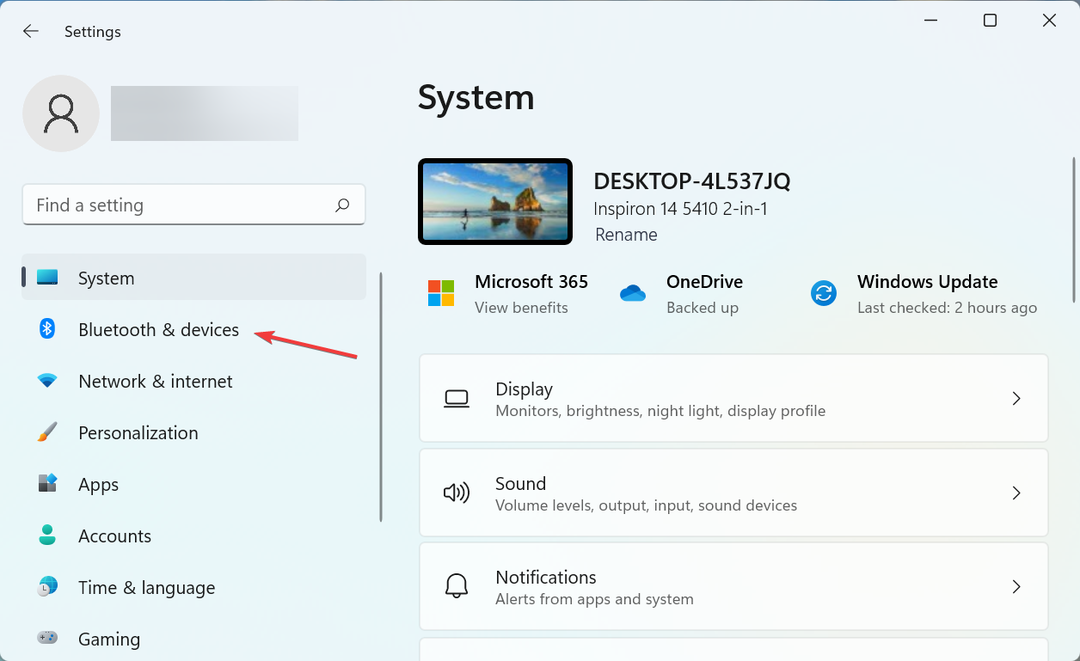
- Натисніть на Принтери та сканери праворуч.

- Виберіть проблемний принтер зі списку.
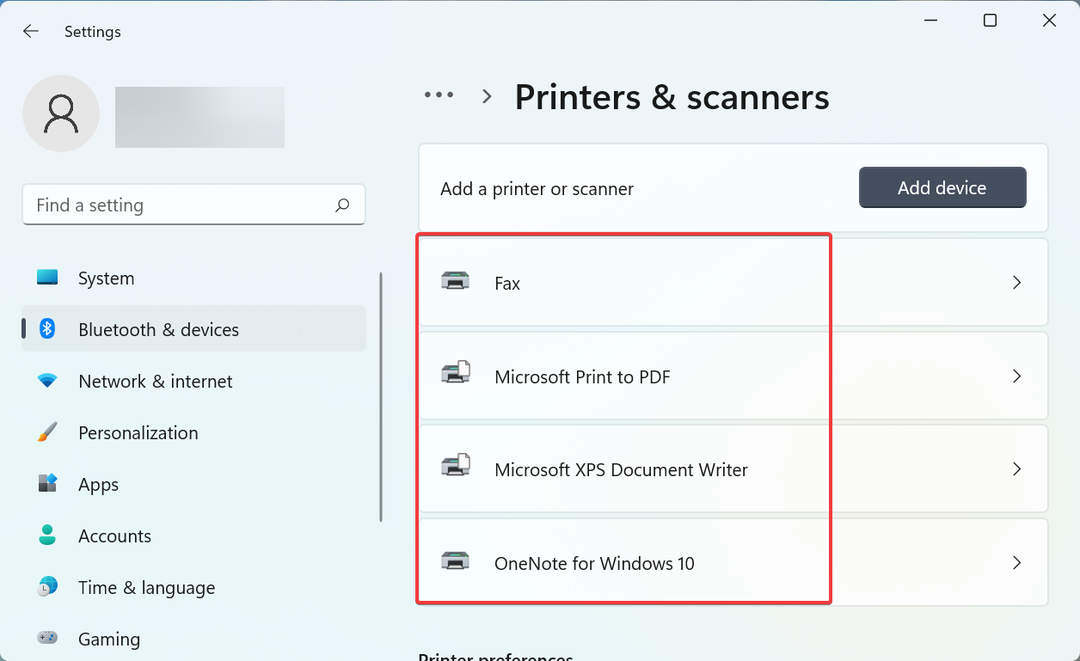
- Натисніть на Видалити кнопку.
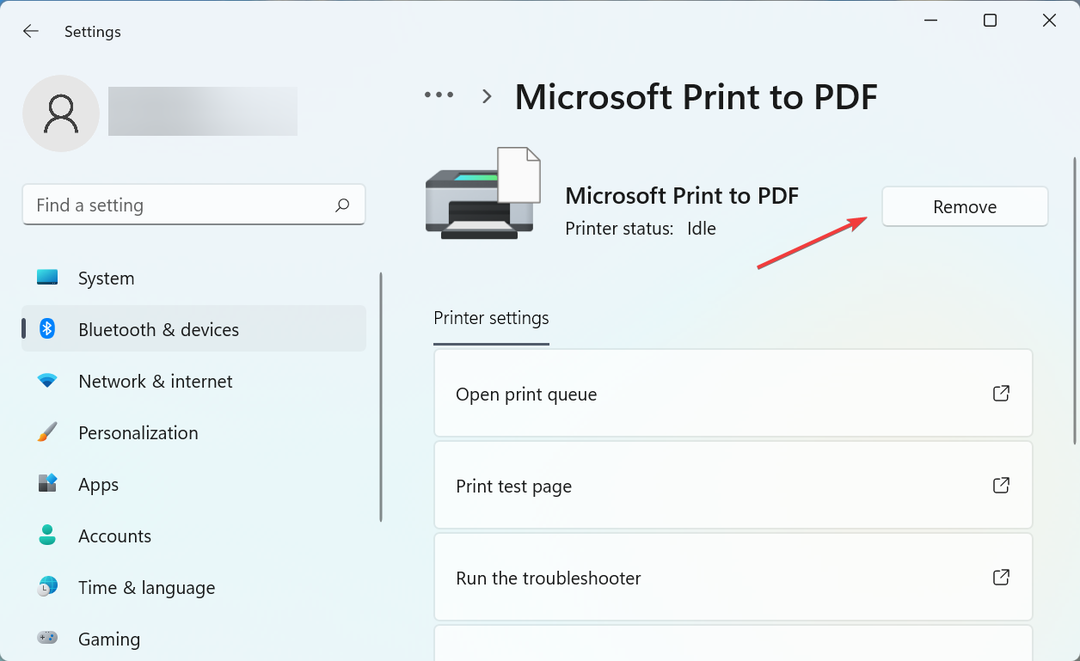
- Натисніть Так у підказці підтвердження, що з’явиться.
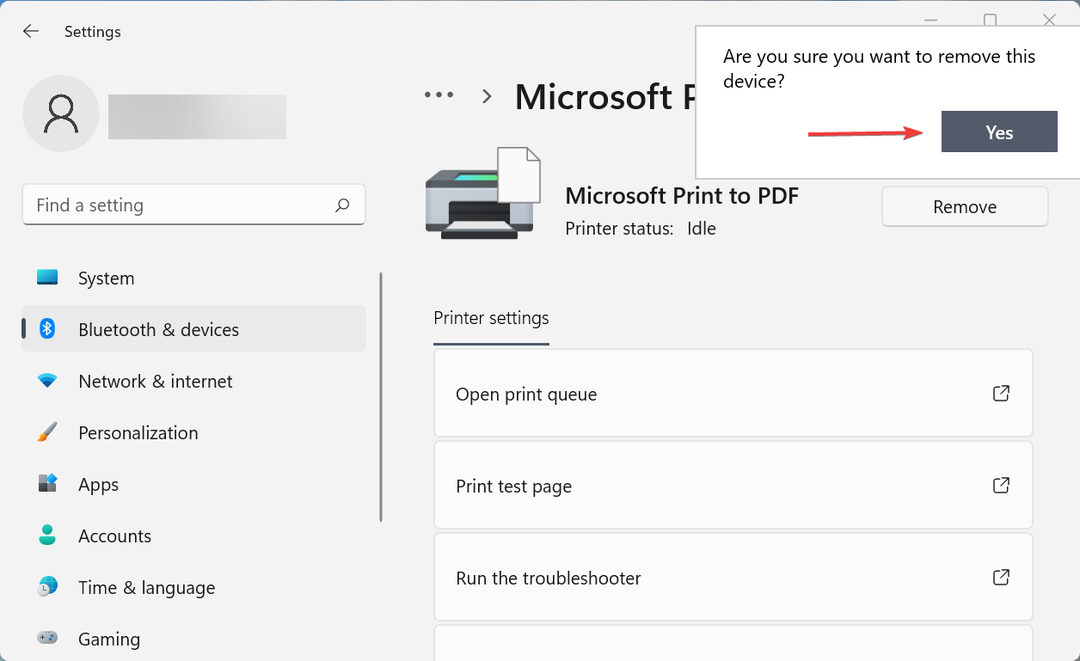
- Тепер натисніть Windows + Р щоб запустити Біжи команда, введіть appwiz.cpl у текстовому полі та натисніть на добре щоб запустити Програми та можливості вікно.

- Знайдіть усі програми, пов’язані з принтером, виберіть їх і натисніть Видалити на вершині.

- Натисніть Так у випадку а УАК(Контроль облікових записів користувачів) з’явиться, а потім дотримуйтесь інструкцій на екрані, щоб завершити процес.
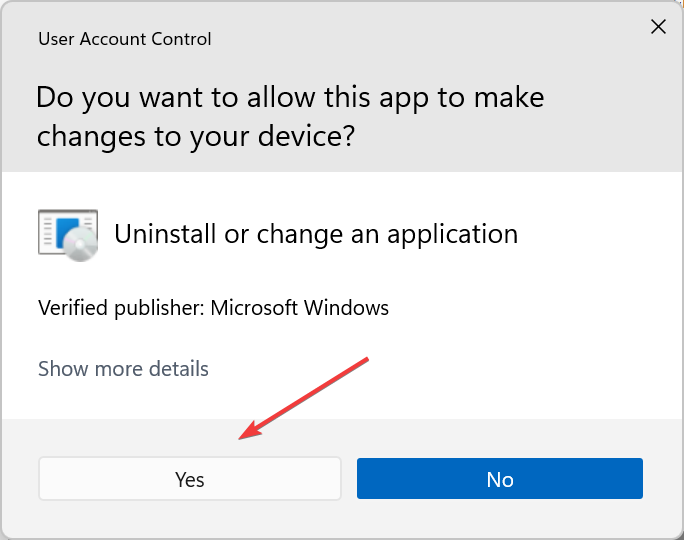
Після того, як ви видалили принтер і всі пов’язані програми та драйвери, перевстановіть його так само, як і минулого разу. Після налаштування ви зможете друкувати кольорові копії в Windows 11.
Для більшості користувачів перші кілька методів повинні допомогти вирішити проблему. А для інших останній метод обов’язково запустить роботу, за умови відсутності проблем з обладнанням. Виправлення також повинні працювати, якщо Windows 11 не друкує двосторонні копії.
Також дізнайтеся, що робити, якщо ваш принтер перестає працювати в Windows 11. Якщо ви хочете придбати новий, ось наш підібраний список найкращі принтери для Windows.
Розкажіть нам, яке виправлення спрацювало для вас, у розділі коментарів нижче.
 Ви все ще маєте проблеми?Виправте їх за допомогою цього інструменту:
Ви все ще маєте проблеми?Виправте їх за допомогою цього інструменту:
- Завантажте цей інструмент для ремонту ПК Великий рейтинг на TrustPilot.com (завантаження починається на цій сторінці).
- Натисніть Почніть сканування щоб знайти проблеми Windows, які можуть спричинити проблеми з ПК.
- Натисніть Відремонтувати все для вирішення проблем із запатентованими технологіями (Ексклюзивна знижка для наших читачів).
Restoro завантажено користувачем 0 читачів цього місяця.

![Ваші маржі досить малі Постійно з’являються [Виправити]](/f/fb839f11f38c0e0a8d607193b0d41b59.jpg?width=300&height=460)
