
Це програмне забезпечення буде підтримувати ваші драйвери та працювати, тим самим захищаючи вас від поширених помилок комп’ютера та відмови обладнання. Перевірте всі свої драйвери зараз у 3 простих кроки:
- Завантажте DriverFix (перевірений файл завантаження).
- Клацніть Почніть сканування знайти всі проблемні драйвери.
- Клацніть Оновлення драйверів отримати нові версії та уникнути несправностей системи.
- DriverFix завантажив 0 читачів цього місяця.
Всі ноутбуки Windows поставляються з гарячими клавішами для збільшення і зменшити яскравість дисплея. Якщо це не працює, можна скористатися повзунком яскравості на панелі завдань у Windows 7 або кнопкою управління яскравістю в Центрі дій у Windows 10. Іноді гаряча клавіша яскравості, а також повзунок перестають працювати, залишаючи високу яскравість ноутбука, як повідомляється в Форуми спільноти Microsoft.
З тих пір, як я перейшов на Windows 10, моя яскравість застрягла. Можливо, на 100% у мене болять очі, коли я дивлюсь на екран, і акумулятор не працює так довго, як раніше.
Ось кілька порад щодо усунення несправностей, щоб виправити високу яскравість.
Чому я не можу зменшити яскравість свого ноутбука?
1. Видаліть драйвер дисплея
- Натисніть Клавіша Windows + R щоб відкрити Run.
- Тип devmgmt.msc і натисніть гаразд відкривати Диспетчер пристроїв.
- В Диспетчер пристроїв, розгорніть Адаптер дисплея розділ.
- Клацніть правою кнопкою миші на своєму адаптері дисплея (Intel UHD) і виберіть Видаліть пристрій.
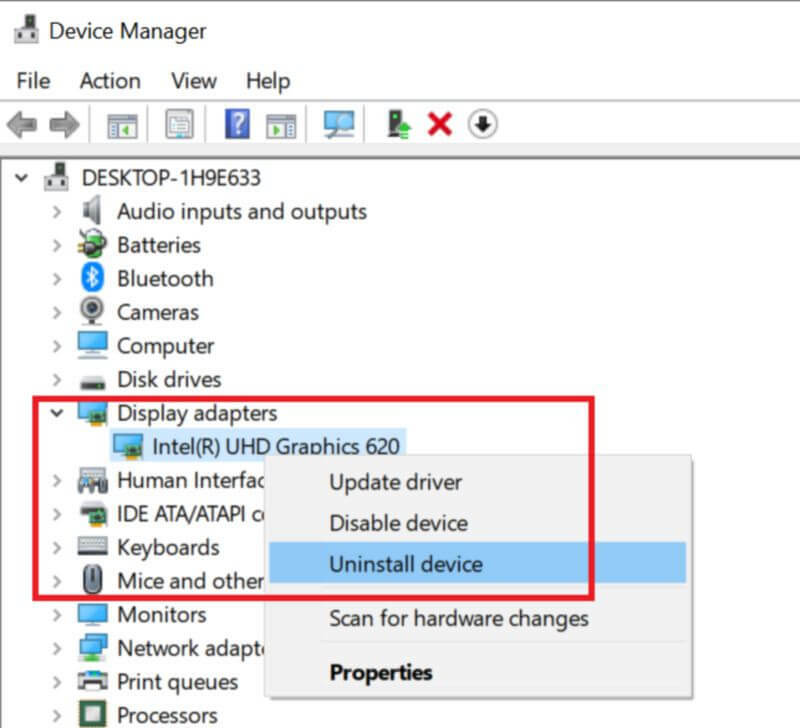
- В Видаліть пристрій діалоговому вікні, виберіть “Видаліть програмне забезпечення драйвера цього пристрою”Варіант.
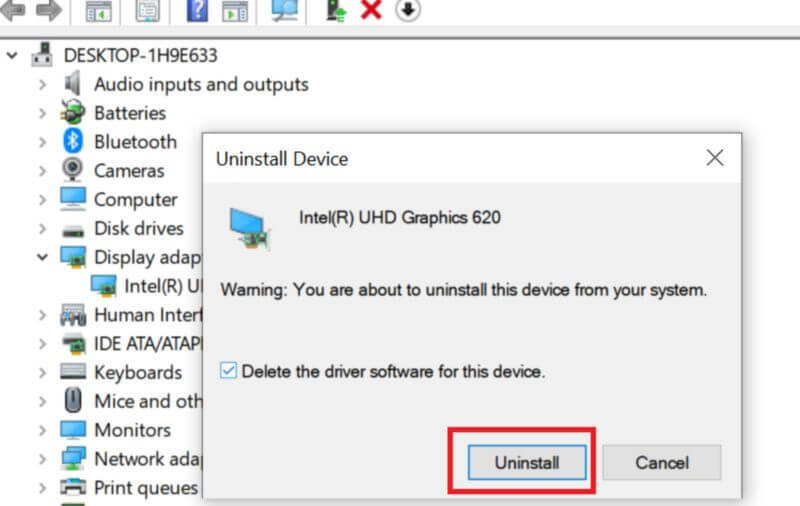
- Натисніть на Видаліть.
- Після видалення пристрою в Диспетчері пристроїв натисніть Дія> Сканувати зміни на апаратному забезпеченні.

- Тепер Windows переінсталює драйвер для адаптера дисплея.
- Перезавантажте комп'ютер і перевірте, чи можете ви регулювати яскравість екрана.
Якщо проблема не зникає, і навіть якщо інші рішення в цій статті також не працювали, виконайте наступне.
Встановіть стару версію адаптера дисплея
- Якщо проблема з налаштуванням дисплея почала виникати після оновлення до останньої версії Windows або встановивши оновлення Windows, спробуйте встановити стару версію адаптера Intel Display з офіційного веб-сайту вручну.
- Це може допомогти вам тимчасово вирішити проблему, доки Microsoft не випустить виправлення, яке виправляє проблему.
Потрібні додаткові ідеї щодо того, як виправити яскравість або затемнення екрана? Ознайомтеся з цим посібником.
2. Використовуйте редактор реєстру
- Натисніть Клавіша Windows + R до відкритого пробігу.
- Тип Regedit і натисніть гаразд щоб відкрити редактор реєстру.
- У Редакторі реєстру перейдіть до такого розташування:
Комп’ютер \ HKEY_LOCAL_MACHINE \ SYSTEM \ ControlSet001 \ Control \ Class \ {4d36e968-e325-11ce-bfc1-08002be10318} - На правій панелі двічі клацніть на “FeatureTestControl”Значення.

- Встановіть для значення значення Fb20 і переконайтесь Шістнадцяткова як “База” вибрано.

- Клацніть гаразд щоб зберегти зміни.
- Перезавантажте комп'ютер і перевірте, чи можете ви регулювати яскравість.
Примітка: Після цього найнижчий рівень яскравості на регулюванні яскравості вимкне екран. Отже, завжди тримайте екран на одному рівні вище найнижчого. Також переконайтеся, що ви налаштували яскравість живлення в режимі заряду батареї, щоб Windows не вимикала екран, коли вона працює в режимі економії заряду.
ПОВ'ЯЗАНІ ІСТОРІЇ, ЩО ВАМ МОЖУТЬ ПОХАДАТИ:
- ВИПРАВЛЕННЯ: Windows 10 не переводить монітор у режим сну
- Не вдається відрегулювати яскравість екрану на Surface Pro 4? У нас є виправлення
- Як виправити проблему відображення жовтого відтінку Windows 10 назавжди


