З Windows 11 build 22557 ви можете побачити Live Captions, яка є новою функцією доступності, яку вводить Microsoft. Прямі субтитри – це текстовий вміст, який можна читати, який генерується автоматично під час відтворення будь-якого аудіо на комп’ютері. Ці субтитри відображаються користувачеві під час відтворення будь-якого аудіо, що корисно для всіх користувачів і людей з вадами слуху, а також для розуміння слів, вимовлених у аудіо. Як тільки почне відтворюватися будь-який вміст зі звуком, ви побачите чорне плаваюче вікно з підписами внизу або вгорі екрана.
Користувачі мають можливість персоналізувати відображення підписів і змінити розмір вікна, в якому відображається підпис. Ви можете налаштувати закриті субтитри, змінивши колір, розмір, шрифт, фон і непрозорість.
Якщо ви зацікавлені у внесенні змін у стиль закритих субтитрів, прочитайте цю публікацію про те, як це можна зробити на вашому ПК з Windows 11.
Зміст
Змініть стиль підпису
1. Просто натисніть і утримуйте Ключ Windows і I комбінацію на клавіатурі, щоб відкрити Налаштування.
На Налаштування сторінки, натисніть на Доступність вкладку на лівій панелі.
2. Тепер перейдіть у правий бік і знайдіть Підписи в Слух розділ.
Торкніться мишею Підписи.

3. Як тільки ви перебуваєте на Налаштування субтитрів сторінки, скористайтеся спадним списком поруч із Стиль підпису і виберіть будь-який стиль підписів на ваш вибір зі списку.
РЕКЛАМА
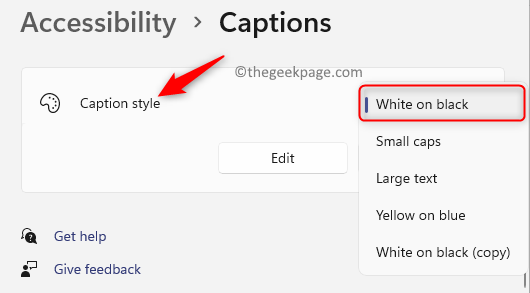
4. Ви можете бачити, що стиль підписів буде змінено під час відтворення будь-якого аудіовмісту.
Створення/редагування спеціального стилю підписів
1. Натисніть на синя кнопка Windows на панелі завдань.
У рядку пошуку Windows, що з’явиться, введіть підписи.
Натисніть на Підписи в результаті відкрити Налаштування системи субтитрів сторінку.

2. У спадному меню, пов’язаному з стиль підписів, виберіть користувацький стиль або стиль підписів за умовчанням, який ви хочете відредагувати.
Після вибору стилю підпису натисніть на Редагувати кнопку.

3. На сторінці редагування стилю підписів внесіть зміни, зазначені нижче.
Введіть назву на свій вибір у текстовому полі поряд Назвіть свій стиль підписів.
Під цим виберіть Текст табл. Внести зміни до Колір, непрозорість, шрифт, розмір та ефекти тексту відповідно до ваших вимог.
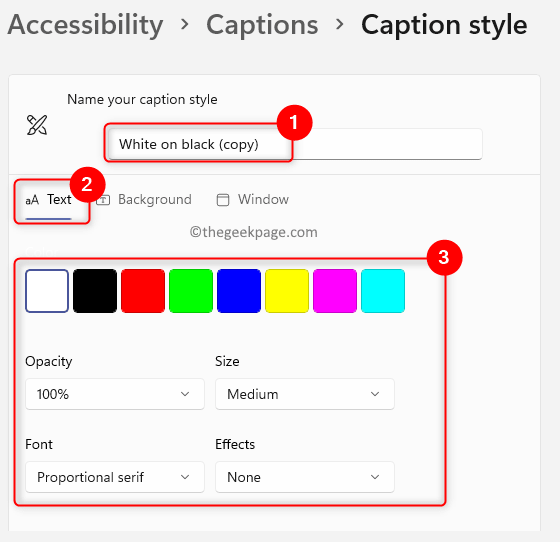
Тепер виберіть Фон табл. Змінити фон колір і непрозорість для стилю підпису, використовуючи надані параметри.

Після цього натисніть на Вікно табл. Тут також внесіть зміни до колір і непрозорість вікна для стилю підпису.
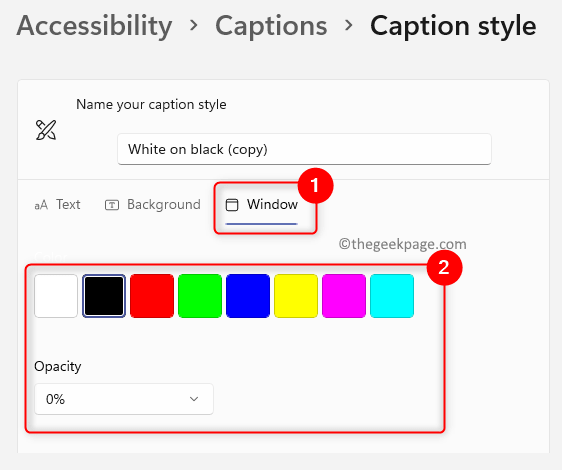
4. Закрийте налаштування та перевірте, чи можете ви переглянути зміни, внесені в стиль підписів.
Видалити спеціальний стиль підписів
1. Натисніть кнопку Windows + R комбінацію клавіш, щоб відкрити Біжи діалогове вікно.
Тип ms-settings: easeofaccess-closed captioning і натисніть на Введіть ключ, щоб відкрити Налаштування субтитрів сторінку.

2. Тут виберіть користувацький стиль, який потрібно видалити, за допомогою спадного меню поруч Стиль підпису.
Потім натисніть на Видалити кнопку під ним.

Примітка: Користувач не може видалити будь-які вбудовані стилі субтитрів Windows за замовчуванням.
Дякую, що прочитали.
Чи знайшла ви ця стаття корисною для внесення змін до стилю субтитрів на вашому ПК з Windows 11? Будь ласка, повідомте нам свої думки та думки з цього приводу в розділах коментарів нижче.
Крок 1 - Завантажте інструмент відновлення ПК Restoro звідси
Крок 2 - Натисніть кнопку Почати сканування, щоб автоматично знайти та виправити будь-яку проблему ПК.

