У насиченому світі ми хотіли б автоматизувати кілька речей, які ви хочете, щоб вони запускалися регулярно або вчасно. Автоматизація допомагає отримати контроль над завданнями та зменшити ваші зусилля для виконання завдання. Одним із таких завдань може бути вимкнення комп’ютера. Можливо, ви хочете, щоб ваш комп’ютер вимикався регулярно, або ви хочете, щоб він вимикався в певний час дня, або в певні дні тижня, або ви хочете вимикати його на один раз. Давайте подивимося, як ми можемо встановити таймер, щоб система вимикалася автоматично.
Зміст
Спосіб 1. Використання діалогового вікна «Виконати».
Крок 1: Натисніть Win+R, тип вимкнення -s -t 600 і натисніть добре.

Примітка: У наведеній вище команді 600 представляє час у секундах. Ви можете змінити його відповідно до ваших потреб. Це завжди має бути в секундах, а не в хвилинах чи годинах.
Крок 2. З'явиться спливаюче вікно, що сповіщає, що комп'ютер вимкнеться в певний час. Як тільки умова буде виконана, система вимкнеться.

Спосіб 2: за допомогою командного рядка або Windows Powershell
Крок 1: Натисніть Win+R, тип cmd і натисніть добре.

Крок 2: Введіть команду нижче та натисніть Введіть.
вимкнення -s -t 600
РЕКЛАМА
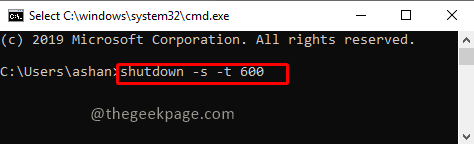
Примітка. У наведеній вище команді 600 представляє час у секундах. Ви можете змінити його відповідно до ваших потреб.
Крок 3: Після виконання команди завдання автоматичного вимкнення буде заплановано та вимкнеться, коли умова буде виконана.
Примітка: Ви також можете виконати наведену вище команду за допомогою PowerShell. Щоб відкрити PowerShell, натисніть Win+R, тип PowerShellі натисніть добре.
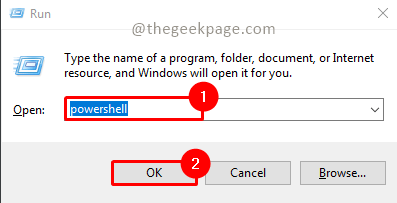
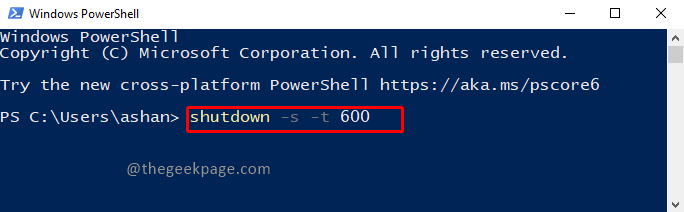
Спосіб 3: Використання планувальника завдань
Крок 1: Натисніть Win+R, тип taskschd.msc і натисніть добре.

Примітка. Натисніть Так у спливаючому вікні UAC (Контроль облікових записів користувачів), щоб відкрити планувальник завдань.
Крок 2: Клацніть Створіть основне завдання у вікні планувальника завдань.

Крок 3: Дайте Ім'я і Опис і натисніть на Далі.

Крок 4: Виберіть завдання тригерна точка відповідно до ваших потреб і натисніть Далі. Тут я вибрав щотижня.

Крок 5: Виберіть час і дні, у які ви хочете вимкнути систему та натисніть Далі.
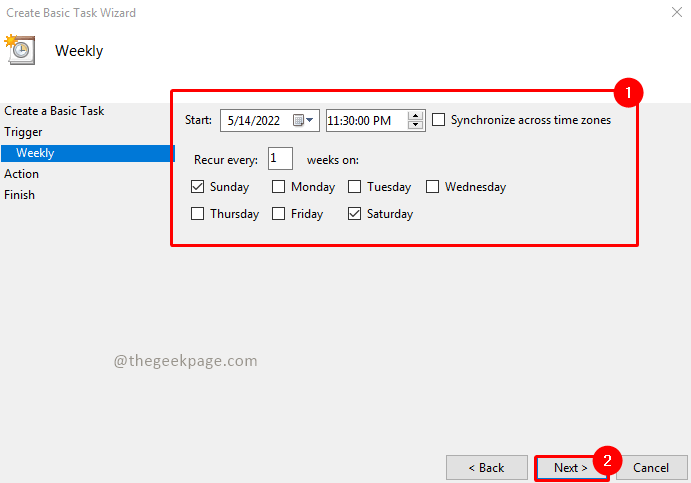
Крок 6: Виберіть Запустіть програму у дії завдання та клацніть Далі.

Крок 7: Натисніть на Огляд і перейдіть до папки нижче та знайдіть shutdown.exe.
C:\Windows\System32
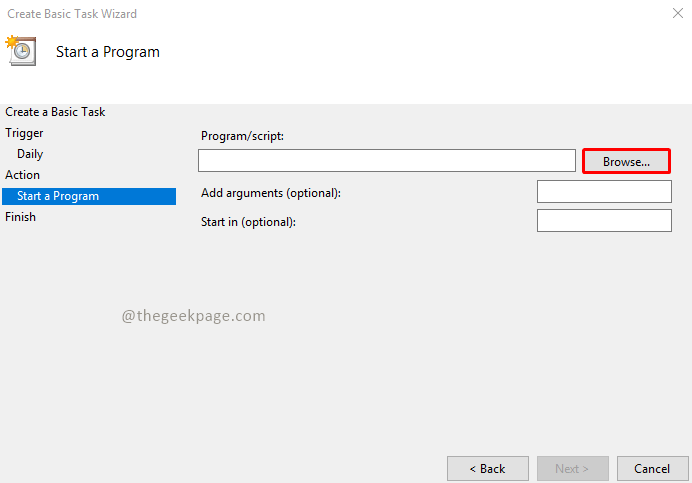
Виберіть Shutdown.exe і натисніть на ВІДЧИНЕНО.
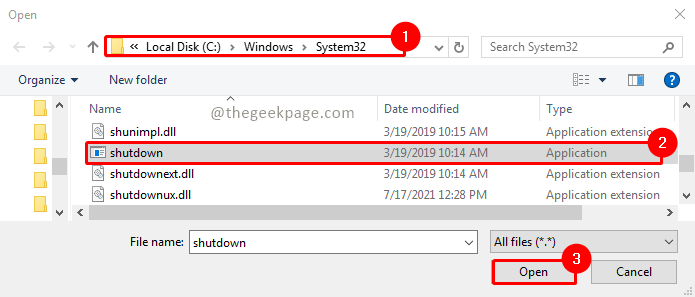
Крок 8: Тепер додайте аргумент -s -t 600 і натисніть Далі.

Крок 9: Тепер він покаже підсумок завдання, яке планується запланувати. Після того, як ви перевірите деталі, натисніть на Закінчити.
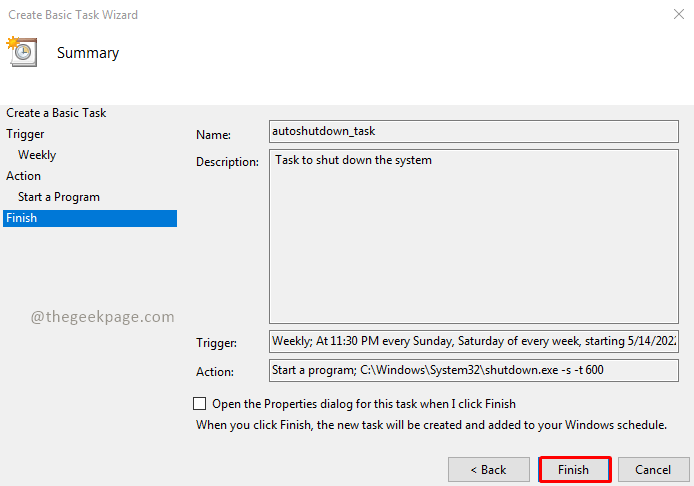
Крок 10. Тепер ваше завдання заплановано. Якщо ви хочете побачити заплановані завдання, натисніть на Бібліотека планувальника завдань і ви побачите своє завдання у списку.
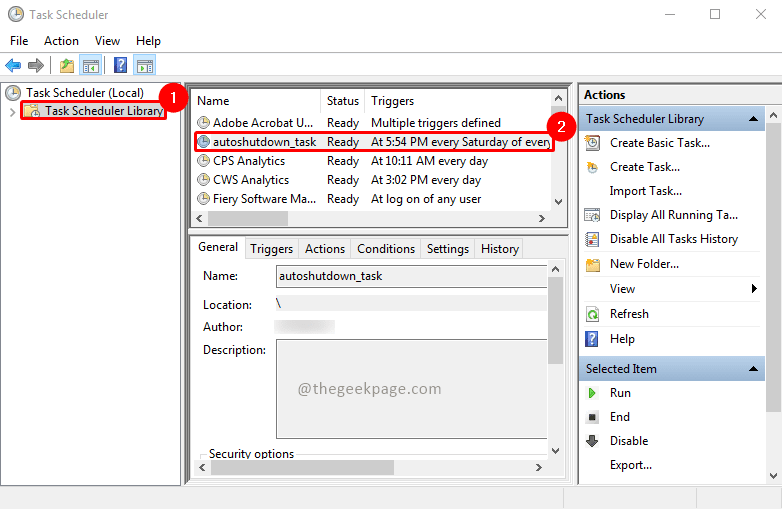
Крок 11: Ви можете клацніть правою кнопкою миші на ньому можна вимкнути або видалити задача.

Це воно!! Чи не просто автоматизувати відключення системи? Сподіваюся, стаття була корисною та пізнавальною. Прокоментуйте та повідомте нам, який метод ви віддаєте перевагу. Дякую, що читаєте!!
Крок 1 - Завантажте інструмент відновлення ПК Restoro звідси
Крок 2 - Натисніть кнопку Почати сканування, щоб автоматично знайти та виправити будь-яку проблему ПК.


