Іноді, створивши досить велику таблицю в Microsoft Excel, ви можете змінити свою думку щодо розташування стовпців і рядків і, можливо, захочете їх повернути. Можливо, вам знадобляться рядки замість стовпців і навпаки. Але змінювати все вручну без будь-яких помилок у великому файлі Excel – неможливий варіант, і це напевно зведе вас з розуму. Тож у таких випадках чи можна якимось чином обертати рядки та стовпці, також відомі як транспонування даних, на аркуші Excel? Ну, якби не було способу, нас би тут, звичайно, не було.

У цій статті ми пояснимо за допомогою дуже простого прийому, як можна легко транспонувати дані на аркуші Excel. Читайте далі, щоб дізнатися, як ви можете освоїти цей досить простий трюк.
Примітка: Якщо вам цікаво, як я вставивши діагональну лінію в першу клітинку аркуша Excel, ви можете прочитати нашу статтю тут, щоб дізнатися, як.
Рішення
Крок 1: Відкрийте аркуш Excel перший, який містить дані, які ви хочете транспонувати. У наступному прикладі я відкрив свій файл Excel, дані якого я буду транспонувати на наступних кроках.
РЕКЛАМА
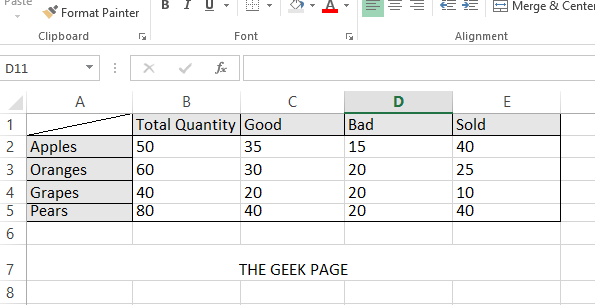
Крок 2: Виберіть усі дані які ви хочете транспонувати, включаючи мітки стовпців і рядків, а потім клацніть правою кнопкою миші десь вибрані дані, щоб переглянути клацніть правою кнопкою миші контекстне меню. Виберіть Копія із доступних варіантів.
Примітка: Ви також можете натиснути клавіші CTRL + C ключі разом для операції копіювання. Але зверніть увагу, що жодні інші операції, такі як CTRL + X, не будуть працювати для нашого рішення тут.
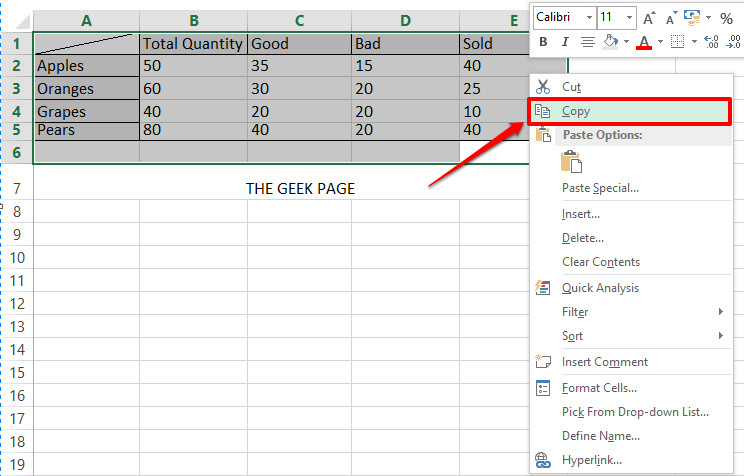
Крок 3: Як далі, натисніть на клітинку куди потрібно скопіювати вашу транспоновану таблицю. Саме з цієї комірки почнеться транспонована таблиця.

Крок 4: Як далі, клацніть правою кнопкою миші на виділену клітинку а потім натисніть на опцію Спеціальна паста.
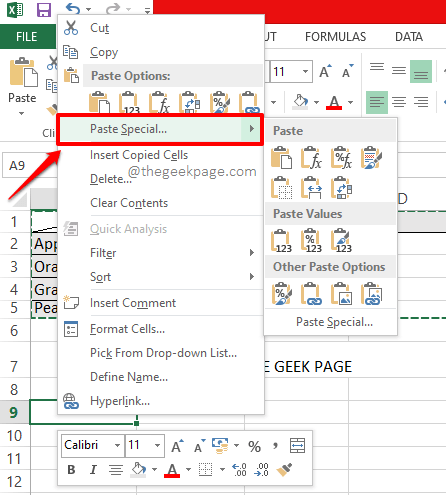
Крок 5: Одного разу Спеціальна паста відкриваються варіанти, перевірити в прапорець відповідний варіанту Транспонувати а потім натисніть на добре кнопку.

Крок 6: Ось ти де! Якщо ви зараз подивитеся на аркуш Excel, ви побачите, що таблиця транспонована. Якщо хочете, ви можете видалити стару таблицю зараз.

Будь ласка, повідомте нам у розділі коментарів, чи знайшли ви стаття корисною.
Крок 1 - Завантажте інструмент відновлення ПК Restoro звідси
Крок 2 - Натисніть кнопку Почати сканування, щоб автоматично знайти та виправити будь-яку проблему ПК.


