Чи знаєте ви, що використання шаблонів може підвищити швидкість запису нотаток, а також ефективність фіксації важливих ідей? У OneNote є готовий набір шаблонів для вас. Найприємніше те, що ви також можете створити шаблон відповідно до ваших потреб. Незалежно від того, чи ви студент, корпоративний воїн або позаштатна людина, що займається творчою роботою. Шаблони OneNote можна легко використовувати для видалення важливих нотаток у структурі та форматі, які відповідають вашому стилю. Шаблон може бути планом процесу конспектування. Аматори просто роблять нотатки, професіонали роблять нотатки і виводять з них зв’язки через добре структуровані нотатки за допомогою шаблонів. Давайте подивимося, як ми можемо використовувати шаблони в OneNote.
Зміст
Використання стандартних шаблонів OneNote
Крок 1: Натисніть Windows+R на клавіатурі. Тип Onenote і натисніть на добре.

Крок 2: Перейдіть до Вставити а потім натисніть на Шаблони сторінок.

Примітка: Коли ви натискаєте шаблони сторінок, ви побачите, що з правого боку вашого Onenote відкриється панель. Це покаже серію шаблонів, готових до використання.
Крок 3: Клацніть на панелі Шаблони та виберіть будь-який шаблон.
Примітка: У цьому прикладі ми будемо використовувати шаблон детальних нотаток наради в розділі бізнес-шаблон. Ви можете вибрати відповідно до ваших потреб.
РЕКЛАМА

Крок 4: Виберіть Детальні записки про зустріч зі спадного меню.

Примітка: додасть сторінку з вибраним шаблоном.

Тепер у вас є готовий шаблон для ділових зустрічей. Однак, якщо ви хочете внести будь-які зміни в шаблон, давайте розглянемо наступний розділ, як це зробити. Можливо, вам знадобиться роздрукувати певні сторінки, де фонові зображення можуть не знадобитися.
Редагування фонових зображень існуючого шаблону
Крок 1: Перейдіть до шаблону і Клацніть правою кнопкою миші будь-де на цій сторінці.
Крок 2. У контекстному меню виберіть «Встановити зображення як фон‘. Ви можете бачити, що прапорець зникне, коли вибрано цей параметр.


Крок 3: Далі виберіть зображення з шаблону та натисніть Видалити кнопку на клавіатурі.
Примітка: Тепер у вас буде порожній фон і ви зможете вільно редагувати шаблон далі.
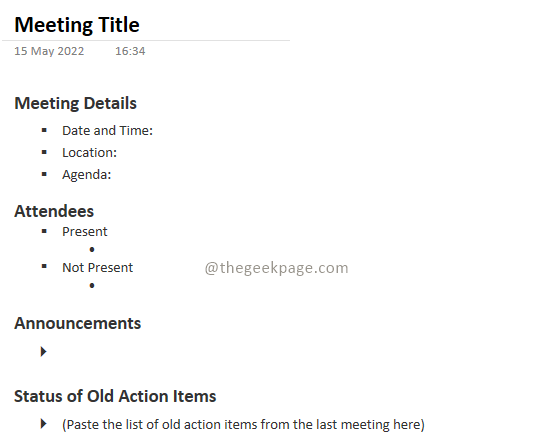
Хоча OneNote має пристойну колекцію шаблонів для використання, ми також можемо створити новий шаблон, який відповідає нашим потребам. Цей шаблон можна використовувати як стандартний для певного розділу OneNote.
Створення шаблону за замовчуванням для розділу Onenote
Крок 1. Натисніть Додати сторінку у правій частині OneNote.
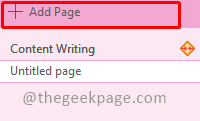
Крок 2. Додайте вміст, який ви хочете відображати як шаблон за замовчуванням.

Примітка: будь-яка нова сторінка, яку ви додаєте за допомогою цього шаблону, матиме цей вміст.
Крок 3: Далі натисніть на Шаблони сторінок в Вставити.

Крок 4. У панелі «Шаблон» виберіть Зберегти поточну сторінку як шаблон.
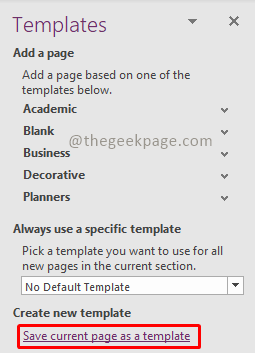
Крок 5. У діалоговому вікні «Зберегти як шаблон» введіть ім'я шаблону. Ви також можете встановити як шаблон за замовчуванням для будь-якої нової сторінки, яку ви додаєте далі, встановивши прапорець Встановити шаблоном за замовчуванням для нових сторінок у поточному розділі. Натисніть на Зберегти щоб зберегти шаблон.

Крок 6. Щоб отримати доступ до створених шаблонів, перейдіть до Вставити та виберіть Шаблони сторінок, щоб відкрити розділ Шаблони. Потім у розділі «Шаблони» виберіть «Мої шаблони». У ньому буде перераховано всі створені вами шаблони.


Отже, тепер ви готові швидко робити нотатки, а також структуровано організовувати зустрічі за допомогою OneNote. Будь ласка, повідомте нам у коментарях, чи корисні шаблони за замовчуванням, чи створення власних шаблонів приносить задоволення. Приємного запису!
Крок 1 - Завантажте інструмент відновлення ПК Restoro звідси
Крок 2 - Натисніть кнопку Почати сканування, щоб автоматично знайти та виправити будь-яку проблему ПК.


