Припустимо, у вас є набір чисел, для яких потрібно знайти середнє. Це можуть бути позначки у списку студентів, це можуть бути хіти веб-сайту за місяць, це може бути будь-що. Вручну обчислити середні значення та заповнити їх у стовпці Excel, безумовно, неможливо. Ну, вам навіть не потрібно думати про те, щоб робити це вручну, коли у нас є ідеальне рішення, яке автоматизує весь процес за вас.
Читайте далі, щоб дізнатися, як легко знайти середнє значення групи клітинок на аркуші Excel за допомогою швидкої формули та заповнити цілий стовпець для Середній значення лише за допомогою кількох простих кліків.
Рішення
Крок 1: Скажімо, у вас є назва стовпця СЕРЕДНЯ, значення якого потрібно заповнити, обчислюючи середнє числових значень, присутніх у кожному рядку, що відповідає кожному учню.
Для цього, по-перше клацніть на перша клітинка стовпця AVERAGE.
Тоді переконайтеся, що ви на ДОМА вкладка вгорі. Далі натисніть на спадне меню, пов’язане з Сигма кнопку та виберіть Середній зі списку опцій.

РЕКЛАМА
Крок 2
: Автоматично всі числові значення, присутні в рядку, де є вибрана клітинка, будуть враховані для обчислення середнього значення. На наведеному нижче знімку екрана середня функція автоматично заповнюється як =СЕРЕДНЄ(B2:E2). Тут B2:E2 засоби всі клітини від В2 до Е2 на аркуші Excel.Примітка: Якщо вам потрібно внести будь-які зміни, ви завжди можете відредагувати список аргументів всередині СЕРЕДНЄ() функція. Скажімо, якщо вам потрібно знайти середнє значення C3 і D3 клітини, потім ваш Середній() функція була б =СЕРЕДНЄ(C3, D3). Ви також можете надати статичні значення всередині Середній() функціонують як аргументи. Наприклад, ваш Середній() функція також може бути =середнє (4,87,34,1).

Крок 3: Тепер, якщо натиснути кнопку Введіть ключ, ви можете побачити, що середнє значення успішно обчислено. Але десяткових дробів може не бути. якщо це так, клацніть правою кнопкою миші на клітинку і виберіть Формат клітин з параметрів контекстного меню правою кнопкою миші.

Крок 4: В Формат клітин вікно, переконайтеся, що ви на самому перша вкладка.
Тепер під Категорія параметри, натисніть на Номер.
На права сторона, введіть кількість знаків після коми вам потрібно в Десяткові знаки наповнювач. Я дав 2 на скріншоті нижче.
Натисніть на добре кнопку.

Крок 5: Ось ти де! Середнє значення тепер видно і з десятковими знаками. Якщо ви хочете застосувати ту саму формулу до решти клітинок у тому самому стовпці, просто клацніть і перетягніть униз маленький квадратний значок біля нижній правий кут вашої вже відформатованої комірки.
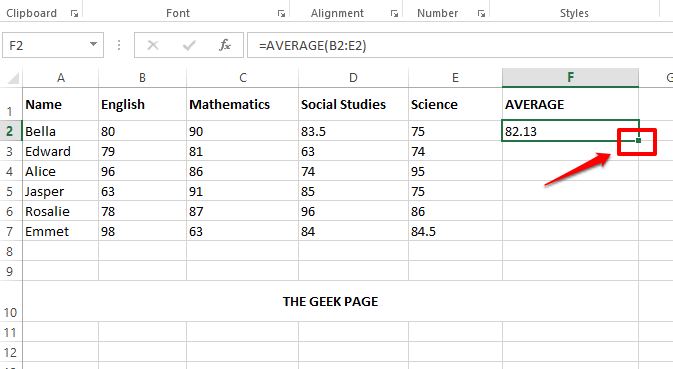
Крок 6: Це воно. Ваша формула для визначення середнього значення для групи клітинок тепер успішно застосована до всіх клітинок, присутніх у тому самому стовпці.

Будь ласка, повідомте нам у розділі коментарів, чи знайшли ви стаття корисною.
Крок 1 - Завантажте інструмент відновлення ПК Restoro звідси
Крок 2 - Натисніть кнопку Почати сканування, щоб автоматично знайти та виправити будь-яку проблему ПК.
![Як скинути налаштування Excel до стандартних [найшвидші способи]](/f/1610ba2410ab641c1ca270238e4cd773.png?width=300&height=460)

