Під час встановлення Windows 11 у старій системі ви могли бачити це повідомлення про помилку «Неможливо встановити Windows на цей диск. Вибраний диск має стиль розділу GPT.” Це випадок типів прошивки в стилі розділів і материнської плати. Застосуйте ці рішення в середині процесу інсталяції та перетворіть жорсткий диск на окремий стиль розділів.
ПРИМІТКА –
Існує два різних стилі розділів. Як і стилі розділів MBR і GPT, існує два типи BIOS – режими UEFI і Legacy BIOS. Тепер і ці розділи, і BIOS сумісні лише з одним стилем BIOS.
UEFI → GPT
Застарілий BIOS → MBR
Таким чином, ви повинні вирішити проблему сумісності самостійно, перетворивши розділ MBR у розділ GPT або скориставшись режимом Legacy/UEFI. MBR трохи старий і підтримує лише до 2 ТБ. Отже, вам слід використовувати GPT. Але лише Windows 8 і новіші підтримують GPT. Враховуйте свої конкретні вимоги, а потім використовуйте відповідні рішення.
Виправлення 1 – Перетворіть розділ GPT
Вам потрібно перетворити існуючий розділ MBR на розділ GPT. Ви навіть можете зробити це в самому інсталяторі Windows.
Крок 1 – Завантаження з CD/DVD
1. Спочатку вимкніть систему.
2. Тепер підключіть інсталяційний диск Windows 11/завантажувальний USB-накопичувач у вашій системі.
3. Тепер просто перезапустити комп'ютер.
4. Коли ваша система запускається резервне копіювання, продовжуйте натискати кнопку ключ завантаження* для доступу до налаштування BIOS.
*Ключ завантаження може змінити систему на систему. Отже, уважно зверніть увагу, який ключ призначений вашій системі. Це може бути будь-який із цих ключів –
F2, Del, F12, F1, F9, F2, Esc

5. Після того, як меню завантаження відкриється, перейдіть до «Завантаження” розділ.
РЕКЛАМА
6. Це відкриє на екрані порядок завантаження.
Тепер, якщо ви використовуєте USB-пристрій, виберіть «Знімні пристрої” та натисніть Enter, щоб безпосередньо завантажити пристрій.
В іншому випадку, якщо ви використовуєте DVD для інсталяції, вам доведеться вибрати «Привід CD-ROM” і натисніть Введіть кнопку.

Дозвольте вашому комп’ютеру завантажити OOBE у вашій системі.
Крок 2 – Перетворіть розділ
Тепер ви можете легко конвертувати розділ MBR в GPT.
1. Після того, як система завантажиться за допомогою інсталяційного носія, виберіть клавіатуру та мову та натисніть «Далі“.
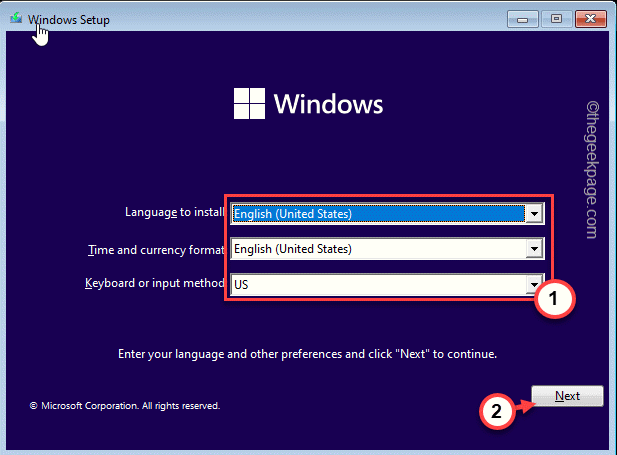
2. Тепер на сторінці встановлення натисніть кнопку Shift+F10 ключі разом, щоб відкрити термінал.
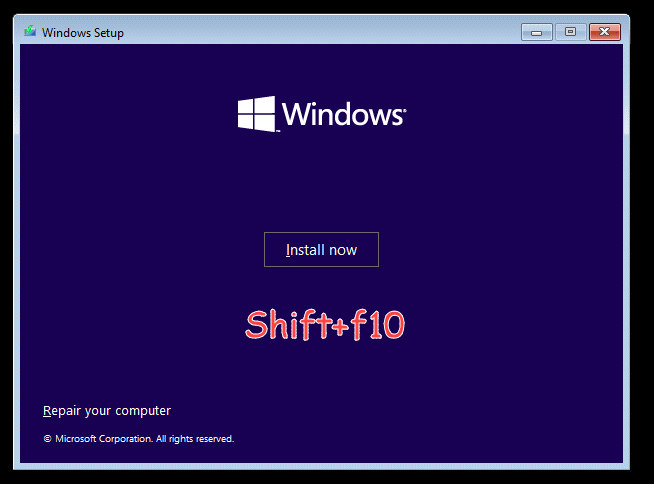
3. Коли термінал відкриється, типу ці коди один за одним і натисніть Введіть ключ, щоб отримати доступ до інструменту Diskpart і зареєструвати диски у вашій системі.
diskpart. диск зі списком
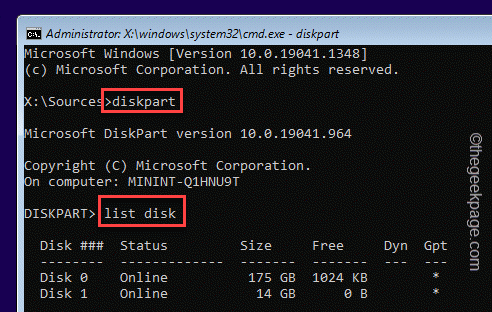
4. Тепер вам потрібно вибрати диск, на який ви намагаєтеся його встановити. Для цього виконайте цей код*.
вибрати диск номер диска
Замініть «номер диска” з номером, який ви зазначили раніше.
Приклад – Диск «Диск 0“. Отже, код –
вибрати диск 0.
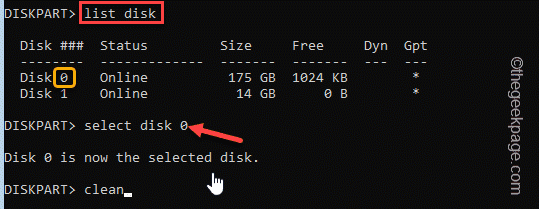
5. Тепер настав час очистити всі залишкові файли, створені в результаті невдалої інсталяції.
Просто виконайте цей код -
чистий

Це повністю очистить диск.
6. Нарешті, ви можете конвертувати цей диск у стиль GPT. Просто введіть цей код у термінал і натисніть Введіть.
конвертувати GPT
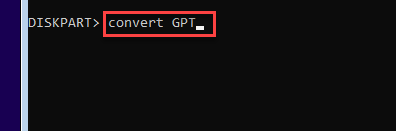
7. Після того, як ви завершите перетворення диска в розділ GPT, введіть «вихід” на екрані і натисніть Введіть щоб вийти з консолі.

8. Біля сторінки встановлення натисніть «Встановити зараз», щоб встановити Windows у вашу систему.

Тепер цього разу Windows буде успішно встановлена на вашому комп’ютері.
Виправлення 2 – Змініть режим завантаження
Як ми вже згадували, ви можете або перетворити диск на інший тип розділу, або вибрати інший режим завантаження.
1. Ви повинні переконатися, що комп’ютер вимкнено.
2. Увімкніть систему. Зараз, поки система завантажується
Коли комп’ютер завантажується, натисніть кнопку «Видалити“* натисніть на клавіатурі, щоб відкрити налаштування BIOS на комп’ютері.
* ПРИМІТКА– Зазвичай цей ключ відрізняється від виробника до виробника. Це різноманітність ключів-
Esc, F1, F2, F10, F11, F12 або Delete

3. Коли BIOS відкриється налаштування, перейдіть до «Завантаження” за допомогою клавіші зі стрілкою.
4. Після цього перейдіть до «Параметр списку завантаження” за допомогою клавіатури, а потім натисніть Введіть.

5. Потім виберіть «Спадщина” зі списку, а потім натисніть Введіть щоб вибрати «UEFI” режим.

6. Тепер натисніть «F10», щоб зберегти налаштування на комп’ютері.

Це завантажить ваш комп’ютер у режимі UEFI, де ви зможете легко встановити нову Windows.
Перевірте, чи можете ви встановити Windows у вашій системі чи ні. Це мало б вирішити вашу проблему.
Крок 1 - Завантажте інструмент відновлення ПК Restoro звідси
Крок 2 - Натисніть кнопку Почати сканування, щоб автоматично знайти та виправити будь-яку проблему ПК.


