Верхній індекс — це символ або більше одного символу, це можуть бути літери чи цифри, які потрібно встановити трохи вище звичайного рядка тексту. Наприклад, якщо вам потрібно написати 1-й, букви вул має бути трохи вище персонажа 1. Аналогічно, нижній індекс — це набір символів або один символ, який потрібно встановити трохи нижче звичайного рівня тексту. Наприклад, коли ви пишете хімічні формули, вам потрібно поставити числа нижче звичайного рядка символів. На наступному знімку екрана показано кілька прикладів форматування верхнього і нижнього індексу.
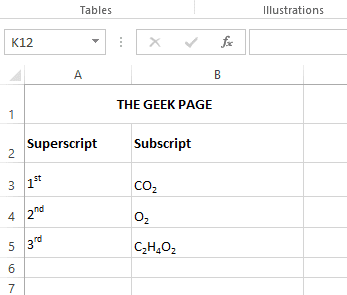
Хоча це може здатися складним завданням, насправді дуже просто застосувати форматування верхнього і нижнього індексу до ваших текстів. У цій статті ми пояснюємо за допомогою кількох простих кроків, як можна легко форматувати тексти за допомогою форматування надрядкового або підрядкового. Сподіваюся, вам сподобається читати статтю.
Як застосувати форматування верхнього індексу в Excel
Крок 1: Двічі клацніть клітинку містить текст, до якого потрібно застосувати форматування надрядкового рядка. Після того, як ви увійшли в режим редагування,
клацніть і виберіть текст що буде зроблено надрядковим.
Крок 2: Після виділення тексту клацніть правою кнопкою миші на ньому, а потім виберіть варіант Формат клітин.
РЕКЛАМА
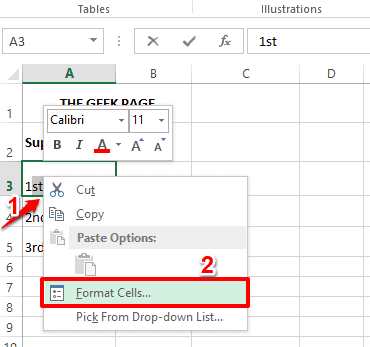
Крок 3: На Формат клітин вікно, під сек Ефекти, перевірте прапорець відповідний варіанту Верхній індекс. Натисніть на в порядку кнопка, як тільки зроблено.
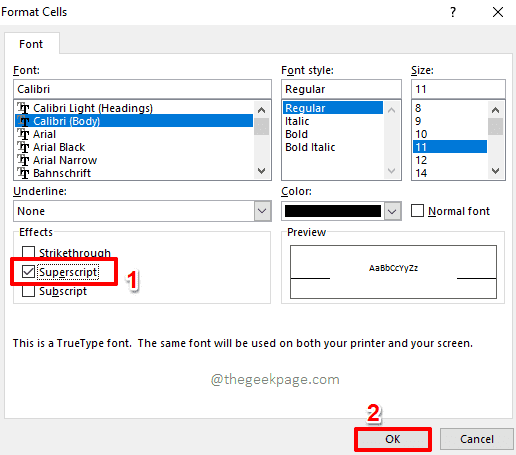
Крок 4: Якщо ви зараз подивитеся на відформатований текст, ви побачите, що форматування верхнього індексу успішно застосовано.
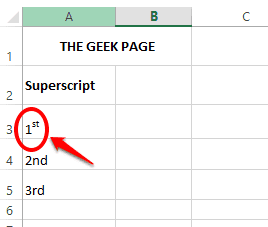
Крок 5: Немає ярликів для групового форматування надрядкових текстів. Вам потрібно застосувати форматування верхнього індексу по черзі. Нижче наведено знімок екрана, який має цілий стовпець із форматуванням надрядкового рядка.
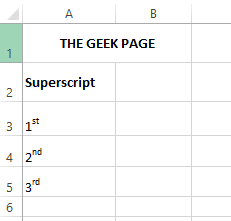
Як застосувати форматування нижнього індексу в Excel
Крок 1: По-перше, як і при форматуванні надрядкового рядка двічі клацніть клітинку і потім виділіть текст до якого потрібно застосувати форматування нижнього індексу.
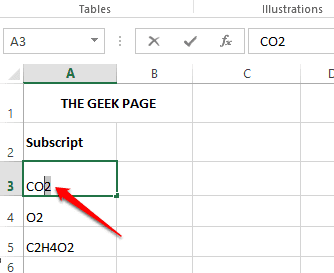
Крок 2: Зараз клацніть правою кнопкою миші на виділений текст і натисніть на Формат клітин варіант.
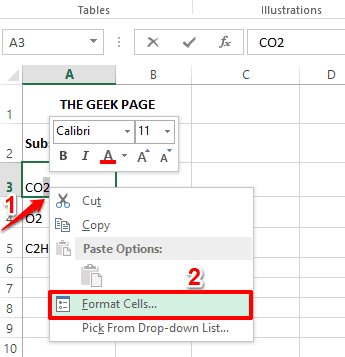
Крок 3: Як далі, перевірте прапорець відповідний до Індекс і натисніть кнопку в порядку кнопку.

Крок 4: Якщо ви зараз подивитеся на аркуш Excel, ви побачите, що форматування нижнього індексу успішно застосовано.

Крок 5: Знову ж таки, у нас немає можливості масово застосовувати форматування нижнього індексу. Отже, ви повинні зробити це вручну один за іншим, як показано на скріншоті нижче.
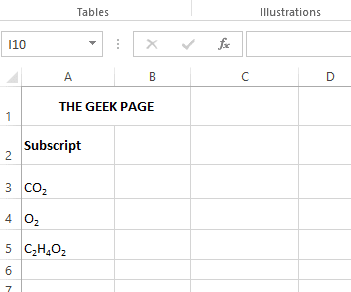
Будь ласка, повідомте нам у розділі коментарів, чи знайшли ви стаття корисною. Слідкуйте за оновленнями!
Крок 1 - Завантажте інструмент відновлення ПК Restoro звідси
Крок 2 - Натисніть кнопку Почати сканування, щоб автоматично знайти та виправити будь-яку проблему ПК.


