Деякі користувачі браузера Edge можуть зустріти це повідомлення. Коли вони відкривають браузер Edge, вони бачать повідомлення вгорі під рядком пошуку з написом «Вашим браузером керує ваша організація». Якщо ви використовуєте систему, надану вашою організацією, не вносьте жодних змін, це може суперечити правилам. Якщо ви взагалі помітили це повідомлення на своєму персональному комп’ютері і думаєте, як його видалити, перегляньте у цій статті, яка містить різні методи, які пояснюють, як видалити повідомлення «Вашим браузером керує ваша організація».
Зміст
Спосіб 1. Перевірте наявність політик Active Edge
Це повідомлення сповіщено, оскільки користувач або адміністратор може застосувати деякі політики для налаштування краю. Якщо видалити ці правила, повідомлення зникне. Давайте подивимося, як це зробити.
Крок 1: відкрийте браузер Edge і вгорі введіть у рядку пошуку edge://management і вдарив увійти. Якщо є якісь застосовані політики, буде написано «Microsoft Edge керує ваша організація» з певною інформацією. Тут у мене немає жодної політики, тому видно, що Microsoft Edge не керується компанією чи організацією.

Крок 2: щоб переглянути правила, відкрийте нову вкладку у браузері та введіть edge://policy, і натисніть Enter. У ньому буде перераховано активні політики та їх деталі. Оскільки у мене його немає, на ньому написано, що політики не встановлені.

РЕКЛАМА
Крок 3: Видалення цих правил на вашому персональному комп’ютері не зашкодить. Щоб видалити їх, відкрийте підказку про виконання, Windows + R ключі разом. Тип regedit і вдарив увійти. З'явиться спливаюче вікно, натиснувши на Так.

Крок 4: Якщо вам потрібна резервна копія, виконайте (Крок 4 і Крок 5), інакше ви можете пропустити їх. Перш ніж вносити зміни, зробіть резервну копію, якщо вона вам знадобиться. Для цього виберіть гілку для резервного копіювання HKEY_LOCAL_MACHINE та натисніть на Файл у верхньому лівому куті, а потім натисніть на експорт.

Крок 5: введіть ім'я файлу та знайдіть місце, куди ви хочете зберегти файл, і натисніть Зберегти.
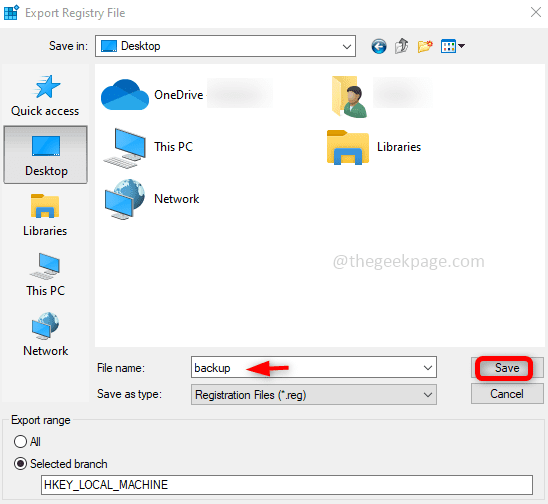
Крок 6: перейдіть до наведеного нижче шляху в редакторі реєстру.
Комп’ютер\HKEY_LOCAL_MACHINE\SOFTWARE\Policies\Microsoft

Крок 7: у папці Microsoft знайдіть Край.
Клацніть правою кнопкою миші на нього і клацніть Видалити. З'явиться спливаюче вікно підтвердження, натисніть на Так. Це призведе до видалення ключа Edge з усіма його політиками.

Крок 8: Тепер перейдіть на наступний шлях
HKEY_CURRENT_USER\SOFTWARE\Policies\Microsoft
Крок 9: Тепер, якщо є папка з ім Край тут. Видалити це також.
Крок 10: перезавантажте систему та перевірте браузер, чи повідомлення не зникло.
Спосіб 2: Виконайте команди, пов’язані з груповою політикою
Крок 1: Відкрийте командний рядок у Адміністратор режимі, для цього введіть cmd у рядку пошуку Windows і натисніть кнопку ctrl + shift клавіші та натисніть увійти одночасно.
Крок 2: Скопіюйте наведені нижче команди та виконувати їх один за одним у командному рядку.
RD /S /Q "%WinDir%\System32\GroupPolicy"
RD /S /Q "%WinDir%\System32\GroupPolicyUsers"
gpupdate /force

Крок 3: перезавантажте комп'ютер і перевірте браузер.
Спосіб 3. Скидання налаштувань браузера
Крок 1: Відкрийте браузер Edge, у верхньому правому куті є 3 точки натисніть на них. У списку з'явився натисніть на Налаштування.
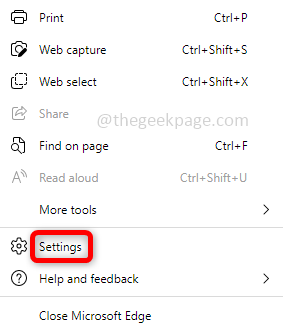
Крок 2: Натисніть на Скинутиналаштування, який знаходиться з лівого боку. З правого боку натисніть на Відновіть налаштування до значень за замовчуванням. У спливаючому вікні натисніть на Скинути.
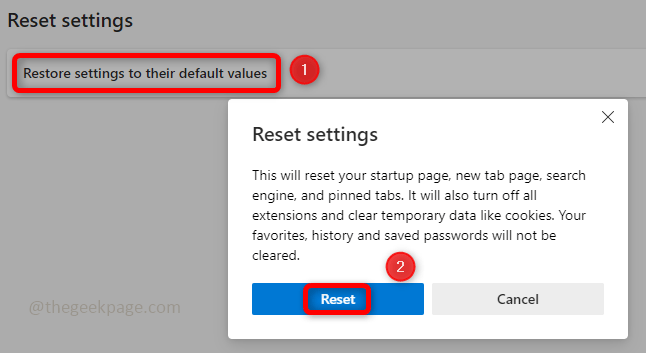
Крок 3: закрийте та знову відкрийте веб-переглядач.
Спосіб 4. Використовуйте програмне забезпечення для захисту від шкідливих програм
Знайдіть гарне програмне забезпечення для захисту від шкідливих програм. Одним із таких програм, які ви можете використовувати, є Malwarebytes. З офіційного сайту завантажте та встановіть його. Сканувати ваша система і видалити всі віруси. Перезапустіть вашу систему та перевірте, чи вирішено ваші хвилювання.
Крок 1 - Завантажте інструмент відновлення ПК Restoro звідси
Крок 2 - Натисніть кнопку Почати сканування, щоб автоматично знайти та виправити будь-яку проблему ПК.
Це воно! Сподіваюся, ця стаття є інформативною і прокоментуйте нижче метод, який спрацював для вас. Дякую!!


