З запуском Windows 11, яка є покращеною версією Windows 10, вони представили кілька нових функцій і одну Функція така, що система Windows дозволить повторно відкривати всі програми або папки, які можна перезапустити, після того, як система буде запущена перезапущено.
Ця функція може бути таким полегшенням для тих користувачів, яким доводиться відкривати багато програм, які потрібні регулярно, і щоразу, коли вони перезавантажують систему, тоді як для кількох інших це може бути проблемою.
Якщо ви хочете ввімкнути або вимкнути цю функцію у вашій системі, ця стаття допоможе вам зробити це легко за допомогою кроків, описаних нижче.
Як зупинити Windows 11 від повторного відкриття програм під час перезавантаження
Якщо ви хочете вимкнути або ввімкнути цю функцію повторного відкриття програм під час перезавантаження системи, виконайте наведені нижче дії.
Крок 1: Перш за все, вам потрібно перейти до Налаштування сторінку у вашій системі. Для цього натисніть кнопку Windows + I клавіші разом на клавіатурі.
Крок 2. На сторінці налаштувань вам потрібно переконатися, що ви вибрали Рахунки опцію в меню зліва.
Крок 3: Далі натисніть кнопку Параметри входу у розділі Налаштування облікового запису на сторінці Облікові записи праворуч, як показано нижче.
РЕКЛАМА

Крок 4. Потім прокрутіть сторінку параметрів входу вниз і в розділі «Додаткові налаштування» є кнопка перемикання «Автоматично зберігати мої перезавантажувані програми та перезапускати їх, коли я знову ввійду“.
Крок 5: Якщо ви хочете ввімкнути цю функцію, натисніть Автоматично зберігати мої перезавантажувані програми та перезапускати їх, коли я знову ввійду перемикач, щоб повернути його Увімкнено як показано нижче.
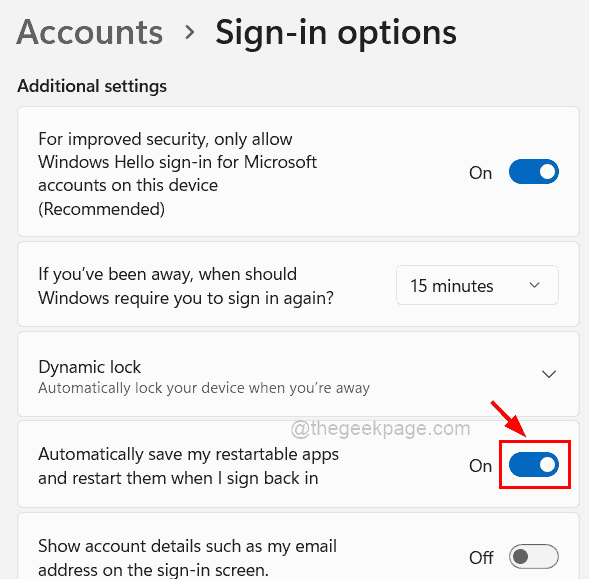
Крок 6. Але якщо ви хочете уникнути повторного відкриття програм під час перезавантаження системи, переконайтеся, що ви вимкнули Автоматично зберігати мої перезавантажувані програми та перезапускати їх, коли я знову ввійду перемикач, щоб повернути його Вимкнено як показано на скріншоті нижче.

Крок 7. Після завершення ви можете закрити вікно сторінки налаштувань.
Як зупинити Windows 11 від повторного відкриття папок під час перезавантаження
Як пояснювалося вище, припустимо, що ви хочете перезапустити всі папки, які були відкриті під час перезавантаження системи, тоді також є можливість увімкнути або вимкнути його. Нижче наведено кроки щодо того, як це зробити у своїй системі Windows.
Крок 1: ВІДЧИНЕНО в провідник файлів вікно у вашій системі, натиснувши разом Windows і Е клавіші на клавіатурі.
Крок 2: Після відкриття файлового провідника ви повинні натиснути кнопку три горизонтальні точки (значок «Показати додаткові параметри») на кінці верхньої панелі, як показано нижче.
Крок 3: Виберіть Параметри зі спадного списку, натиснувши на них, як показано на знімку екрана нижче.

Крок 4: Тепер, коли з’явиться вікно Параметри папки, натисніть кнопку Переглянути вкладку та під Додаткові налаштування список, перевірте Відновити попередні вікна папки під час входу прапорець, клацнувши на ньому, щоб він був виділений увімкніть його як показано нижче.
Крок 5: Потім натисніть Застосувати і в порядку щоб закрити вікно.

Крок 6: Якщо ви не хочете знову відкривати всі папки, які були відкриті під час перезавантаження системи, то під Переглянути вкладку, вам просто потрібно зняти прапорець Відновити попередні вікна папки під час входу прапорець, щоб його було вимкнено, і торкніться його Застосувати і в порядку як показано нижче.

Це все. Сподіваюся, це було інформативно. Дякуємо, що читаєте!
Крок 1 - Завантажте інструмент відновлення ПК Restoro звідси
Крок 2 - Натисніть кнопку Почати сканування, щоб автоматично знайти та виправити будь-яку проблему ПК.


