Зведені таблиці в Microsoft Excel – це чудовий спосіб найбільш ефективного перегляду, узагальнення та аналізу ваших даних. Вони більше схожі на динамічні звіти і забезпечують інтерактивну точку зору для вашого звичайного перегляду звітів. За допомогою зведених таблиць ви можете розбити складні фрагменти даних на значущі частини звітів. Таким чином, зведені таблиці справді значно полегшують ваше життя з Excel, ніж без них.
Іноді, коли ви створюєте зведені таблиці, коли немає даних для відображення для певних клітинок, пусті клітинки знаходять своє місце, і це може бути трохи дратувати, якщо побачити порожні клітинки в посадовій особі звіт. Тож чи є спосіб замінити порожні клітинки в зведеній таблиці якимось значущим значенням, наприклад, замінити їх нулями? Ну, звичайно, є, і ця стаття про це!
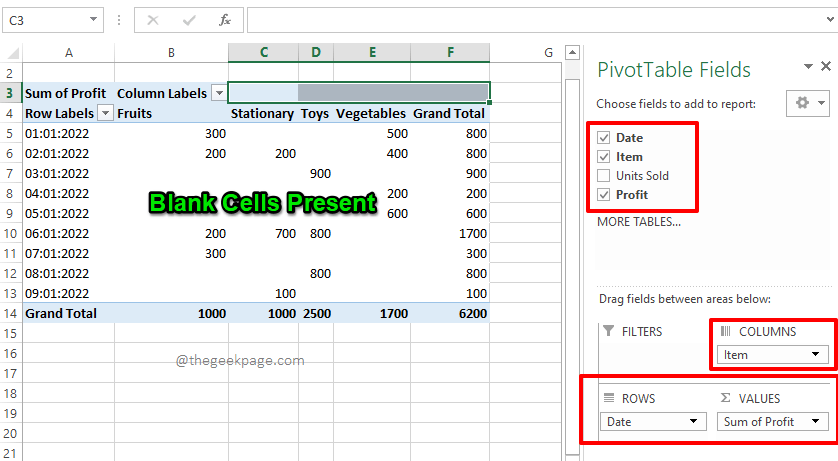
Читайте далі, щоб дізнатися, як можна легко замінити порожні клітинки в зведеній таблиці нулями або будь-яким іншим значенням за вашим бажанням. Сподіваюся, вам сподобається читати статтю.
Примітка: Ви можете дізнатися все про зведені таблиці, як їх створити, як наповнити їх даними тощо, з нашої статті на цю тему
Як створити зведену таблицю в Microsoft Excel.Рішення
Крок 1: По-перше, відкрийте файл Excel який містить дані, за допомогою яких ви збираєтеся створити свою зведену таблицю.

РЕКЛАМА
Крок 2: Зараз клацніть будь-де всередині зведеної таблиці.
Як далі, натисніть на ВСТАВИТИ вкладка у верхній стрічці. А потім під ВСТАВИТИ параметри вкладки, натисніть кнопку з назвою зведена таблиця щоб вставити зведену таблицю в аркуш Excel.

Крок 3: Коли Створити зведену таблицю відкривається вікно, за замовчуванням перемикач, що відповідає параметру Виберіть таблицю або діапазон буде вибрано під розділом Виберіть дані, які потрібно проаналізувати. Якщо ні, будь ласка виберіть його.
Як далі, під розд Виберіть, де потрібно розмістити звіт зведеної таблиці, виберіть радіо-кнопка відповідна Новий робочий лист. У вас також є можливість вибору Існуючий робочий лист. У цьому випадку зведена таблиця буде створена на тому ж аркуші у вказаному вами місці.
Після того, як ви все зробили, натисніть в порядку кнопку, щоб продовжити вставлення зведеної таблиці.

Крок 4: Тепер буде відкритий новий аркуш, перед вами буде готова структура зведеної таблиці.
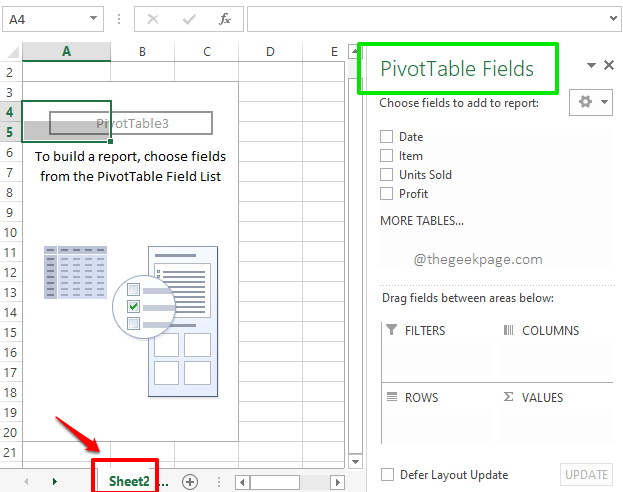
Крок 5: Ви можете створити дані у своїй зведеній таблиці відповідно до ваших уподобань. У наведеному нижче прикладі я перетягнув поле Пункт під КОЛОНИ розділ, поле Дата під РЯДКИ розділ, і прибуток поле під ЦІННОСТІ розділ.
Примітка: Якщо вам потрібна додаткова інформація про те, як працює зведена таблиця та як ви можете ефективно створити зведену таблицю, перегляньте нашу статтю Як створити зведену таблицю в Microsoft Excel.
Відповідно до мого вибору, моя зведена таблиця була створена, як показано на скріншоті нижче, що робить її ідеальним підсумковим звітом, як я хотів.
Однак, якщо ви подивитеся на зведену таблицю, ви побачите, що в моїй зведеній таблиці є деякі порожні клітинки. Тепер давайте замінимо їх нулями на наступних кроках.
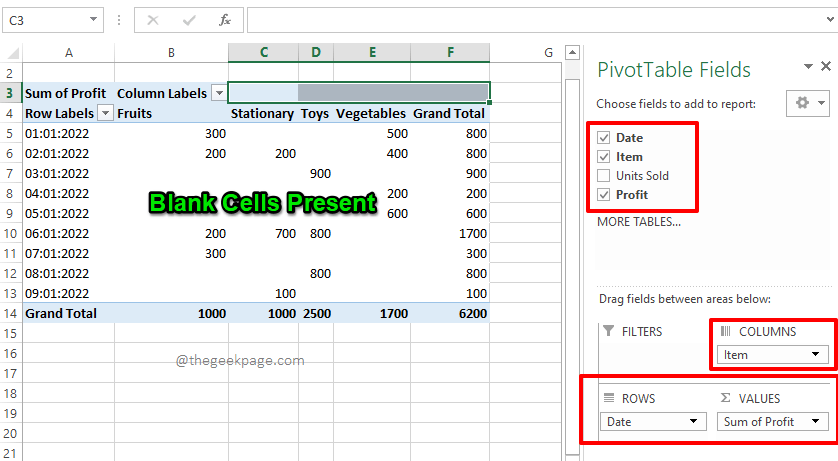
Крок 6: щоб замінити порожні клітинки нулями, клацніть правою кнопкою миші десь на зведена таблиця спочатку. Зі списку параметрів, що з’являються в контекстному меню правою кнопкою миші, клацніть потрібний Параметри зведеної таблиці.

Крок 7: На Параметри зведеної таблиці меню, переконайтеся, що ви на Макет і формат табл.
Тепер під розділом Формат, поставте прапорець відповідний варіанту Для порожніх клітинок показати. також, увійти значення 0 (нуль) у пов’язаному з ним текстовому полі. Зверніть увагу, що в це текстове поле можна ввести будь-яке значення. Усі порожні клітинки у вашій зведеній комірці будуть замінені значенням, яке ви введете в цьому текстовому полі.
Натисніть на в порядку кнопку, коли ви будете готові продовжити.
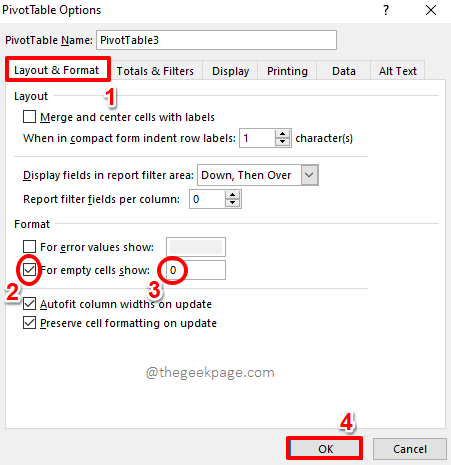
Крок 8: Це воно. Ваша зведена таблиця тепер хороша, оскільки всі порожні значення були замінені нулями. Насолоджуйтесь!

Будь ласка, напишіть нам коментар, якщо ви застрягли на якомусь із кроків. Також, будь ласка, поділіться статтею зі своїми друзями, якщо ви знайшли її корисною.
Слідкуйте за новинами, щоб отримувати більше дивовижних статей!
Крок 1 - Завантажте інструмент відновлення ПК Restoro звідси
Крок 2 - Натисніть кнопку Почати сканування, щоб автоматично знайти та виправити будь-яку проблему ПК.


