Ваш аркуш Excel може містити важливі формули, які ви використовуєте для обчислення багатьох значень. Крім того, аркуш Excel може бути доступний багатьом людям. Тож будь-хто, у кого є аркуш Excel, може клацнути клітинку, що містить формулу, і формулу буде легко видно в полі попереднього перегляду тексту вгорі. Безперечно, це взагалі не рекомендується, враховуючи питання безпеки та конфіденційності. Тож чи є спосіб, як можна легко приховати формулу та відобразити лише її значення для всіх, хто має Excel? Ну, звичайно, є, і ми тут, щоб про все поговорити.
У цій статті ми докладно розглянемо, як можна легко заблокувати та захистити формулу у своєму документі Excel, щоб її ніхто не міг переглядати чи редагувати. Ми встановимо пароль для захисту клітинок формул. Якщо ви хочете, щоб хтось мав змогу переглядати та редагувати формулу, ви можете просто передати пароль цій людині, щоб він міг редагувати. Тож давайте зануримося безпосередньо до статті, чи не так?
Крок 1: У прикладі таблиці, показаній нижче, якщо ми клацнемо клітинку, що містить формулу, формула відобразиться на панелі попереднього перегляду тексту вгорі. Ми збираємося дізнатися, як приховати формулу при натисканні клітинки.

Крок 2: По-перше, на перетині міток стовпців і міток рядків натисніть на Виберіть All кнопка. Це дозволить виділити весь аркуш. Крім того, ви можете натиснути клавіші CTRL + A одночасно вибрати весь аркуш.

Крок 3: як тільки весь аркуш буде виділено, просто клацніть правою кнопкою миші будь-де на аркуші, а потім натисніть на Формат клітин опцію з контекстного меню правою кнопкою миші.
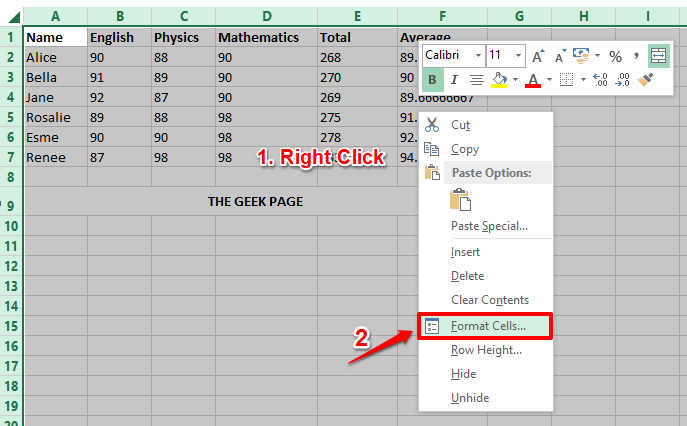
Крок 4: На Формат клітин вікно, натисніть на Охорона табл. Тепер зніміть прапорець, що відповідає параметру Заблоковано і натисніть на в порядку кнопку внизу.
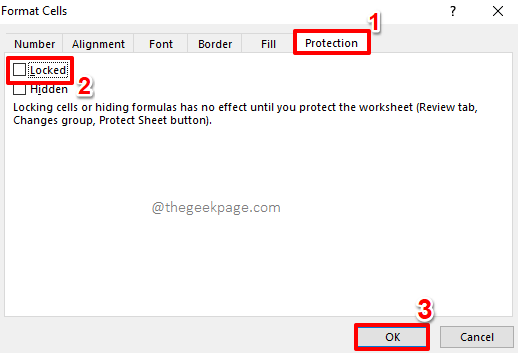
РЕКЛАМА
Крок 5: якщо ви тепер клацнете будь-яку з клітинок, що містять формулу, ви зможете побачити повідомлення про наведення курсора Ця клітинка містить формулу і не заблокована, щоб захистити її від ненавмисної зміни. Не турбуйтеся про це повідомлення, давайте заблокуємо вашу формулу.
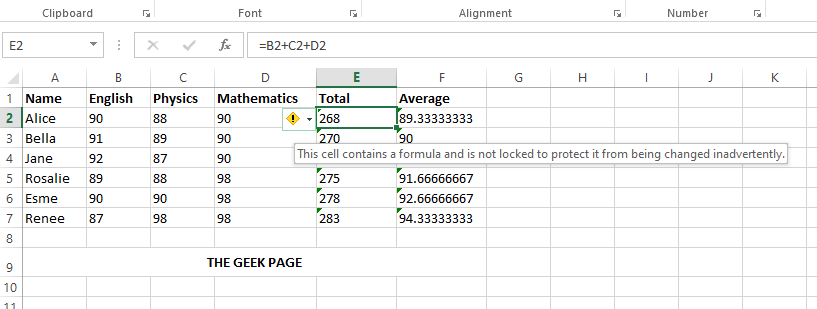
Крок 6: Давайте тепер знайдемо всі клітинки, що містять формулу, щоб заблокувати їх.
Для цього натисніть клавіші CTRL + G одночасно запустити Йти до вікно. У нижній частині вікна натисніть на Особливий кнопку.
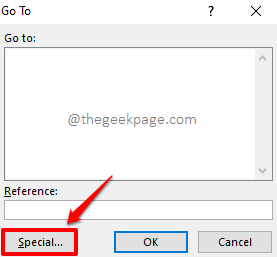
Крок 7: Тепер виберіть радіо-кнопка відповідний варіанту Формули і натисніть на в порядку кнопку.
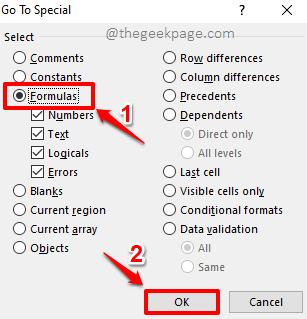
Крок 8: Якщо ви зараз подивитеся на аркуш Excel, ви побачите, що всі клітинки, що містять формулу, знаходяться зараз автоматично вибирається.
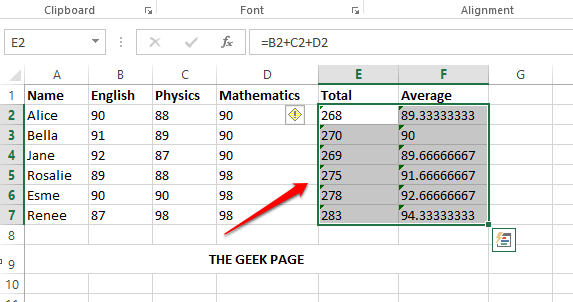
Крок 9: Як і далі, у вибраному діапазоні комірок, клацніть правою кнопкою миші будь-де, а потім натисніть на Формат клітин опцію з контекстного меню правою кнопкою миші.
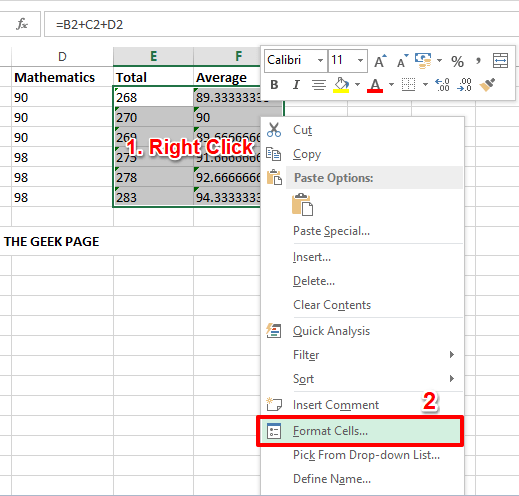
Крок 10: Коли Формат клітин відкриється вікно, натисніть на Охорона вкладка праворуч.
Як далі, переконайтеся, що прапорці відповідають параметрам Заблоковано і Прихований є увімкнено. Натисніть на в порядку кнопку, як тільки ви закінчите.
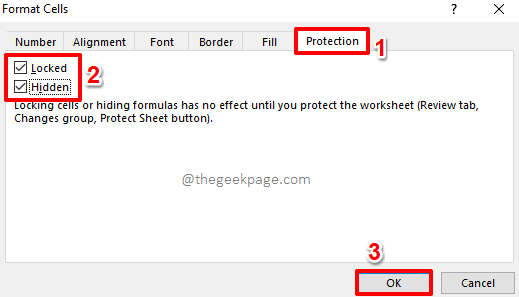
Крок 11: Тепер давайте заблокуємо ваш документ. Для цього натисніть на ОГЛЯД вкладку вгорі, а потім натисніть на Захист лист кнопка внизу.

Крок 12: На Захист лист вікно, під сек Дозволити всім користувачам цього аркуша, варіанти Виберіть заблоковані клітинки і Виберіть незаблоковані клітинки буде автоматично перевірено.
Вам просто потрібно Введіть пароль під Пароль для зняття захисту аркуша поле. Ви можете продовжити навіть з порожнім паролем. Але це не рекомендується, оскільки це порушує ціль блокування документа. Натисніть на в порядку після введення пароля.
Примітка: Пам’ятайте, що вам потрібно запам’ятати введений пароль, оскільки цей пароль потрібен для розблокування вашого документа, якщо вам колись знадобиться його розблокувати.

Крок 13: У наступному вікні підтвердити пароль ви ввели на попередньому кроці.
Після того, як ви все зробили, натисніть в порядку кнопку, щоб продовжити.
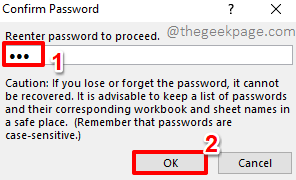
Крок 14: Це воно. Якщо тепер клацнути клітинку, що містить формулу, формула не буде видно у полі попереднього перегляду тексту вище. Крім того, якщо ви двічі клацнете клітинку, щоб змінити її значення, ви отримаєте попередження про те, що ви не можете редагувати захищений аркуш.
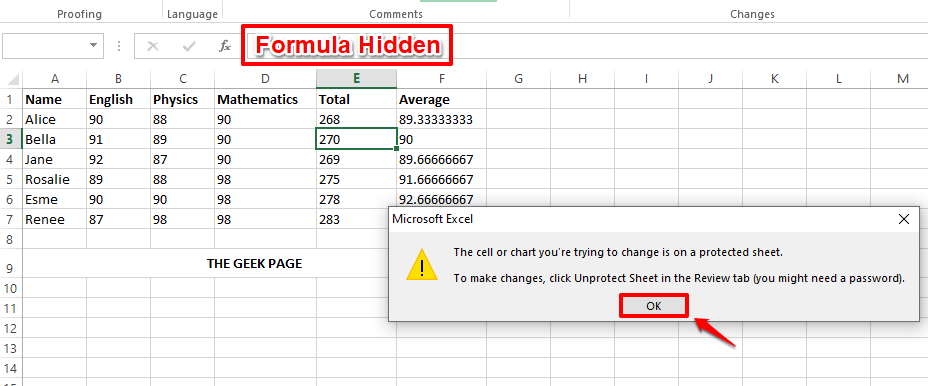
Крок 15: через деякий час у майбутньому, якщо ви захочете зняти захист аркуша та надати іншим доступ до перегляду формул і редагування, ви також можете легко це зробити.
Для цього на верхній стрічці натисніть на ОГЛЯД вкладку ще раз.
Потім натисніть на Зняти захист аркуша варіант.
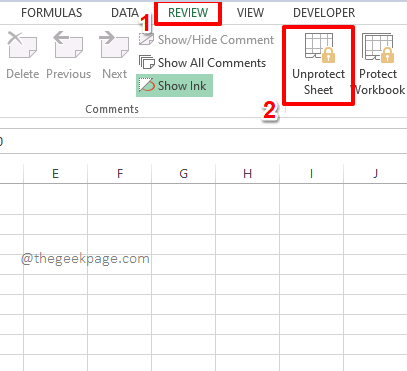
Крок 16: Вам буде запропоновано ввести пароль, за допомогою якого ви раніше заблокували документ. Введіть в пароль і натисніть на в порядку кнопку.
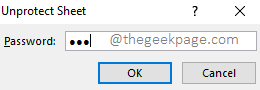
Крок 17: Якщо ви повернетесь до аркуша Excel, ви побачите, що клітинки тепер розблоковані. Ви можете продовжувати їх переглядати та редагувати в звичайному режимі.
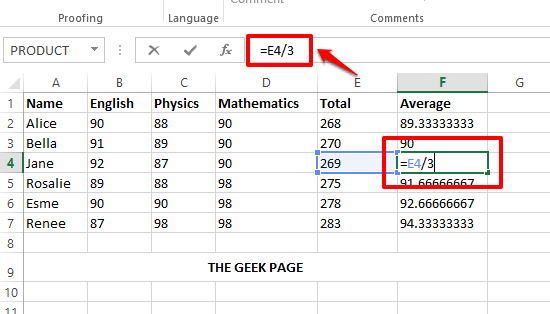
Будь ласка, повідомте нам у розділі коментарів, чи знайшла ви стаття корисною. Також повідомте нам, якщо у вас виникли запитання щодо будь-яких кроків.
Дякую!
Крок 1 - Завантажте інструмент відновлення ПК Restoro звідси
Крок 2 - Натисніть кнопку Почати сканування, щоб автоматично знайти та виправити будь-яку проблему ПК.


