Adobe Acrobat — одна з найбільш використовуваних програм мільйонами офісних співробітників і студентів для читання своїх PDF-файлів на ходу. Adobe Acrobat — це потужний інструмент, і якщо ви досвідчений користувач, з ним можна зробити багато речей. Так. Ви можете додати номер сторінки до нового файлу PDF або оновити номер сторінки в наявному файлі PDF. У цій статті ми збираємося обговорити обидва крок за кроком.
ПРИМІТКА –
Цей посібник не підтримується Adobe Acrobat Reader, безкоштовним програмним забезпеченням для попереднього перегляду. В іншому випадку, якщо ви користуєтеся будь-яким із цих програм, перейдіть до основного посібника.
- Acrobat PRO DC
- Acrobat Standard DC
- Акробат 2020
- Акробат 2017

Ви можете додати новий номер сторінки до свого старого файлу або оновити номери сторінок у файлі, ви можете керувати ними обома. Тож, залежно від ситуації, у якій ви перебуваєте, виконайте будь-який із цих кроків або обидва, якщо хочете.
Зміст
Як додати номери сторінок в pdf
1. Запустіть програму Adobe Acrobat Reader DC.
2. Тепер, коли це відкриється, перейдіть до «Інструменти” розділ.
3. Потім перейдіть до «Редагувати PDF« і торкніться «ВІДЧИНЕНО“.
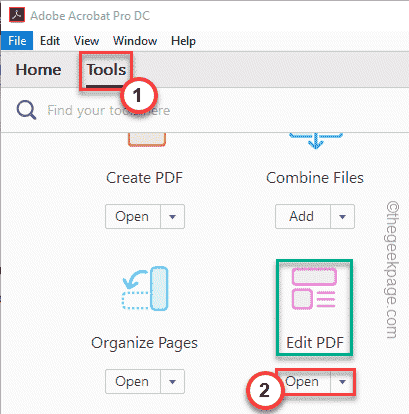
4. Тепер торкніться «Виберіть файл” варіант.
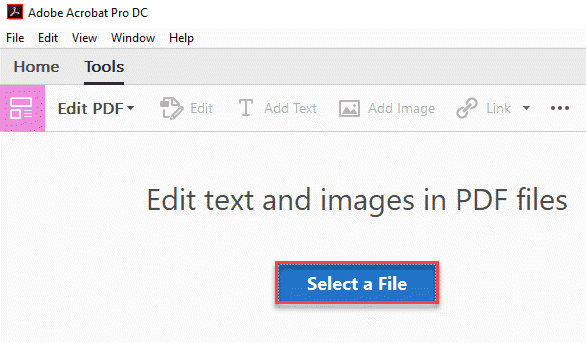
РЕКЛАМА
5. Тепер виберіть потрібний файл PDF і натисніть «ВІДЧИНЕНО“.
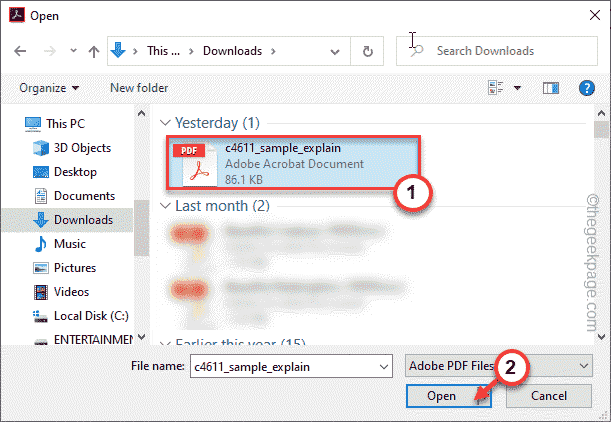
6. Після того, як ви відкрили файл pdf, тепер ви можете додати номер сторінки. Натисніть на «Верхній і нижній колонтитул», а потім натисніть «Додати“.

7. У наступному вікні потрібно навести курсор на будь-який із трьох регіонів, щоб призначити йому номер сторінки. Це - Ліворуч, центр, і Правильно розділи. Призначайте це розумно.
8. Коли ви задоволені позицією номера сторінки, натисніть «Номер сторінки та формат дати…”, щоб відформатувати номер сторінки.

Форматування номера сторінки –
9. У вікні Номер сторінки та Формат дати ви можете налаштувати параметр «Формат дати:“.
10. Тепер, якщо ви хочете окремий формат номерів сторінок (наприклад, «1 з п“, або “1/н“).
11. Крім того, ви також можете налаштувати «Номер початкової сторінки:», щоб встановити будь-який номер сторінки як початкову сторінку.
12. Коли ви закінчите, натисніть «в порядку”, щоб підтвердити формат номера сторінки.

13. Тепер, нарешті, натисніть «Вставте номер сторінки”, щоб вставити номер сторінки у свій pdf-файл.
Навіть якщо ви хочете додати дату до документа, торкніться «Вставте дату” варіант.
Ви також можете подивитися, як виглядає номер сторінки, на панелі попереднього перегляду в нижній частині.

Зміна розміру номера сторінки, шрифтів–
14. Ви також можете змінити розмір номера сторінки та шрифти з середини розділу.
15. Крім того, натисніть «Варіанти зовнішнього вигляду…», щоб змінити номери сторінок.

Керуйте параметром діапазону сторінок –
16. Ви можете змінити номери сторінок більше. Наприклад, якщо ви хочете надати номери лише парним чи непарним сторінкам, ця опція стане для вас корисною.
17. Торкніться «Параметри діапазону сторінок“.
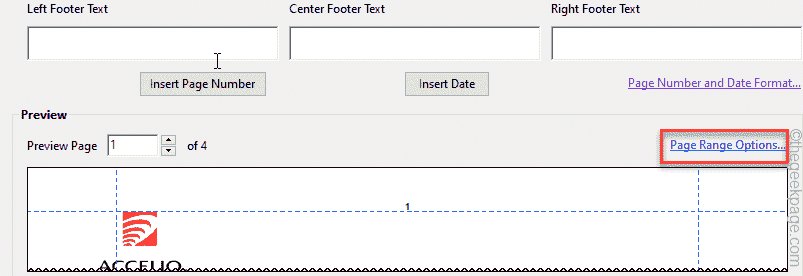
18. Тепер виберіть «Усі сторінки”, щоб змінити номер сторінки для всіх сторінок документа.
В іншому випадку ви також можете бути вибірковими щодо вибору сторінки. Виберіть «Сторінки з:” варіант.
19. Потім натисніть «в порядку“.
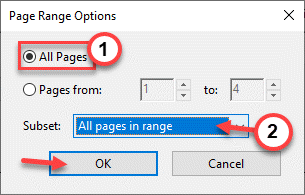
20. Нарешті, коли ви задоволені номерами сторінок, натисніть «в порядку», щоб завершити весь процес.
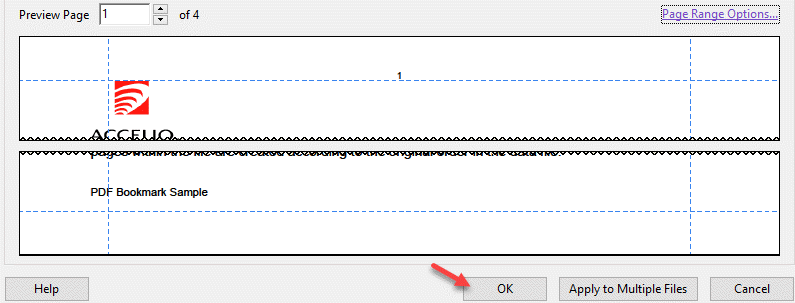
Таким чином, ви можете легко додати номери сторінок у свій документ. Але якщо ви додасте більше сторінок у свій pdf-файл, номери сторінок не оновлюватимуться автоматично.
Отже, дотримуйтесь наступного способу, щоб оновити номер наявної сторінки.
Як оновити номери сторінок у pdf
Ваш pdf вже містить номери сторінок, і ви хочете їх змінити? Ви можете легко оновити номери сторінок у своєму pdf-файлі.
ПРИМІТКА – У цьому процесі є заковика. Цей процес працюватиме, лише якщо Adobe Acrobat може розпізнати верхній або нижній колонтитул документа. Тільки після цього ви зможете оновити номери сторінок у pdf. В іншому випадку ви побачите повідомлення про помилку.
1. Відкрийте програму Adobe Acrobat Pro DC.
2. Тепер, коли це відкриється, перейдіть до «Інструменти” площа.
3. Тут перейдіть до «Редагувати PDF” і торкніться “ВІДЧИНЕНО“.
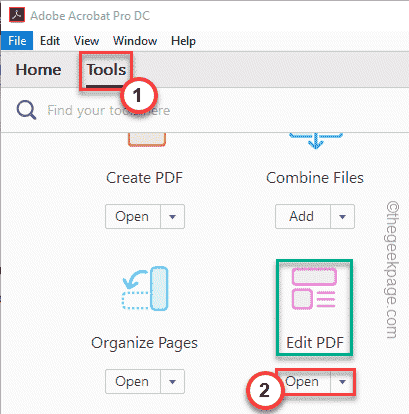
4. Далі натисніть кнопку «Виберіть файл” варіант.
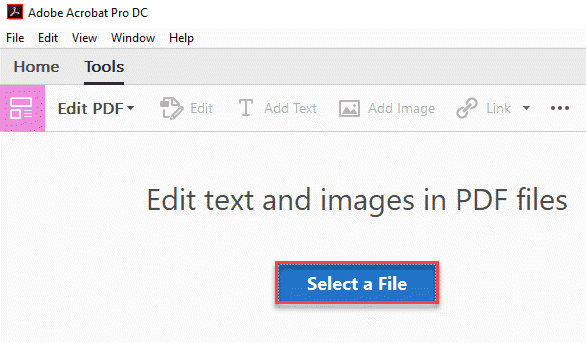
5. Після цього просто виберіть файл PDF, номер сторінки якого ви хочете змінити, і натисніть «ВІДЧИНЕНО“.
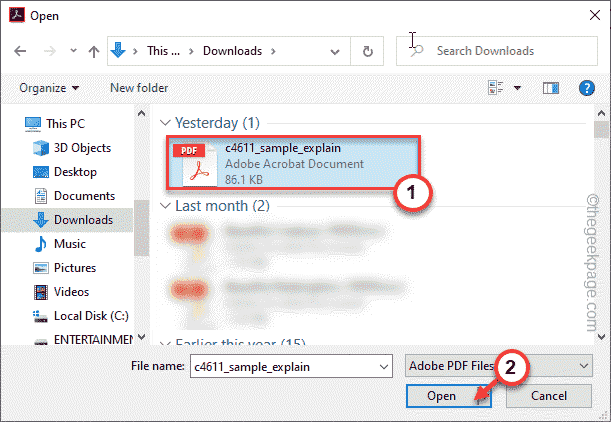
РЕКЛАМА
6. Коли файл pdf відкриється, натисніть кнопку «Верхній і нижній колонтитул» і торкніться «Оновити…” для оновлення номера сторінки.
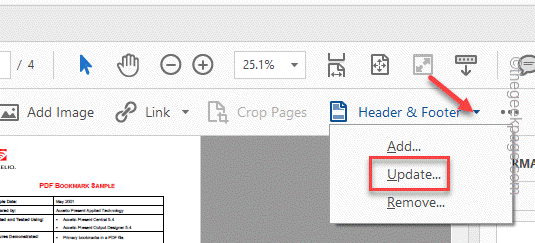
7. Тепер змініть номер сторінки за бажанням (виконуючи кроки, які ми згадували раніше) і торкніться «в порядку», щоб завершити процес.

Бонус – як додати номери сторінок на протилежні сторони сторінки?
Хочете надати своєму файлу систему нумерації сторінок, схожу на книгу? У нас є лише прості кроки, щоб це зробити. Ви можете зробити це з самого Adobe Acrobat.
Крок 1 Додавання номерів сторінок до непарних сторінок
Ви повинні встановити номери сторінок на права сторона з непарних сторінок. Зробити це досить просто.
1. Запустіть Adobe Acrobat Pro DC або програмне забезпечення Adobe, яке у вас є у вашій системі.
2. Потім перейдіть до «Інструменти», щоб знайти інструмент «Редагувати pdf». Просто натисніть «ВІДЧИНЕНО”, щоб відкрити з ним новий файл.
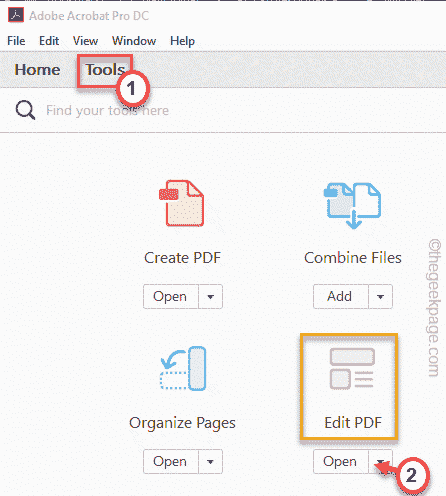
3. Після цього натисніть кнопку «Виберіть файл” варіант.

4. Перейдіть до розташування файлу у вашій системі та натисніть «ВІДЧИНЕНО“.

5. Коли він відкриється, натисніть на «Верхній і нижній колонтитул», а потім натисніть «Додати“.
Якщо файл pdf вже має номери сторінок, торкніться «Оновлення», щоб оновити номери сторінок файлу.

6. Тепер помістіть курсор на «Текст правого заголовка« коробка і торкніться »Вставте номер сторінки”, щоб вставити номер сторінки.
7. Тепер натисніть на «Параметри діапазону сторінок…”, щоб встановити стиль номера сторінки.
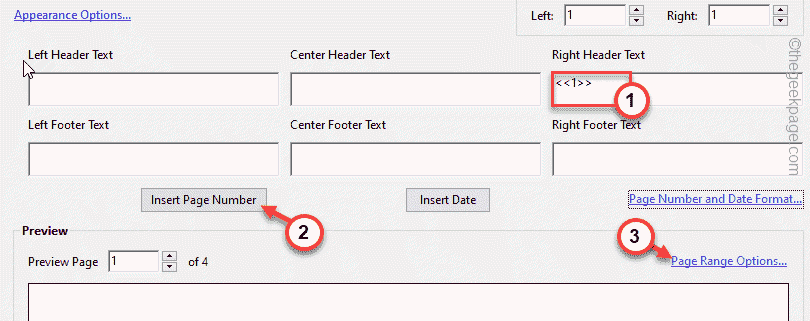
8. Переконайтеся, що «Усі сторінки” вибрано параметр.
9. Тепер натисніть «Підмножина:» і встановіть для нього значення «Лише непарні сторінки“.
10. Після цього натисніть «в порядку“.

12. Ви можете перемикати «Ім'я“, “Розмір” та параметри кольору номерів сторінок.
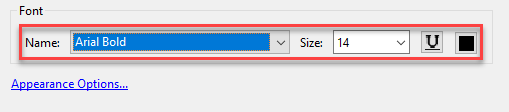
13. Нарешті, коли ви закінчите, натисніть «в порядку», щоб завершити цей процес.

Таким чином, ви закінчили додавати номери сторінок для непарних сторінок.
Крок 2 Додавання номерів сторінок до парних сторінок
Переходячи до наступного кроку, ви повинні додати номер сторінки лише до парних сторінок.
1. Натисніть на «Верхній і нижній колонтитул” та натисніть на “Додати“.

2. Ви побачите попередження про додавання додаткових номерів сторінок до файлу. Отже, торкніться «Додати новий», щоб підтвердити свою дію.
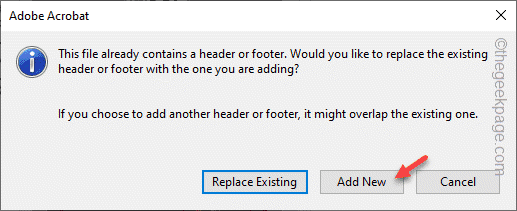
2. Тепер просто поставте курсор на «Текст лівого заголовка« коробка і торкніться »Вставте номер сторінки”, щоб вставити номер сторінки.
3. Тепер натисніть кнопку «Параметри діапазону сторінок…”, щоб встановити номер сторінки для парних сторінок.

4. Переконайтеся, що «Усі сторінки” вибрано параметр.
5. Тепер натисніть «Підмножина:» і встановіть для нього значення «Лише парні сторінки“.
6. Після цього натисніть «в порядку“.

7. Ви можете перемикати «Ім'я“, “Розмір” та параметри кольору номерів сторінок.

8. Нарешті, коли ви закінчите, натисніть «в порядку”, щоб завершити цей процес, і всі парні сторінки матимуть номери сторінок з лівого боку.

Коли ви закінчите, перевірте свій pdf-файл, і ви побачите сторінку документа, пронумеровану як звичайну книгу!
9. Після цього натисніть кнопку Ctrl+S ключі разом, щоб зберегти всі внесені зміни.
Таким чином, ви зможете успішно пронумерувати сторінки вашого pdf-файлу за допомогою Adobe Acrobat Pro.
Крок 1 - Завантажте інструмент відновлення ПК Restoro звідси
Крок 2 - Натисніть кнопку Почати сканування, щоб автоматично знайти та виправити будь-яку проблему ПК.


