The Підсистема Windows для Linux (WSL) надає можливість запускати середовище Linux в операційній системі Windows без подвійного завантаження або традиційної віртуальної машини. Розробники можуть використовувати всі інструменти командного рядка, утиліти та програми, які надає WSL.
Якщо ви встановили WSL на своєму ПК з Windows 11, ви помітите, що в навігаційній панелі Провідника файлів додано запис під назвою Linux. Додавання Linux на навігаційну панель робить файлові системи дистрибутива, інстальованого на вашому ПК з ОС Windows, легко доступними. Цей запис Linux можна видалити або додати з панелі навігації вашого Провідника файлів без необхідності видалення дистрибутива Linux шляхом виконання операції реєстру.
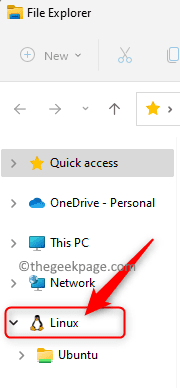
Якщо ви хочете додати/видалити запис Linux із панелі навігації Провідника файлів у Windows 11, прочитайте цей посібник. Тут ми детально описали кроки, які потрібно виконати, щоб додати або видалити запис Linux з панелі навігації Провідника файлів.
РЕКЛАМА
Примітка: Оскільки ви будете виконувати операцію з реєстру нижче, переконайтеся, що у вас є
резервне копіювання реєстру або створити точку відновлення системи якщо операція з реєстром створює будь-які системні проблеми.Додайте Linux до панелі навігації Провідника файлів
1. Просто натисніть і утримуйте Windows і R комбінація клавіш, щоб відкрити бігти коробка.
Тип блокнот і вдарити Введіть щоб відкрити Блокнот додаток.

2. Скопіюйте та вставте наведений нижче код у Блокнот редактор.
Редактор реєстру Windows версії 5.00 [HKEY_CURRENT_USER\Software\Classes\CLSID\{B2B4A4D1-2754-4140-A2EB-9A76D9D7CDC6}] «Система. IsPinnedToNameSpaceTree"=-

3. Вставивши код у редактор, натисніть на Файл меню та виберіть Зберегти як варіант.

Перегляньте та виберіть місце для збереження цього файлу у вашій системі.
Дайте назву файлу за допомогою a .reg розширення. Наприклад, ви можете назвати цей файл як Add_Linux_File_Explorer_Navigation_Pane.reg
Використовуйте спадне меню поруч із Зберегти як тип і виберіть Всі файли.
Натисніть на зберегти кнопку, щоб зберегти файл у вибраному місці.

4. тепер, подвійне клацання на .reg файл, який ви щойно створили вище, щоб додати його до реєстру.
Якщо вам буде запропоновано, натисніть на біжи, а потім Так (Контроль облікових записів користувачів), Так (Редактор реєстру), а потім далі в порядку щоб підтвердити цю операцію реєстру.

5. Перезапустіть Провідник файлів, щоб перевірити, чи застосовано зміни.
Файл .reg можна видалити, якщо він не потрібен.
Видаліть Linux з панелі навігації Провідника файлів
1. ВІДЧИНЕНО Блокнот як зазначено вище.
У редакторі скопіюйте та вставте наведений нижче код.
Редактор реєстру Windows версії 5.00 [HKEY_CURRENT_USER\Software\Classes\CLSID\{B2B4A4D1-2754-4140-A2EB-9A76D9D7CDC6}] @="Linux" «Система. IsPinnedToNameSpaceTree"=dword: 00000000
2. Збережіть цей файл за допомогою .reg розширення, виконавши кроки в Крок 3 вище. Ви можете назвати цей файл як Remove_Linux_File_Explorer_Navigation_Pane.reg
3. Повторіть Кроки 4 і 5 вище, щоб об’єднати .reg файл із реєстром і, у свою чергу, видаліть запис Linux із панелі навігації.
Це воно!
Дякую, що прочитали.
Чи знайшли ви цю статтю достатньо інформативною, щоб додати або видалити запис Linux із панелі навігації Провідника файлів у Windows 11? Якщо так, будь ласка, повідомте нам свої думки та думки з цього приводу в коментарях нижче.


