Після завершення всієї роботи в системі користувач повинен в кінцевому підсумку вимкнути систему в кінці дня. Користувач повинен зробити це, натиснувши кнопку «Пуск», а потім клацнувши піктограму «Живлення» в меню «Пуск» і вибравши звідти опцію «Вимкнути». правильно?
Можливо, вам цікаво, чи є інший спосіб вимкнути систему? Так! Існує творчий спосіб вимкнути систему за допомогою Slide. Це можна зробити, створивши на робочому столі ярлик для файлу ярлика слайдів і закріпивши його на панелі завдань, щоб що користувач має лише натиснути цей ярлик на панелі завдань, якщо він хоче вимкнути систему унікальним ковзанням спосіб.
У цій статті ми покажемо вам, як можна додати слайд до ярлика завершення роботи на робочому столі Windows 11, а потім закріпити його на панелі завдань для вашої зручності.
Як додати слайд до ярлика завершення роботи в Windows 11
Для цього спочатку потрібно створити ярлик на робочому столі для запуску виконуваного файлу slidetoshutdown, який фактично вимикає систему.
Давайте подивимося, як це можна зробити, використовуючи дії, описані нижче.
РЕКЛАМА
Крок 1: Перейдіть на робочий стіл, натиснувши Windows+D ключі разом.
Крок 2: Далі клацніть правою кнопкою миші на ан порожнє місце на робочий стіл і виберіть Створити > Ярлик з контекстного меню, як показано нижче.

Крок 3: Тепер введіть %windir%\System32\SlideToShutDown.exe у текстовому полі Введіть розташування елемента та клацніть Далі.

Крок 4: Дайте відповідну назву цьому ярлику та натисніть Закінчити.

Крок 5. Після того, як ви успішно створили ярлик, клацніть правою кнопкою миші на ярлик і натисніть Властивості щоб відкрити вікно властивостей.
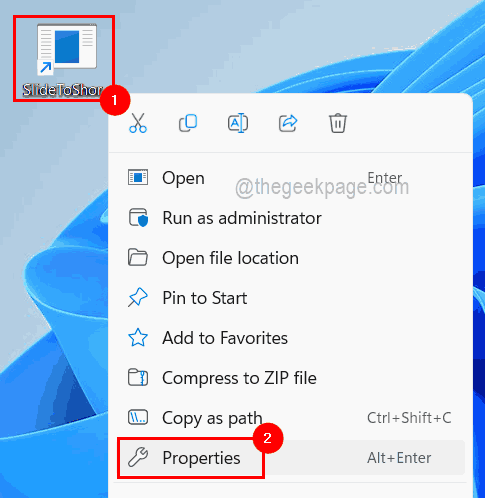
Крок 6. У вікні «Властивості» натисніть Ярлик вкладку, а потім виберіть Змінити значок внизу, як показано нижче.
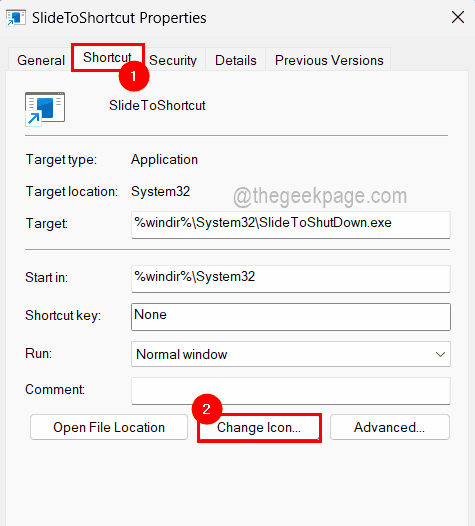
Крок 7: Натисніть в порядку у вікні зміни значка, щоб продовжити.

Крок 8. У наступному вікні виберіть значок «Завершення роботи» в нижньому правому куті списку та натисніть В ПОРЯДКУ.

Крок 9: Тепер ви бачите, що значок завершення роботи з’явився у вікні властивостей ярлика.
Крок 10: Натисніть Застосувати і в порядку.

Крок 11. Щоб закріпити ярлик, перейдіть до ярлика та клацніть правою кнопкою миші на ньому та виберіть Показати більше варіантів з контекстного меню.

Крок 12: Потім у списку «Показати додаткові параметри» натисніть значок Закріпити на панелі завдань параметр, як показано на знімку екрана нижче.

Крок 13: Тепер ви бачите, що ярлик slidetoshutdown закріплено на панелі завдань, і вам потрібно просто клацнути його один раз, щоб провести ковзанням, щоб вимкнути систему.
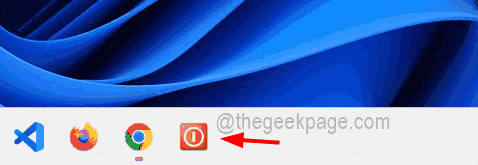
Ось і все, хлопці!


