Можливо, вам знадобиться вставити логотип вашої компанії в кожен документ, який ви створюєте, а також у кілька місць в одному документі. Це не обов’язково повинен бути сам логотип, це може бути навіть просте зображення чи форма, яку потрібно вставити. Але якщо його доведеться вставляти кілька разів вручну, це точно головний біль. Що, якщо ви можете просто ввести ключове слово за вашим бажанням для відповідного зображення, а потім зображення буде автоматично вставлено у ваш документ? Звучить захоплююче?
У цій статті ми детально пояснюємо, як можна легко вставити зображення, просто ввівши ключове слово, щоб щоразу, коли ви вводите ключове слово та натискаєте Введіть зображення буде вставлено в цей момент у ваш документ. Сподіваюся, вам сподобається читати!
Рішення
Крок 1: спочатку вставимо зображення. Для того, натисніть будь-де у документі Word, куди потрібно вставити зображення.
Тепер натисніть на ВСТАВИТИ вкладку на верхній стрічці та натисніть на Картинки кнопку під ним.
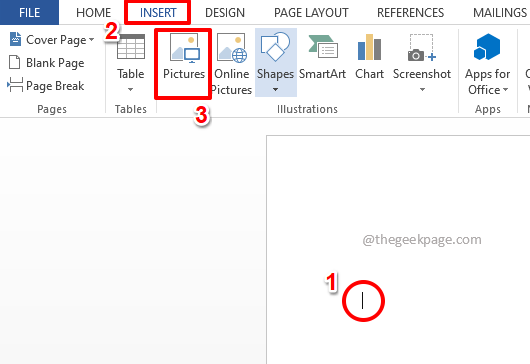
РЕКЛАМА
Крок 2: Коли
Вставити малюнок вікно відкривається, перейдіть до місця розташування де присутній ваш образ, то натисніть на зображення щоб вставити, а потім натисніть Вставка внизу вікна.
Крок 3: якщо ви тепер подивіться на документ Word, ви побачите, що зображення успішно вставлено. Тепер давайте призначимо ключове слово для цього зображення.
Для того, натисніть на зображення спочатку виберіть його, а потім натисніть на ФАЙЛ вкладку з верхньої стрічки.
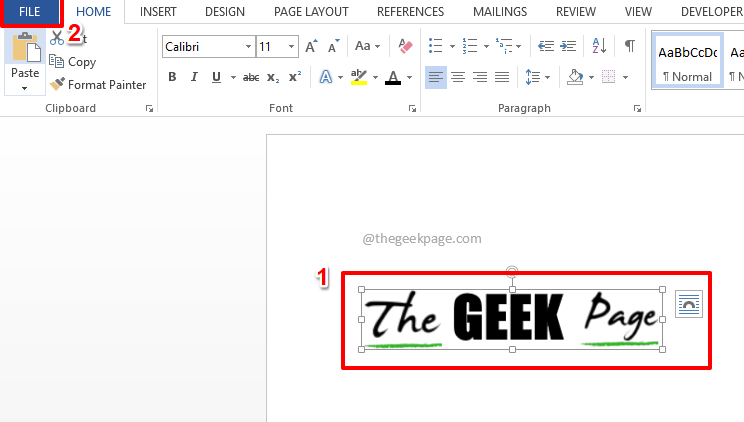
Крок 4: На зліва на панелі вікна, що з’явиться, натисніть на Опції вкладка.

Крок 5: Зараз Параметри Word вікно відкриється. Натисніть на Перевірка вкладка зліва.
На правильно, під розділом Параметри автовиправлення, натисніть на Параметри автовиправлення кнопку.

Крок 6: В Автовиправлення вікно, переконайтеся, що ви на Автовиправлення вкладка.
Тепер переконайтеся, що радіо кнопка проти Відформатований текст обраний варіант.
Тепер прямо під текстом Замінити, буде a текстове поле де можна введіть ключове слово на ваш вибір для вибраного вами зображення Крок 3. Введіть будь-яке ключове слово. Ми дали ключове слово geekPageLogo.
Вдарити додати кнопку.

Крок 7: ви бачите, що новий запис успішно додано. Вдарити в порядку кнопку.
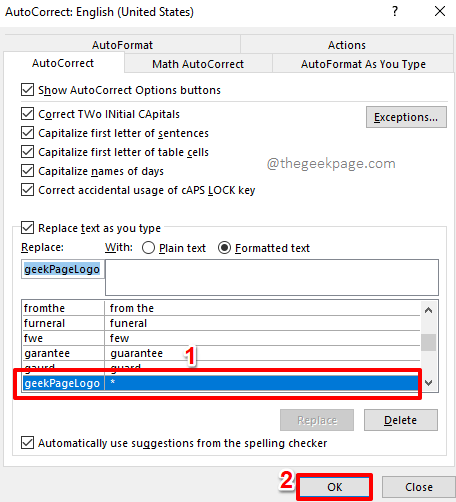
Крок 8: Ще раз натисніть в порядку кнопку.
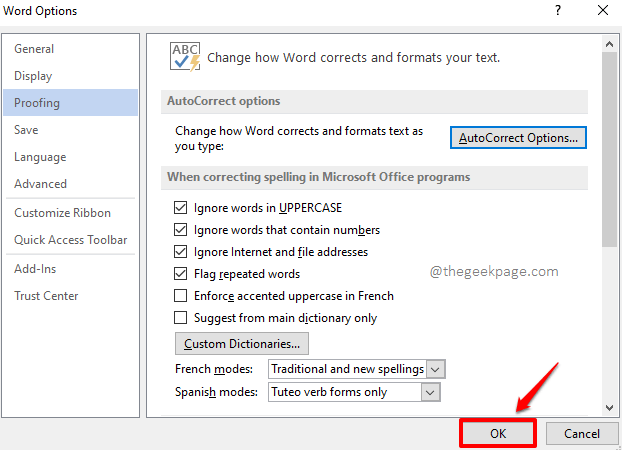
Крок 9: Тепер у документі Word введіть ключове слово які ви додали на кроці 7. Ми ввели geekPageLogo.
Примітка: Ви можете входити geekPAGElogo також замість. Ключові слова автозаміни є не чутливий до регістру. Word розглядає їх усіх як однакові, якщо орфографія правильна.

Крок 10: Натисніть Введіть ключ, щоб самому побачити магію. Зображення вставляється миттєво, замінюючи ключове слово, яке ви ввели. Насолоджуйтесь!

Ви можете повторити ті самі дії для вставлення будь-якої кількості зображень або фігур.
Будь ласка, повідомте нам у розділі коментарів, якщо у вас є якісь занепокоєння щодо будь-якого кроку, ми завжди готові до коментарів!
Крок 1 - Завантажте Restoro PC Repair Tool тут
Крок 2 - Натисніть «Почати сканування», щоб автоматично знайти та вирішити будь-яку проблему ПК.


