Багато разів ви могли стикатися з проблемами під час роботи з таблицями в Microsoft Word. Складнощі з їх переміщенням, створення кількох столів поруч, наявність гнучкості, щоб акуратно впорядкувати таблиці після їх створення, все додається до списку. Рішення полягає в текстових полях. Цікаво, який зв’язок між текстовими полями та таблицями? Не варіть собі більше мізків, ми тут, щоб допомогти!
Читайте далі, щоб дізнатися, як можна легко створити кілька рухомих столів і легко розмістити їх поруч. Все можливо за допомогою простого хака. Не можете дочекатися, щоб зрозуміти, що це? Тоді відразу занурюйтесь у статтю!
Рішення
Крок 1: Натисніть на точку куди потрібно вставити таблицю.
Тепер натисніть на ВСТАВИТИ вкладку з верхньої стрічки.
Далі натисніть на Текстове вікно кнопка спадного списку, розташована під ВСТАВИТИ параметри.
У списку доступних параметрів текстового поля клацніть той, у якому написано Просте текстове поле.
РЕКЛАМА
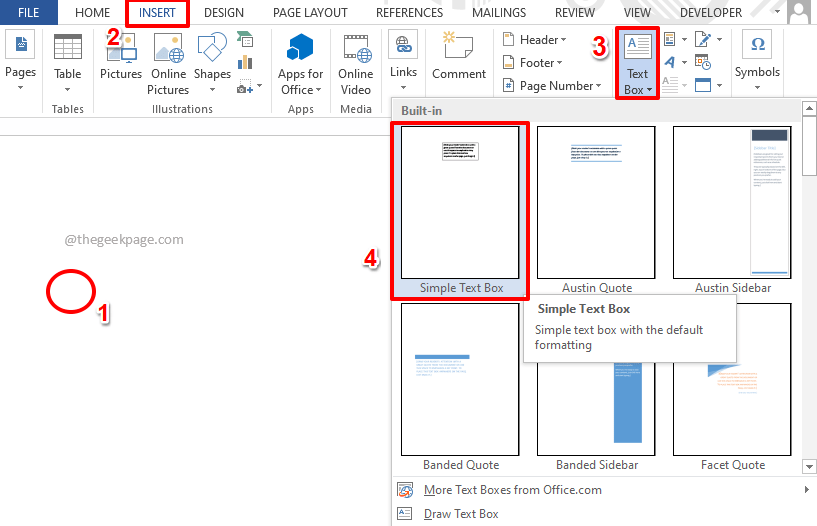
Крок 2: перемістіть курсор миші ближче до меж текстового поля. Тепер ваш курсор миші перетвориться на a хрестик.
Натисніть і перетягніть на цьому хрестику, щоб перемістити текстове поле.
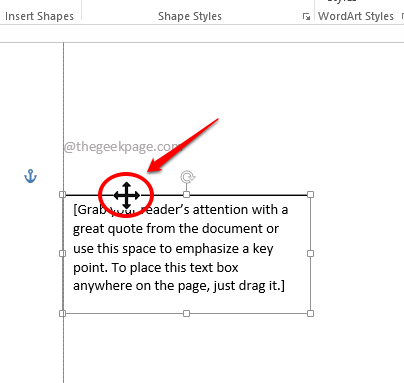
Крок 3: коли текстове поле розміщено належним чином, просто клацніть будь-де всередині текстового поля, щоб виділити весь текст.
Вибравши текст, натисніть Видалити кнопку, щоб видалити весь вміст.

Крок 4: як далі натисніть на ВСТАВИТИ вкладку на верхній стрічці ще раз. Цього разу клацніть спадну кнопку з назвою Таблиця а потім виберіть кількість рядків і стовпців для вашої таблиці.
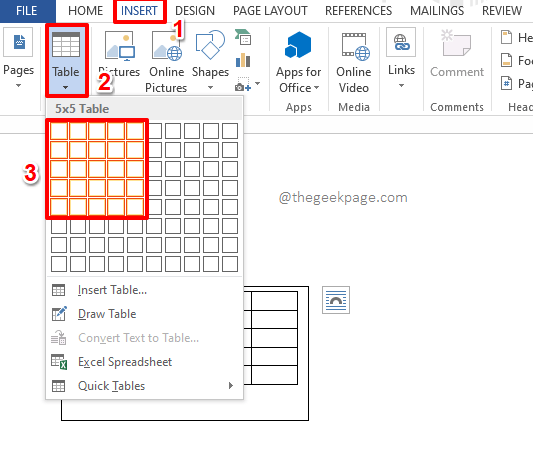
Крок 5: тепер ви бачите, що вашу таблицю вставлено в текстове поле. Але межі текстового поля видно, давайте позбудемося цього.
Клацніть і перетягніть маленький квадратний порожній значок зміни розміру на нижній межі текстового поля зменшення або збільшити розмір з текстове вікно.
Я використав піктограму зміни розміру, щоб узгодити висоту текстового поля з висотою таблиці всередині.

Крок 6: Тепер клацніть будь-де на таблиці або на текстовому полі, щоб переглянути контекстну вкладку ІНСТРУМЕНТИ КЛЯСУВАННЯ на вершині. Ви також побачите ФОРМАТ контекстну підвкладку під ним.
Натисніть на ФОРМАТ спочатку вкладку, а потім натисніть на Контур фігури кнопка спадного меню, доступна під ним.

Крок 7: у списку доступних параметрів натисніть на Без плану варіант.

Крок 8: межі текстового поля тепер зникли, тому ваша таблиця виглядає так, ніби вона сама по собі.
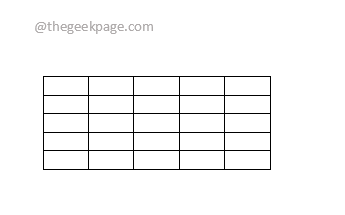
Крок 9: Так само ви можете вставляти скільки завгодно таблиць, усі поруч! Ви можете перемістити їх за допомогою невидимого контейнера текстового поля. Насолоджуйтесь!

Будь ласка, повідомте нам у розділі коментарів, чи вдалося вам успішно вставити таблиці поруч у документ Word, дотримуючись інструкцій у нашій статті.
Будь ласка, поверніться, щоб отримати більше дивовижних хитрощів, порад, практичних вказівок і хаків!
Крок 1 - Завантажте Restoro PC Repair Tool тут
Крок 2 - Натисніть «Почати сканування», щоб автоматично знайти та вирішити будь-яку проблему ПК.


