Підказка про помилку "LoadLibrary не вдалося з помилкою 126: модуль не знайдено” може з’явитися під час запуску майже будь-якої програми Windows. За цією проблемою є певні причини. Зазвичай до цієї помилки призводить відсутність адміністративних привілеїв, і в результаті програма завершує роботу. Отже, дотримуйтеся цих простих хитрощів, щоб вирішити проблему самостійно.
Зміст
Виправлення 1 – запустіть програму від імені адміністратора
Увійдіть в систему за допомогою облікового запису адміністратора та запустіть програму від імені адміністратора.
1. Знайдіть значок програми на робочому столі.
2. Потім клацніть програму правою кнопкою миші на робочому столі та торкніться «Запустити від імені адміністратора“.
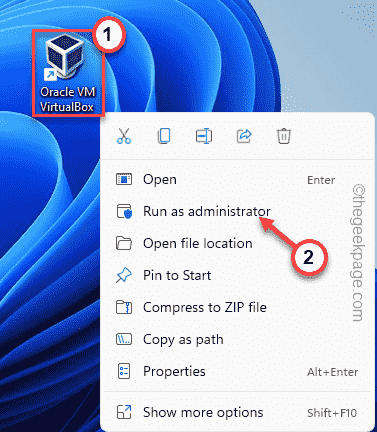
[Якщо ви не можете знайти піктограму програми на робочому столі, ви також можете скористатися вікном пошуку для пошуку програми.
1. Натисніть Ключ Win і знайдіть назву програми.
2. Коли ви побачите назву програми в результатах пошуку, клацніть її правою кнопкою миші та торкніться «Запустити від імені адміністратора“.

]
3. Тепер просто натисніть «Так” на сторінці керування обліковими записами користувачів, щоб запустити програму за згодою адміністратора.
Ви не побачите "LoadLibrary не вдалося з помилкою 126: модуль не знайдено” знову.
Якщо ви бачите, що повідомлення про помилку не з’являється, ви можете налаштувати програму так, щоб вона завжди запускалася з правами адміністратора.
РЕКЛАМА
1. Торкніться Ключ Windows на клавіатурі та знайдіть програму.
2. Коли ви побачите цю програму в результатах пошуку, клацніть її правою кнопкою миші та торкніться «Відкрити розташування файлу“.

3. Це має відкрити фактичне розташування програми на диску.
4. Тепер знайдіть файл програми .exe. Далі клацніть це правою кнопкою миші та торкніться «Властивості“.

5. Коли з’явиться сторінка «Властивості», перейдіть до «Сумісністьвкладка.
6. Ось переконайтеся перевірити "Запустіть цю програму від імені адміністратора“.

7. Нарешті, не забудьте натиснути «Застосувати", щоб застосувати зміни та "в порядку”, щоб зберегти його.
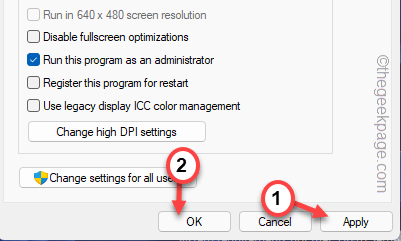
Тепер закрийте сторінку Провідника файлів. Потім ще раз запустіть програму з правами адміністратора.
Його слід виправити назавжди.
Виправлення 2 – копіювання файлу DLL
Ви можете скопіювати певний файл dll з папок System32.
1. Натисніть Ключ Windows з клавіатури та введіть «cmd“.
2. Тепер клацніть правою кнопкою миші на «Командний рядок» і торкніться «Запустити від імені адміністратора“.

3. тепер, Копіювати Вставити ці коди в термінал і натисніть Введіть.
Cd /d C:\Windows\System32. Скопіюйте atioglxx.dll .dll

Після виконання обох кодів закрийте термінал CMD.
Потім запустіть додаток і перевірте, чи це спрацювало.
Виправлення 3 – редагування групової політики
[Для віддаленого налаштування]
1. Натисніть Клавіша Win+R ключі разом.
2. Потім введіть "gpedit.msc» і натисніть «в порядку“.

3. Коли відкриється сторінка редактора локальної групової політики, пройдіть цим шляхом –
Конфігурація комп’ютера>> Адміністративні шаблони>> Компоненти Windows>> Служби віддаленого робочого стола>> Хост сеансу віддаленого робочого стола>> Середовище віддаленого сеансу
4. Коли ви досягнете зазначеного місця, знайдіть "Використовуйте графічний драйвер дисплея WDDM для підключення до віддаленого робочого стола” політики.
5. Потім, двічі натисніть політику для зміни параметрів.

6. Встановіть параметр політики на "Вимкнено“.
7. Після цього натисніть «Застосувати" і "в порядку“.

Тепер закрийте сторінку редактора локальної групової політики та перезапустити система.
Тепер запустіть програму та перевірте, чи ви все ще стикаєтеся Код помилки 126.
ПРИМІТКА –
Якщо ви все ще стикаєтеся з тим самим повідомленням про помилку, виконайте такі дії:
1. Відкрийте редактор групової політики.
2. Потім перейдіть до того самого місця ще раз –
Конфігурація комп’ютера >> Адміністративні шаблони >> Компоненти Windows >> Служби віддаленого робочого стола >> Хост сеансу віддаленого робочого стола >> Середовище віддаленого сеансу
3. Тепер, з правого боку, двічі натисніть "Використовуйте апаратні графічні адаптери для всіх служб віддаленого робочого стола
” для доступу до нього.
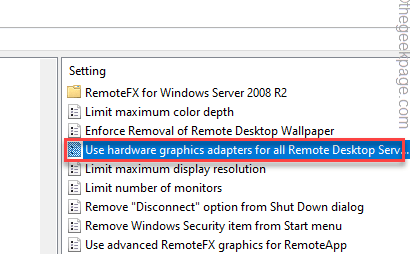
4. Потім встановіть параметри політики на «Увімкнено”.
5. Після цього натисніть «в порядку“.
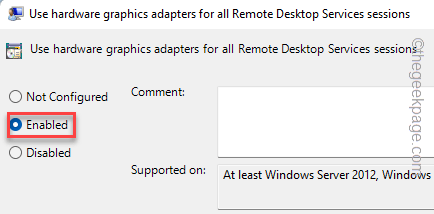
6. Таким чином, увімкніть ці політики на одній сторінці –
Надайте пріоритет графічному режиму H.265/AVC444 для підключень до віддаленого робочого столу.
Налаштуйте апаратне кодування H.264/AVC для підключень до віддаленого робочого столу
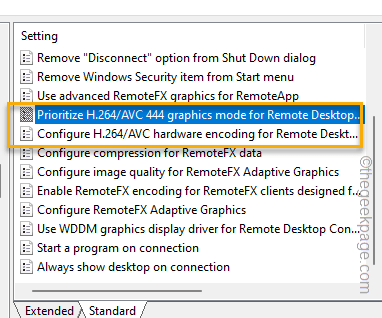
РЕКЛАМА
Після цього вийдіть із редактора локальної групової політики.
Перезапустіть система. Після перезапуску ви більше не побачите повідомлення про помилку.
Виправлення 4 – клієнт Rdp використовує вбудовану картку
Якщо ви намагаєтеся запустити програму на віддаленій системі, існує ймовірність, що вона використовує вбудовану відеокарту, а не спеціальний драйвер.
1. Ви можете вимкнути вбудовану карту за допомогою диспетчера пристроїв.
2. Натисніть Клавіша Win+R ключі разом.
3. Потім введіть "devmgmt.msc» і вдарив Введіть.

4. Коли диспетчер пристроїв завантажиться, перейдіть до «Адаптери дисплею“.
5. Потім клацніть правою кнопкою миші драйвер вбудованої відеокарти та торкніться «Вимкнути пристрій“.
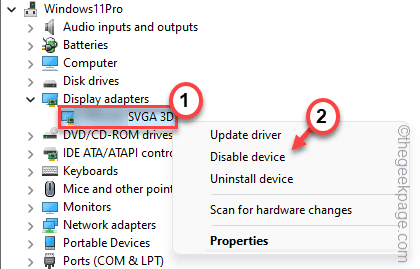
6. Тепер натисніть «Так”, щоб вимкнути драйвер пристрою.

Таким чином, жодна програма взагалі не може використовувати вбудований драйвер. Тепер запустіть програму, щоб перевірити це рішення.
Виправлення 5 – Оновлення старої відеокарти
Використання старого драйвера відеокарти може призвести до появи цього повідомлення про помилку для деяких програм, як-от Adobe Photoshop тощо.
1. Відкрийте вікно пошуку та знайдіть "диспетчер пристроїв“.
2. Потім натисніть «Диспетчер пристроїв”, щоб отримати до нього доступ.

3. Коли відкриється диспетчер пристроїв, розгорніть «Адаптери дисплею“.
4. Тепер клацніть правою кнопкою миші драйвер дисплея та торкніться «Оновити драйвер“.

5. Тепер натисніть «Автоматичний пошук драйверів”.

Тепер буде автоматично здійснено пошук графічного драйвера, сумісного з вашим графічним адаптером.
Після завершення процесу закрийте диспетчер пристроїв.
ПРИМІТКА –
Для користувачів спеціальної відеокарти є ще щось, що ви можете спробувати безпосередньо оновити свою відеокарту.
1. Відкрийте GeForce Experience додаток
2. Тепер, якщо ви перейдете до "ВОДІЇ», зачекайте кілька секунд, щоб знайти останній доступний драйвер.
3. Коли це станеться, натисніть «Завантажити”, щоб завантажити останню версію драйвера.

Таким чином буде завантажено останню версію драйвера.
4. Коли це буде зроблено, натисніть на «ВИБІРКОВА УСТАНОВКА”.
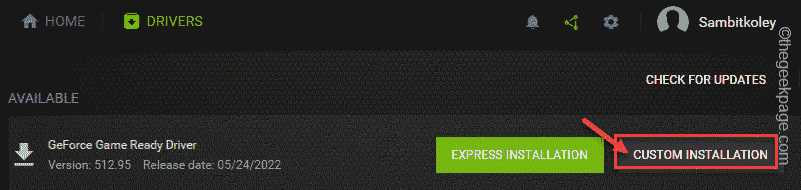
5. Переходячи до наступного кроку, обов’язково перевірте «Виконайте чисте встановлення” прапорець.
6. Потім натисніть «ВСТАНОВИТИ” на тому ж екрані, щоб продовжити процес остаточного встановлення.

Процес інсталяції може тривати кілька хвилин, оскільки він очистить налаштування відеокарти та профілі. Потім буде встановлено останню версію відеокарти.
Ти повинен перезапустити комп’ютера, коли ви закінчите. Після перезапуску запустіть програму та перевірте, чи це працює.
Виправлення 6 – запустіть кілька сканувань для перевірки файлів
Виконання перевірок сканування SFC і DISM має допомогти вирішити проблему.
1. Спочатку натисніть піктограму 🔍 поруч із піктограмою Windows і введіть «команда“.
2. Потім клацніть правою кнопкою миші на «Командний рядок» і торкніться «Запустити від імені адміністратора“.

2. Потім, типу цю команду сканування SFC і натисніть Enter щоб запустити сканування SFC.
sfc /scannow

3. Після завершення сканування SFC скопіюйте цей код звідси, вставте його в термінал і натисніть Введіть ключ.
dism онлайн очищення зображення відновлення здоров'я

Після цього закрийте екран командного рядка. Після того, перезапустити система.
Виправлення 7 – Видаліть адаптер дисплея
Ви можете видалити адаптер дисплея та встановити його повторно.
1. Натискання Клавіша Win+X викликає контекстне меню.
2. Потім натисніть «Диспетчер пристроїв”, щоб отримати до нього доступ.

3. У диспетчері пристроїв просто натисніть «Адаптери дисплею”, щоб розширити його.
4. Щоб видалити драйвер, торкніться правою кнопкою миші драйвер дисплея та торкніться «Видаліть пристрій“.

5. Торкніться «Видалити», коли з’явиться запит із попередженням.

Після видалення драйвера карти закрийте диспетчер пристроїв і перезапустити система.
Після перезавантаження графічного драйвера буде скинуто налаштування за замовчуванням.
Ваша проблема буде вирішена.


