Залишати останні файли не бажано, якщо це не персональний комп'ютер
- Список останніх у Windows 11 записує дії та файли, до яких ви отримували доступ у системі, що дає змогу швидко отримати до них доступ.
- Небажано зберігати останню історію файлів на комп’ютері, оскільки зловмисники можуть легко отримати до неї доступ.
- Ви можете очистити останні файли в Windows 11, видаливши історію Провідника файлів і історію активності свого облікового запису.

XВСТАНОВИТИ, НАТИСНУВШИ ЗАВАНТАЖИТИ ФАЙЛ
Цей інструмент виправляє типові комп’ютерні помилки, замінюючи проблемні системні файли початковими робочими версіями. Він також захищає вас від системних помилок, BSoD і усуває пошкодження, завдані шкідливим програмним забезпеченням і вірусами. Вирішіть проблеми з ПК і усуньте пошкодження від вірусів у 3 простих кроки:
- Завантажте та встановіть Fortect на вашому ПК.
- Запустіть інструмент і Почати сканування щоб знайти пошкоджені файли, які викликають проблеми.
- Клацніть правою кнопкою миші Почати ремонт щоб вирішити проблеми, що впливають на безпеку та продуктивність комп’ютера.
- Fortect завантажив 0 читачів цього місяця.
Комп’ютери з Windows відображають кілька останніх файлів, які ви відкривали у Провіднику файлів, щоб ви могли легко використовувати ці посилання для швидкого доступу до файлів. Однак багато користувачів ненавидять цю функцію, оскільки вона розкриває ваші останні дії. Таким чином, може бути корисно знати, як очистити останні файли в Windows 11.
Також вас може зацікавити наша стаття про як видалити швидкий доступ у Windows 11.
Як знайти останні файли в Windows 11?
Через список швидкого доступу Провідника файлів
- Натисніть вікна + E ключ для відкриття Провідник файлів.
- Перевірте нещодавно відкриті файли в розділі Останні розділ в Швидкий доступ.

- Якщо ваші останні файли не відображаються в Останні клацніть лівою кнопкою миші старт кнопка, вид Провідник файлівпараметриі виберіть перший результат, який з’явиться.
- Перейти до Загальний поставте прапорець біля вкладки Показати нещодавно використані файли і клацніть Застосувати.
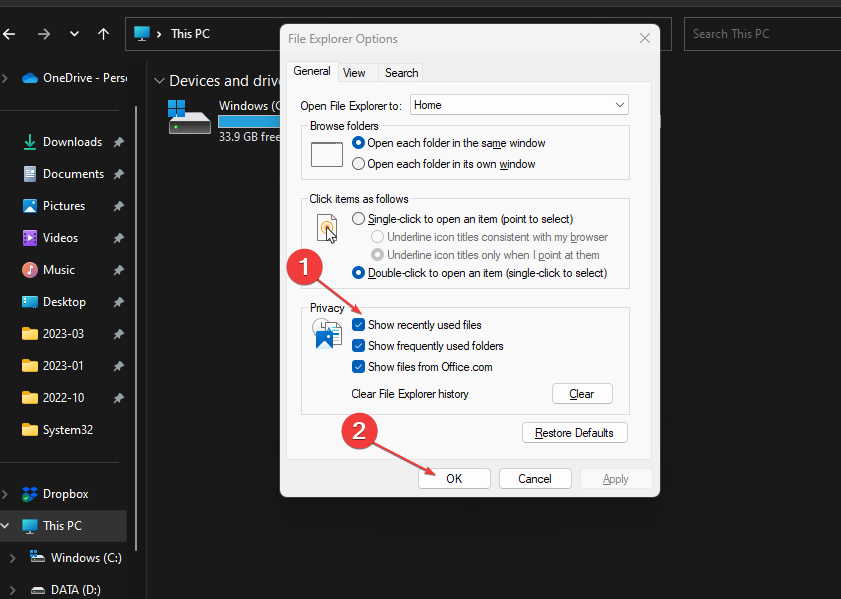
- Відкрийте кілька файлів і повторіть кроки 1-2, щоб перевірити, чи можете ви знайти останні файли.
Після цього давайте розглянемо різні способи очищення останніх файлів нижче.
Як я можу очистити останні файли в Windows 11?
1. Очистити історію Провідника файлів
- Клацніть лівою кнопкою миші старт кнопка, вид Параметри Провідника файліві виберіть перший результат, який з’явиться.
- Натисніть на Загальний вкладку, перейдіть до Конфіденційність і клацніть значок ясно кнопку.
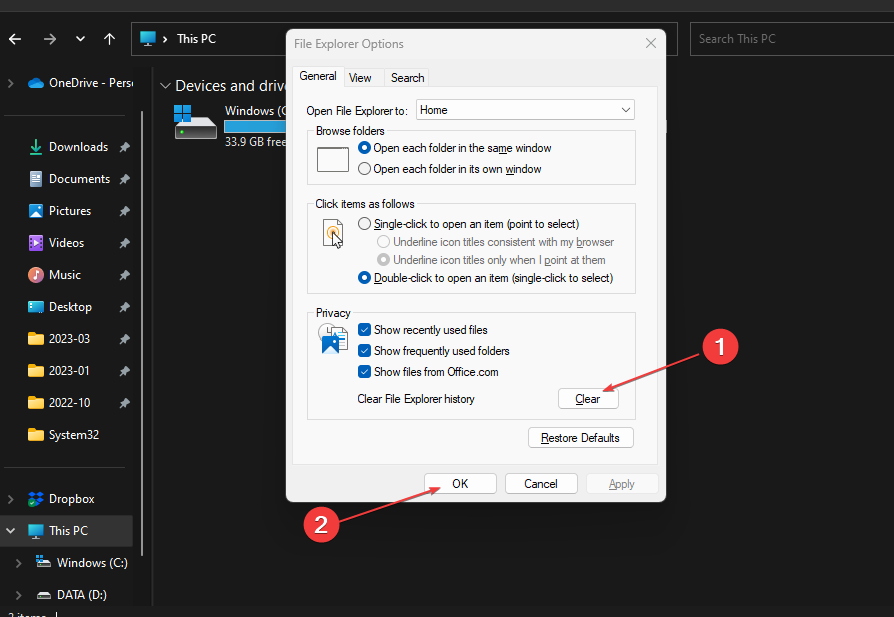
- Закрийте Параметри Провідника файлів і перевірте, чи ваші останні файли все ще доступні.
Список нещодавно відкритих файлів у Провіднику буде видалено, коли ви очистите історію Провідника. Прочитайте про деякі виправлення для Провідник Windows працює повільно на вашому комп'ютері.
2. Видалити історію пошуку
- Клацніть лівою кнопкою миші старт і натисніть значок у формі шестерінки, щоб відкрити Налаштування додаток
- Виберіть Конфіденційність і безпека на лівій панелі та натисніть Дозволи на пошук.
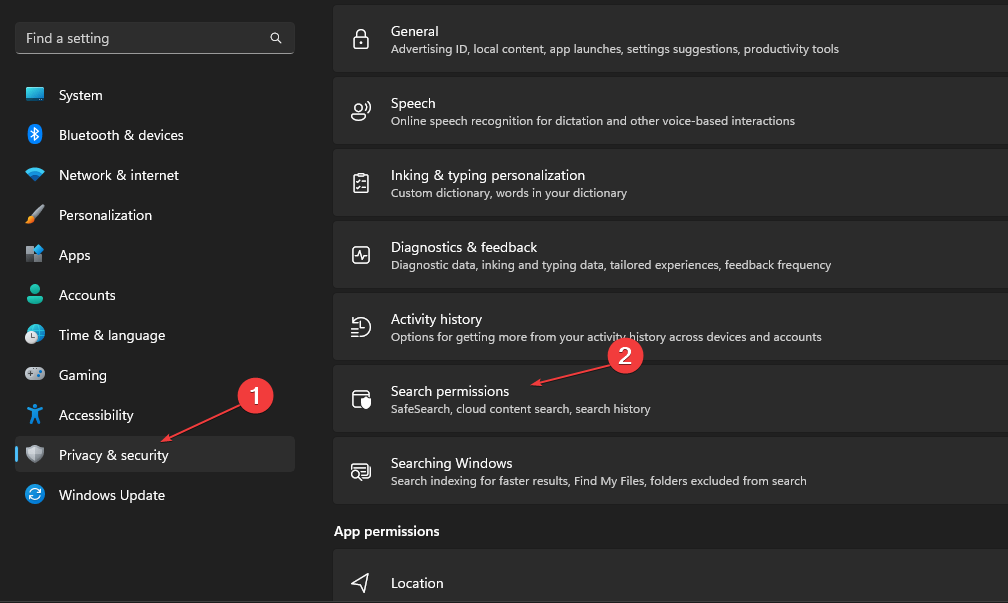
- Під історія вкладку, натисніть на Очистити історію пошуку пристрою кнопку.
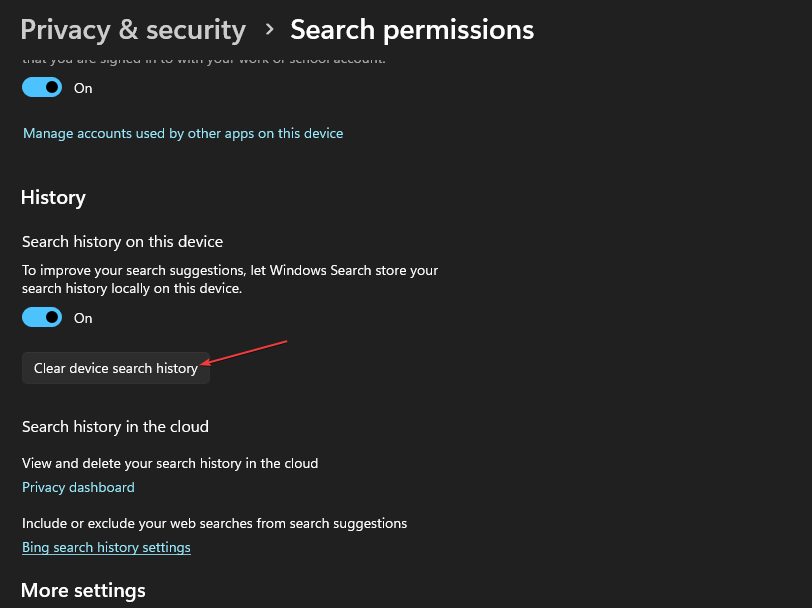
Видалення історії пошуку очищає список додатків і файлів, які ви нещодавно шукали, не даючи зловмисникам знати про це.
3. Видалити історію активності для свого облікового запису
- Прес вікна + я клавіша для запуску Параметри Windows додаток
- Виберіть Конфіденційність і безпека на лівій панелі та натисніть Історія діяльності.
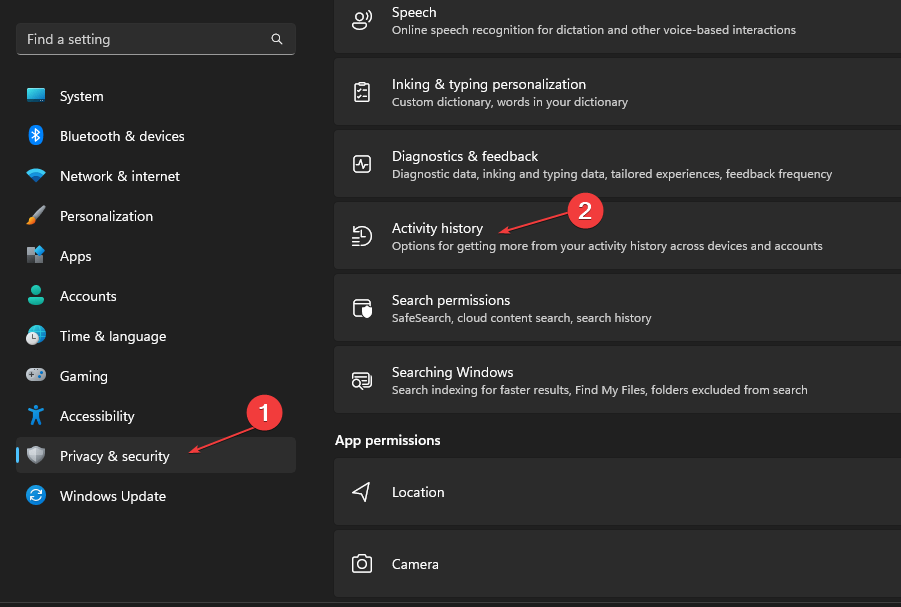
- Натисніть на Чиста історія кнопку, щоб видалити історію активності з усіх ваших пристроїв.

- Щоб запобігти подальшому зберіганню історії активності для вашого облікового запису, вимкніть перемикач для Історія діяльності варіант.
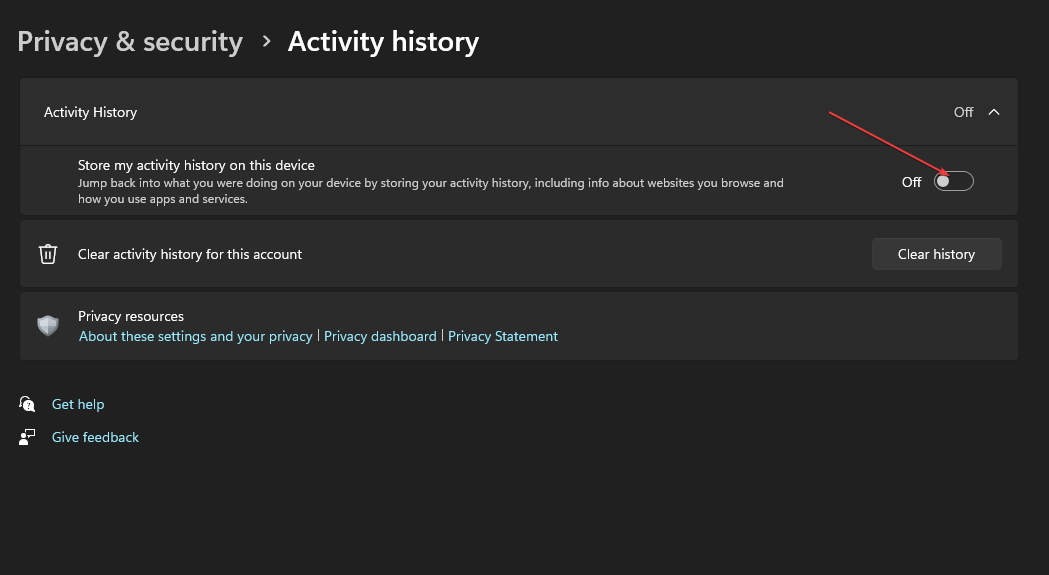
Історія активності вашого облікового запису також може зберігати списки останніх дій і файлів, якими ви займалися у своїй системі. Отже, його очищення призведе до видалення списку останніх файлів у Windows 11.
- Об’єднайте диск C і D у Windows 11: як це зробити за 3 кроки
- Як відновити видалені Sticky Notes у Windows 11
4. Через редактор реєстру
- Прес вікна + Р ключ, щоб відкрити бігти діалогове вікно, вид Regeditі натисніть в порядку щоб запустити Редактор реєстру.
- Перейдіть до наступного шляху:
HKEY_CURRENT_USER\Software\Microsoft\Windows\CurrentVersion\Explorer\TypedPaths - Клацніть правою кнопкою миші url1, url2, url3 файли та виберіть Видалити опцію зі спадного меню.
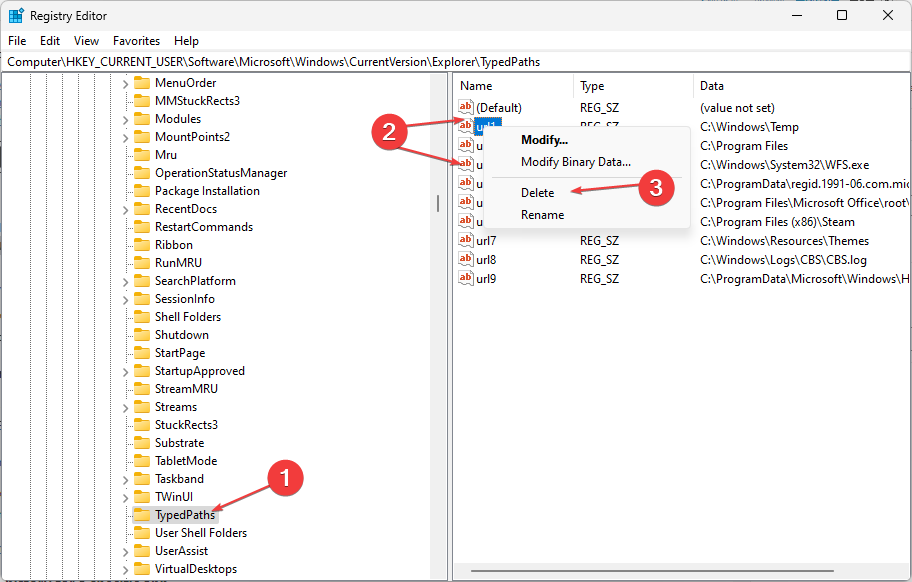
Порада експерта:
СПОНСОРОВАНО
Деякі проблеми з ПК важко вирішити, особливо коли мова йде про відсутні або пошкоджені системні файли та сховища Windows.
Обов’язково використовуйте спеціальний інструмент, наприклад Фортект, який просканує та замінить ваші пошкоджені файли їх свіжими версіями зі свого репозиторію.
Видалення наведених нижче ключів призведе до видалення всіх останніх файлів, перелічених на ПК. Прочитати про як виправити пошкоджений редактор реєстру у Windows 11, якщо у вас виникла проблема.
5. Видалити історію адресного рядка File Explorer
- Натисніть вікна + E ключ для відкриття Провідник файлів.
- Клацніть правою кнопкою миші на Адресний рядок Провідника і виберіть Видалити історію опцію зі спадного меню.
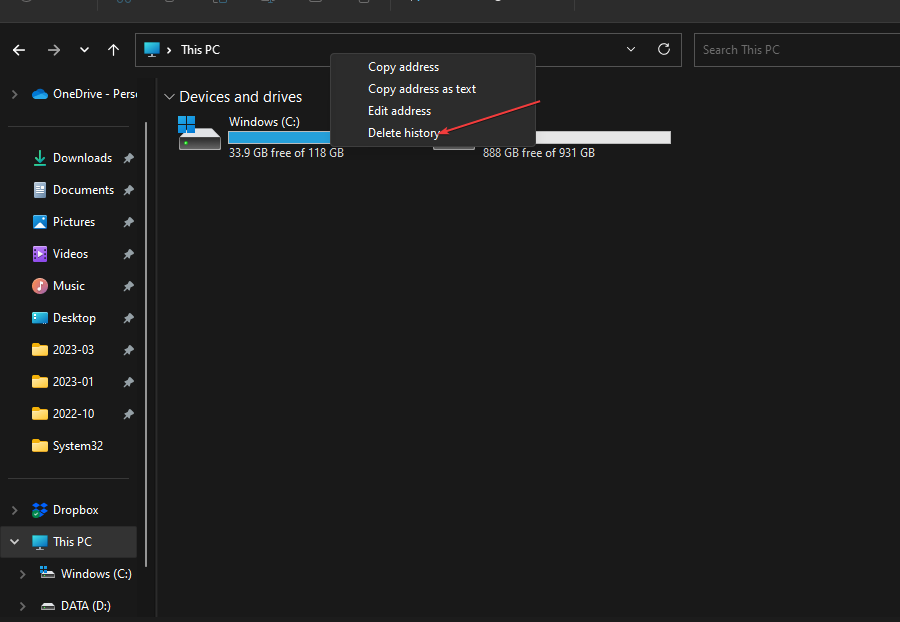
- Натисніть в порядку щоб підтвердити це.
Історія адресного рядка містить файли, які ви нещодавно шукали, залежно від тривалості зберігання. Отже, його очищення призведе до видалення будь-якої інформації про останні файли в Windows 11.
Перегляньте наш посібник виправлення панелі попереднього перегляду Провідника файлів, яка не працює на ПК з Windows.
6. Видалити нещодавню історію файлів для певної програми
- Натисніть вікна + С клавіша для підказки Пошук і введіть назву програми.
- На правій панелі перейдіть до Останні вкладка, щоб переглянути список нещодавно відкритих елементів,
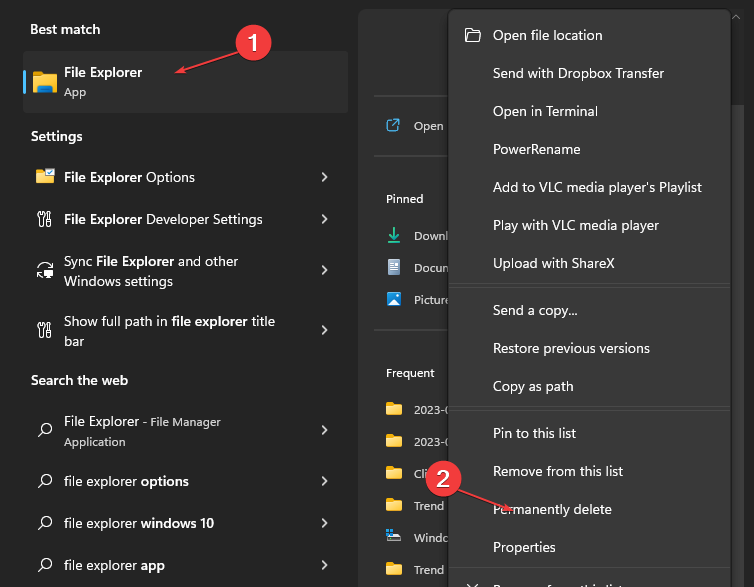
- Клацніть правою кнопкою миші на a файл і виберіть видалити з цього списку опція зі спадного списку.
Видалення нещодавньої історії файлів для певної програми очистить деталі останніх дій і файлів, які ви використовували.
Крім того, вас може зацікавити наша стаття про як виправити зависання або невідповідь Провідника файлів на Windows 11.
Так само не соромтеся перевіряти методи вилучення файлів із кількох папок у Провіднику файлів.
Якщо у вас є додаткові запитання чи пропозиції щодо цього посібника, будь ласка, залиште їх у розділі коментарів.
Все ще виникають проблеми?
СПОНСОРОВАНО
Якщо наведені вище пропозиції не допомогли вирішити вашу проблему, ваш комп’ютер може мати серйозніші проблеми з Windows. Ми пропонуємо вибрати комплексне рішення, наприклад Фортект для ефективного вирішення проблем. Після встановлення просто натисніть Переглянути та виправити кнопку, а потім натисніть Почати ремонт.


![Налаштуйте Провідник файлів Windows 11 [Нові функції + поради та підказки]](/f/bc46fe0a5f44cec3d0474971f75bb551.png?width=300&height=460)