Несправні або конфліктні програми сторонніх розробників можуть спричинити цю проблему
- Якщо ваші програми закриваються самі собою у Windows 11, це може бути через пошкоджені системні файли.
- Іншою можливою причиною цієї проблеми є діяльність конфліктуючих програм.
- Швидкий спосіб вирішити цю проблему — виправити та відновити пошкоджені системні файли за допомогою деяких команд.

XВСТАНОВИТИ, НАТИСНУВШИ ЗАВАНТАЖИТИ ФАЙЛ
Цей інструмент виправляє типові комп’ютерні помилки, замінюючи проблемні системні файли початковими робочими версіями. Він також захищає вас від системних помилок, BSoD і усуває пошкодження, завдані шкідливим програмним забезпеченням і вірусами. Вирішіть проблеми з ПК і усуньте пошкодження від вірусів у 3 простих кроки:
- Завантажте та встановіть Fortect на вашому ПК.
- Запустіть інструмент і Почати сканування щоб знайти пошкоджені файли, які викликають проблеми.
- Клацніть правою кнопкою миші Почати ремонт щоб вирішити проблеми, що впливають на безпеку та продуктивність комп’ютера.
- Fortect завантажив 0 читачів цього місяця.
Проблема, що програми закриваються самостійно, є ще однією у довгому списку проблем у Windows 11. Ця проблема може викликати розчарування, оскільки вона не дозволяє користувачам використовувати більшість програм сторонніх розробників.
Причини проблеми різні, користувачі повідомляють про різні варіанти. Щоб спростити роботу, ми зібрали в цьому посібнику комплексні та надійні рішення, які можуть швидко позбутися проблеми, яка закриває програми одразу після відкриття у Windows 11.
Чому мої програми випадково закриваються?
Існують різні причини, через які програми закриваються самостійно в Windows 11. Причиною може бути системний збій або проблеми зі сторонніми програмами.
Нижче наведено деякі з поширених причин:
- Проблеми зі сторонніми програмами: якщо Windows 11 зберігає ваші програми, це може бути через те, що програма запускає контрпрограму. Ви можете виправити це, увімкнувши безпечний режим і знову спробувавши використовувати програму, яка постійно закривається. Якщо ви можете точно визначити несправний додаток, тепер ви можете видалити його за допомогою одного з найкраще програмне забезпечення для видалення.
- Несправні системні файли: Системні файли важливі для безперебійної роботи програм і програм на вашому ПК. Таким чином, якщо вони несправні або пошкоджені, ви можете зіткнутися з цією проблемою. Ваш квиток в один бік із цього – до виправити та відновити ці пошкоджені системні файли.
- Наявність шкідливих програм: Вірус може продовжувати автоматично закривати ваші програми. Це тому, що вони створені, щоб заважати вашій діяльності та створювати проблеми на вашому ПК. Потрібно швидко виконати глибоке сканування на віруси за допомогою Windows Defender або одного з найкраще антивірусне програмне забезпечення.
Як зупинити автоматичне закриття програм на комп’ютері?
1. Запустіть засіб усунення неполадок програм Windows
- Натисніть вікна клавіша + я і виберіть система на лівій панелі.
- Виберіть Усунення несправностей варіант.

- Тепер виберіть Інші засоби вирішення проблем.
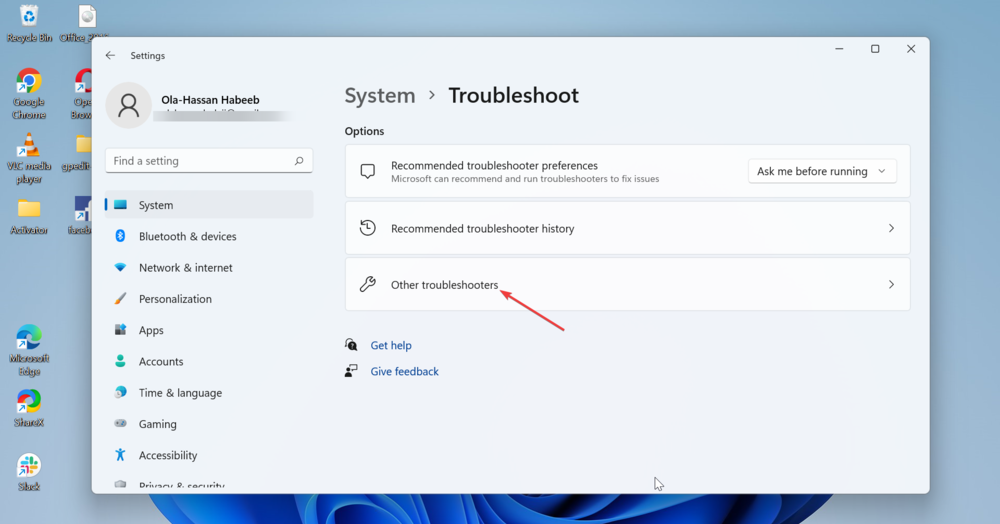
- Нарешті натисніть кнопку бігти кнопку перед Програми Windows Store варіант.
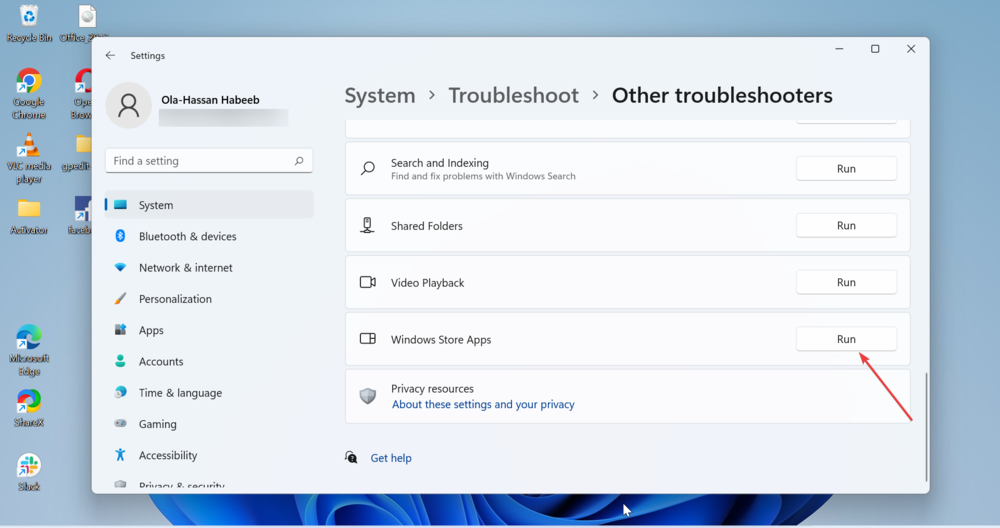
Часом ваші програми закриваються самі по собі через проблеми Windows 11 із програмами з Microsoft Store. Щоб виправити це, потрібно запустити засіб усунення неполадок програм магазину Windows і застосувати рекомендовані виправлення.
2. Відновлення системних файлів
- Натисніть вікна ключ, вид cmdі виберіть Запустити від імені адміністратора у командному рядку.
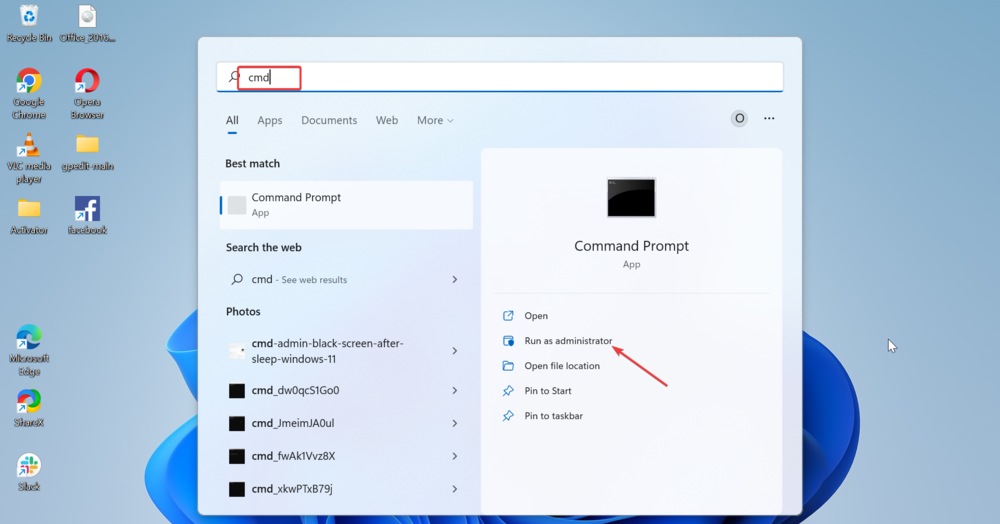
- Введіть команду нижче та натисніть Введіть:
sfc/scannow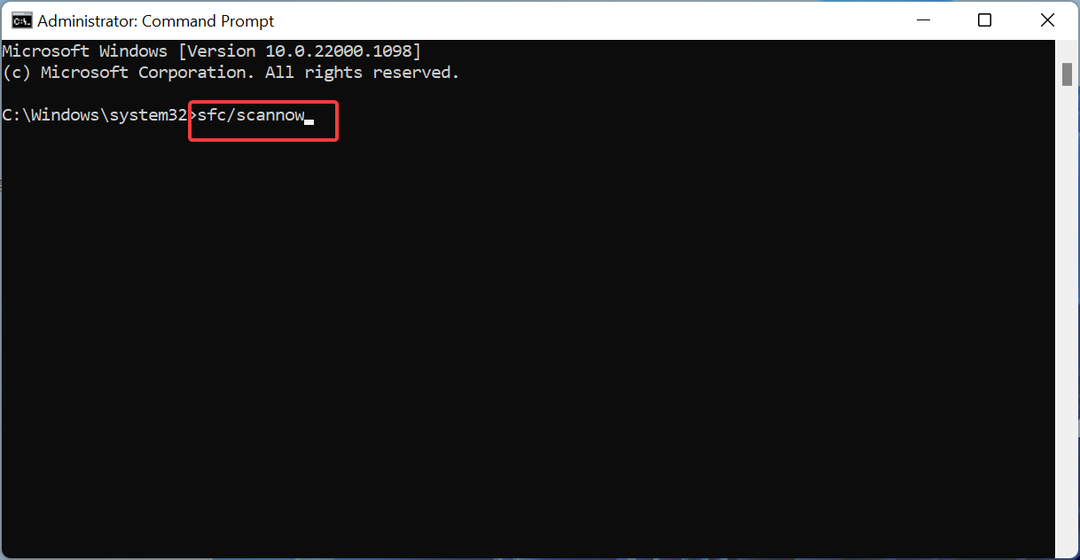
- Дочекайтеся завершення виконання команди, потім скопіюйте та вставте наведені нижче команди та натискайте Enter після кожної:
DISM.exe /Online /Cleanup-image /Scanhealth
DISM.exe /Online /Cleanup-image /Restorehealth
- Дочекайтеся завершення виконання команд і перезавантажте ПК.
Сканування SFC і DISM — це вбудовані інструменти, які можуть виправляти пошкоджені або зламані системні файли, через які ваші програми можуть закриватися у Windows 11. Іноді достатньо лише сканування SFC. Однак ви все одно можете запустити сканування DISM, щоб переконатися.
Крім того, ви можете скористатися професійним засобом відновлення системних файлів у Restoro, щоб відсканувати та виправити ці файли. Цей інструмент швидший і не потребує введення жодної команди.
Завдяки цьому ви можете усунути ризик помилок і відновити нормальну роботу ПК.
3. Сканувати на наявність шкідливих програм
- Натисніть вікна ключ, вид вірусі виберіть Захист від вірусів і загроз.

- Натисніть Параметри сканування.
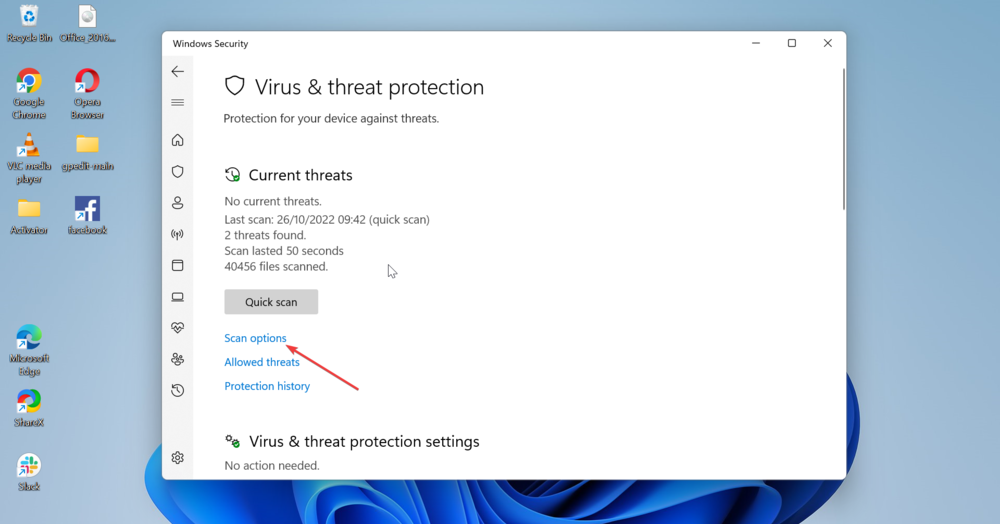
- Виберіть потрібний варіант сканування та натисніть Сканувати зараз кнопку.

Вірус може викликати різноманітні проблеми на вашому комп’ютері та бути причиною того, що ваші програми закриваються самостійно. Щоб запустити глибоке сканування, виберіть опцію «Повне сканування» або «Офлайновий Microsoft Defender».
Іншим варіантом є використання стороннього антивірусу, наприклад ESET NOD 32, щоб видалити навіть найстійкіші шкідливі програми. Перевагою цього інструменту є те, що він легкий, швидкий і ефективний.
Це може бути все, що вам потрібно для захисту вашого цифрового життя.

ESET NOD 32
Він захищає ваш комп’ютер від усіх типів зловмисного програмного забезпечення та усуває всі пов’язані з цим проблеми.
4. Увімкніть безпечний режим
- Натисніть вікна клавіша + я щоб відкрити Налаштування і виберіть система на лівій панелі.
- Виберіть Відновлення варіант.

- Натисніть на Перезапустіть зараз кнопку перед Розширений запуск варіант.
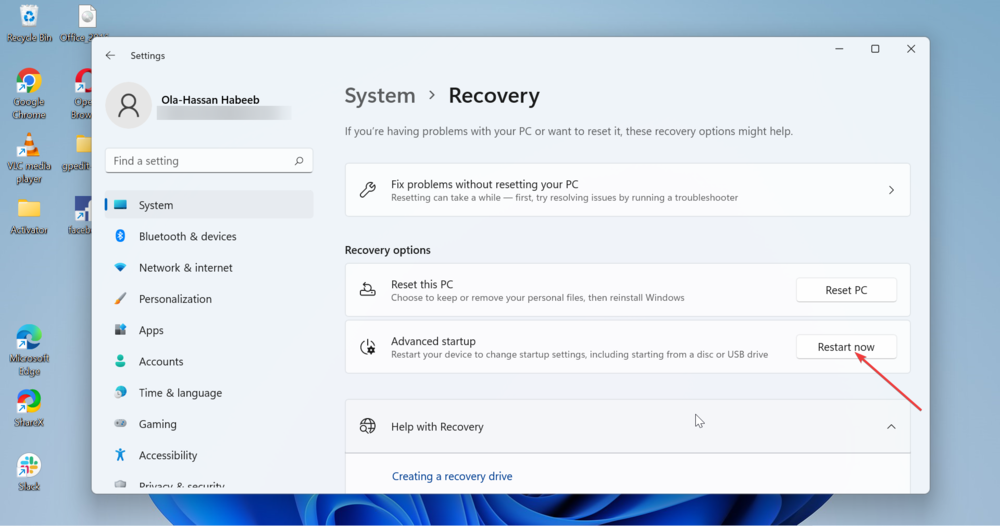
- Тепер, коли ваша система перезавантажиться, виберіть це Усунення несправностей > Розширені опції.

- Виберіть Параметри запуску варіант.

- Тут натисніть Перезапустіть кнопку.
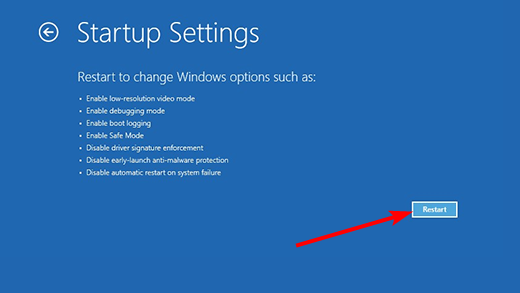
- Коли комп’ютер перезавантажиться, натисніть відповідну клавішу, щоб увімкнути безпечний режим із потрібною функцією.

Безпечний режим допомагає звузити перелік можливих факторів, які спричиняють самозакриття програм у Windows 11. Якщо ця проблема не виникає тут, ви повинні знати, що проблема не є системною помилкою.
Отже, ви можете перезавантажити комп’ютер і виконати чисте завантаження, щоб дізнатися, яка стороння програма або процес спричиняє перезапуск ваших програм.
- Як швидко перезавантажити графічний процесор за допомогою гарячої клавіші
- Об’єднайте диск C і D у Windows 11: як це зробити за 3 кроки
- Як відновити видалені Sticky Notes у Windows 11
5. Виконайте чисте завантаження
- Натисніть вікна клавіша + Р, вид msconfig, і вдарив Введіть.

- Виберіть Послуги вкладку вгорі, поставте прапорець для Приховати всі служби Microsoftі натисніть Відключити все.

- Виберіть Стартап вкладку та натисніть Відкрийте диспетчер завдань.

- Клацніть правою кнопкою миші кожну з програм і виберіть Вимкнути.

- Поверніться до вікна Конфігурація системи та натисніть Застосувати кнопку, а потім в порядку.

- Нарешті перезавантажте ПК.
Проблема самозакриття програм може бути пов’язана з діяльністю програм і процесів сторонніх розробників. Виконання чистого завантаження дає змогу запустити ПК лише з необхідними службами.
Якщо це вирішить проблему, ви можете ввімкнути ці програми та служби пакетами, щоб визначити несправну.
6. Видаліть останні оновлення Windows
- Натисніть вікна клавіша + я і виберіть Windows Update на лівій панелі.
- Виберіть Історія оновлення варіант.
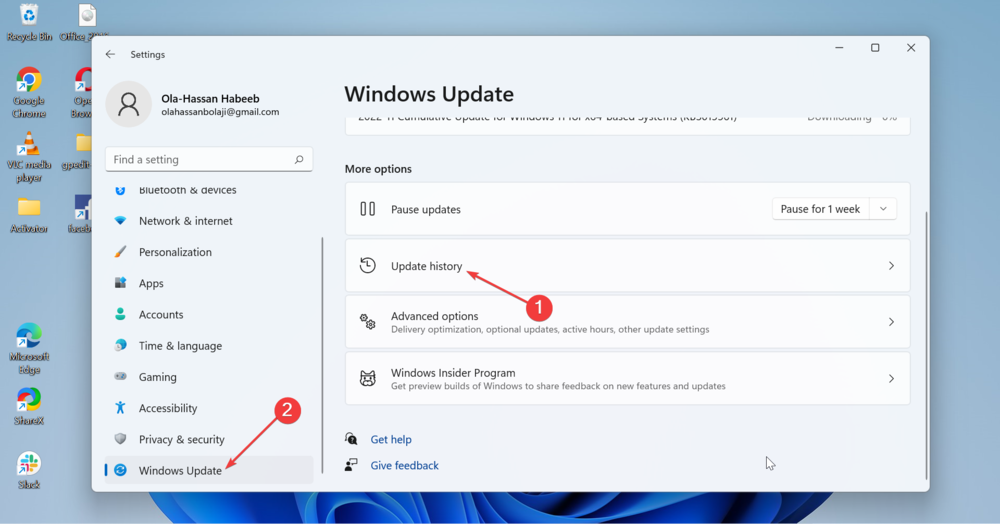
- Виберіть Видаліть оновлення.
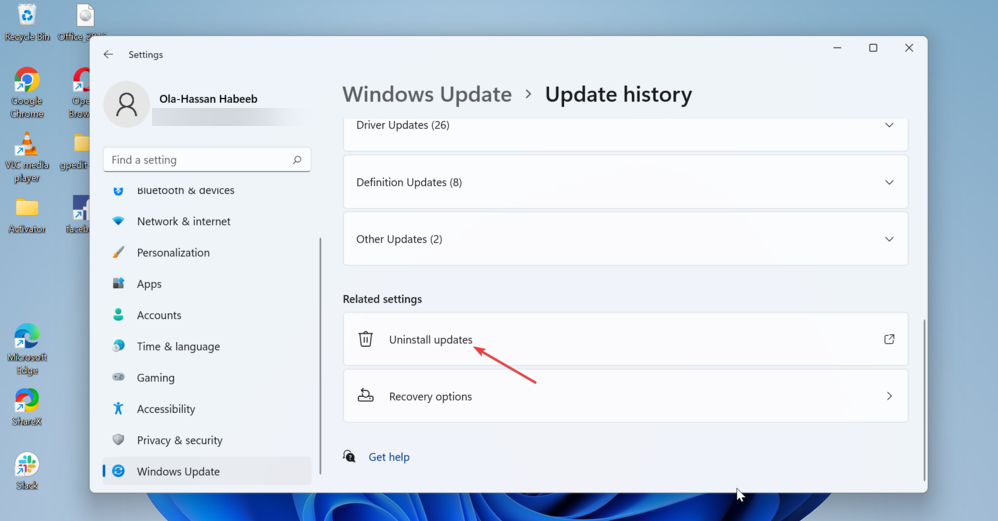
- Нарешті виберіть оновлення, яке потрібно видалити, і натисніть Видалити кнопку вгорі.
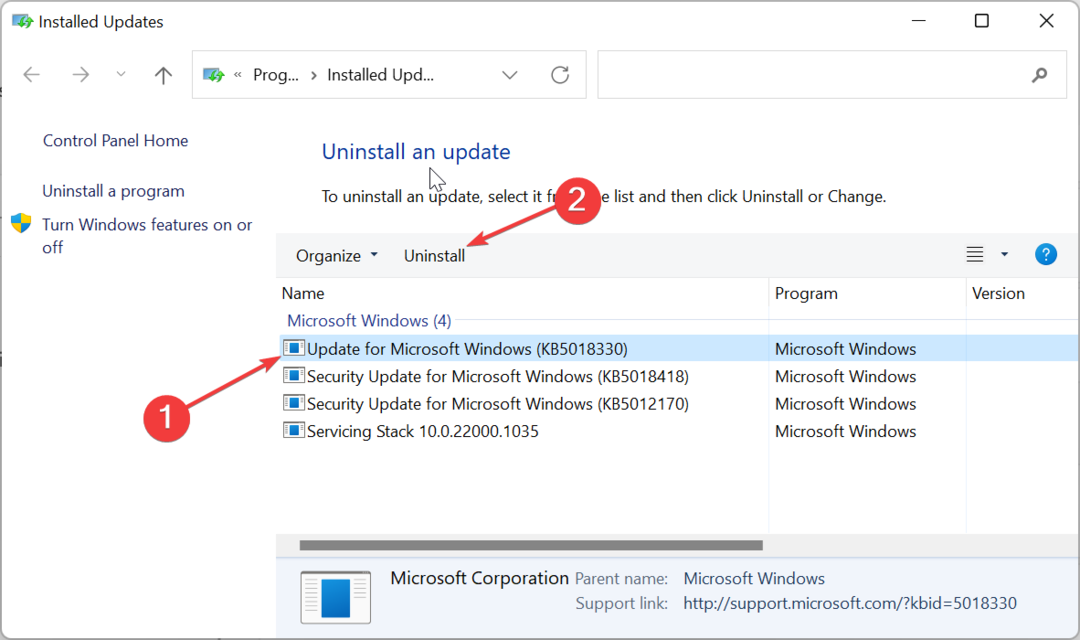
Якщо ваші програми почали автоматично закриватися після оновлення комп’ютера, можливо, вам доведеться видалити оновлення, щоб воно запрацювало.
Якщо після його видалення все повернеться до нормального стану, вам доведеться зачекати, доки вийде нова партія оновлень, перш ніж застосовувати їх.
Проблема самозакриття програм може бути досить неприємною. На щастя, це не проблема, яку неможливо вирішити, про що свідчать виправлення в цьому посібнику.
Якщо ви зіткнетеся з іншими проблемами, наприклад Програми Windows 11 не відкриваються, перегляньте наш докладний посібник, щоб легко виправити це.
Будь ласка, повідомте нам рішення, яке допомогло вашим програмам зазвичай працювати, у коментарях нижче.
Все ще виникають проблеми?
СПОНСОРОВАНО
Якщо наведені вище пропозиції не допомогли вирішити вашу проблему, ваш комп’ютер може мати серйозніші проблеми з Windows. Ми пропонуємо вибрати комплексне рішення, наприклад Фортект для ефективного вирішення проблем. Після встановлення просто натисніть Переглянути та виправити кнопку, а потім натисніть Почати ремонт.

![Під час форматування було виявлено пошкоджені сектори [Виправлення Windows 11]](/f/6578c3c4cc98f6bd75bf557fb8e80503.png?width=300&height=460)
