Виправте помилку MS Store 0x80073d02 і поверніться до своїх ігор
- Під час встановлення або оновлення будь-яких програм чи ігор за допомогою Microsoft Store може з’явитися код помилки 0x80073d02 і перервати процес.
- Внутрішні проблеми з кеш-пам’яттю, Windows або проблеми з мережею можуть спричиняти цю проблему неодноразово.
- Хоча виправлення часу та регіонів може допомогти, вам все одно може знадобитися скинути Microsoft Store і виконати інші дії, описані в цій статті.
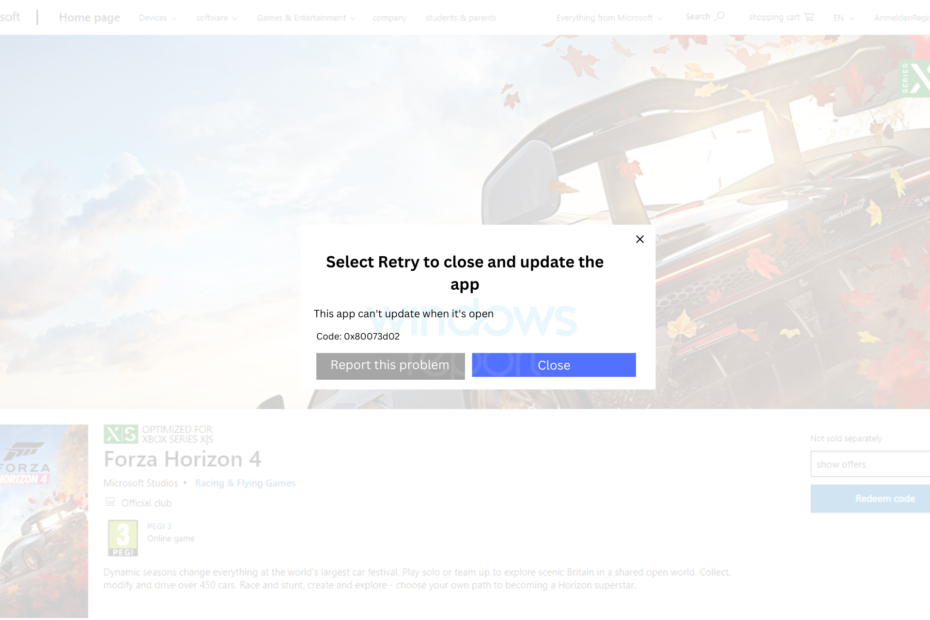
XВСТАНОВИТИ, НАТИСНУВШИ ЗАВАНТАЖИТИ ФАЙЛ
Це програмне забезпечення виправить поширені комп’ютерні помилки, захистить вас від втрати файлів, зловмисного програмного забезпечення, збою апаратного забезпечення та оптимізує ваш ПК для максимальної продуктивності. Вирішіть проблеми з ПК і видаліть віруси в 3 простих кроки:
- Завантажте Restoro PC Repair Tool який поставляється із запатентованими технологіями (патент доступний тут).
- Натисніть Розпочати сканування щоб знайти проблеми з Windows, які можуть спричиняти проблеми з ПК.
- Натисніть Відремонтувати все щоб вирішити проблеми, що впливають на безпеку та продуктивність вашого комп’ютера.
- Restoro завантажив 0 читачів цього місяця.
Ви постійно отримуєте код помилки 0x80073d02 у Microsoft Store під час оновлення або встановлення програм? Ця стаття містить ідеальне рішення цієї проблеми та деяку іншу корисну інформацію.
Помилка 0x80073d02 виникає на комп’ютерах з Windows 11 і 10. Це не така проблема Проблема з відкриттям Microsoft Store. Коли це відбувається, процес встановлення будь-якої програми чи гри припиняється. Це може відбуватися випадково або постійно, і ви можете побачити таке повідомлення:
Помилка інсталяції: Windows не вдалося інсталювати таке оновлення з помилкою 0x80073d02
Чому виникає помилка 0x80073d02?
Добре, що є кілька хитрощів, які можна застосувати, щоб усунути цю проблему. Однак перед цим слід дізнатися про причини. Це допоможе ефективніше усунути несправність. Ось причини:
- Пошкоджений кеш: Коли кешовані файли пошкоджуються, Microsoft Store, офіційно відомий як Windows Store, може не встановлювати або оновлювати програми, показуючи код помилки 0x80073d02.
- Внутрішня проблема Windows: Іноді причиною проблеми може бути внутрішня неправильна конфігурація або проблеми з Windows.
- Внутрішні проблеми з програмою магазину: Якщо програма Store пошкоджена, ви можете зіткнутися з труднощами під час встановлення елементів у ній.
- Проблема з мережею: Якщо ви отримуєте код помилки під час завантаження будь-якої програми, це може означати проблему з мережею.
- Антивірус: Деякі антивіруси або брандмауери можуть переривати процес завантаження або встановлення в Microsoft Store.
- Проблема з часом і регіоном: Неправильні налаштування часу та регіону також можуть призвести до цієї проблеми.
Що робити, коли в Microsoft Store виникає помилка 0x80073d02?
Щоб вирішити цю проблему, можна застосувати кілька методів. Але спочатку ви повинні зробити наступне, щоб зробити все без будь-яких несподіваних проблем:
- Переконайтеся, що є немає проблем із підключенням до Інтернету, і він у стабільному стані.
- Оновіть Windows до останньої версії.
- Тимчасово вимкніть антивірус і брандмауер, щоб перевірити, чи це допоможе.
Якщо проблема все ще виникає, виконайте ці методи, щоб повністю виправити 0x80073d02:
1. Правильний час, часовий пояс і регіон
- Прес перемога + я на клавіатурі, щоб відкрити Параметри Windows.
- Йти до Час і мова і потім Мова та регіон.

- Виберіть правильну країну з Країна або область.
- Поверніться назад і перейдіть до Дата, час.
- Виберіть правильний часовий пояс або ввімкніть Автоматично встановити часовий пояс а також Автоматично встановити час.
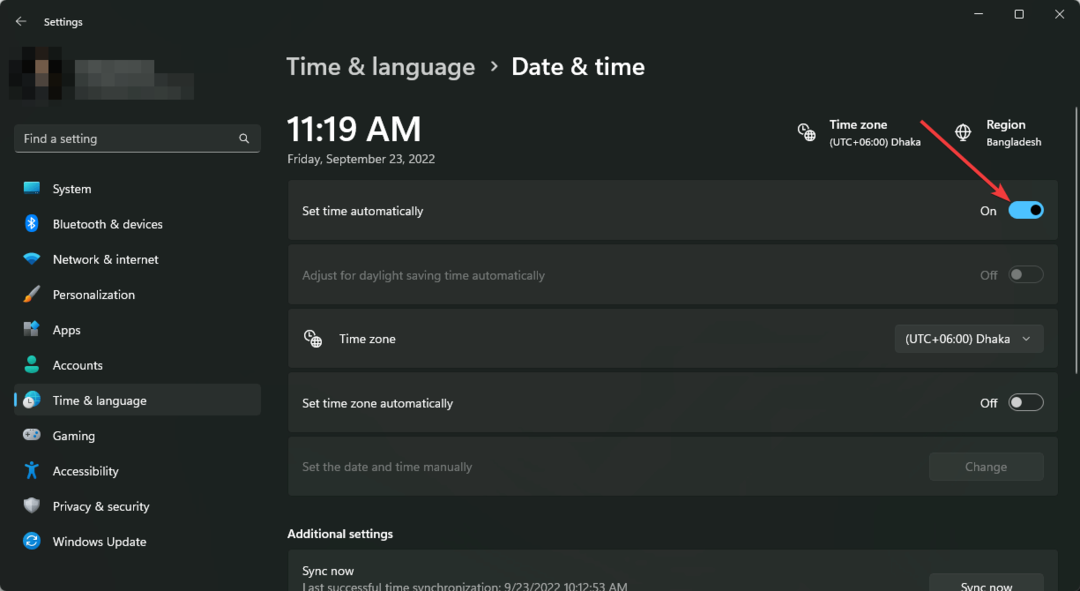
- Перезавантажте ПК.
Після цього спробуйте встановити або оновити програми в магазині MS і перевірте, чи виправлено код помилки 0x80073d02.
2. Запустіть засіб усунення несправностей
- ВІДЧИНЕНО Параметри Windows як раніше.
- Йти до система і потім Усунення несправностей.

- Йти до Інші засоби вирішення проблем.

- Натисніть на бігти поруч з Програми Windows Store.
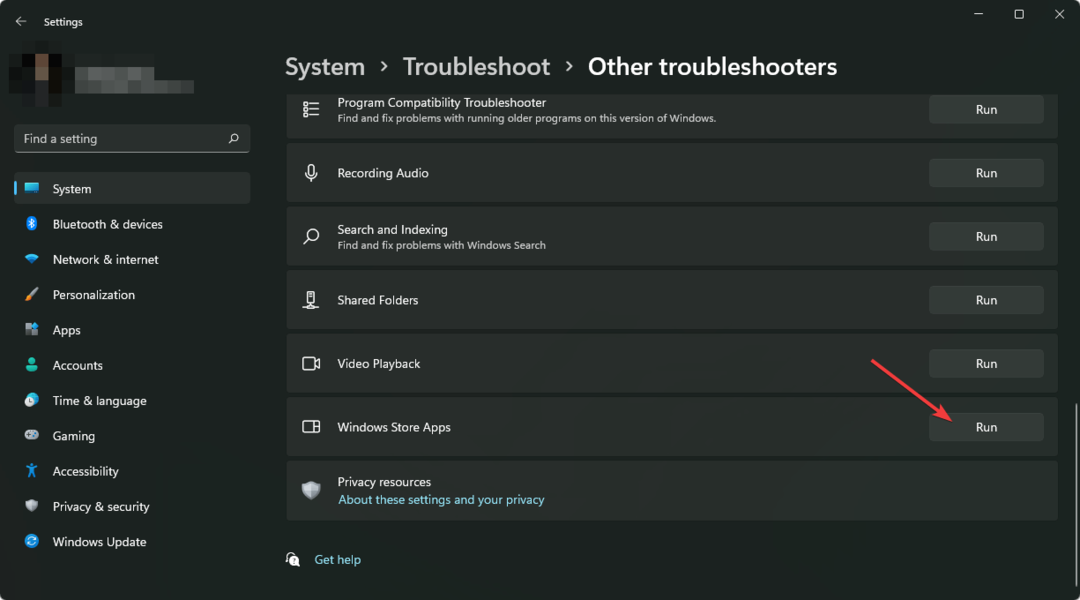
- Виконайте будь-які кроки на екрані, щоб завершити процес.
Після цього у вас не повинно виникнути проблем із встановленням або оновленням Microsoft Store.
3. Відновіть або скиньте Microsoft Store
- Йти до Параметри Windows як раніше.
- Йти до програми і натисніть на Встановлені програми.

- Знайди Microsoft Store.
- Натисніть на три горизонтальні точки поруч і перейти до Розширені опції.
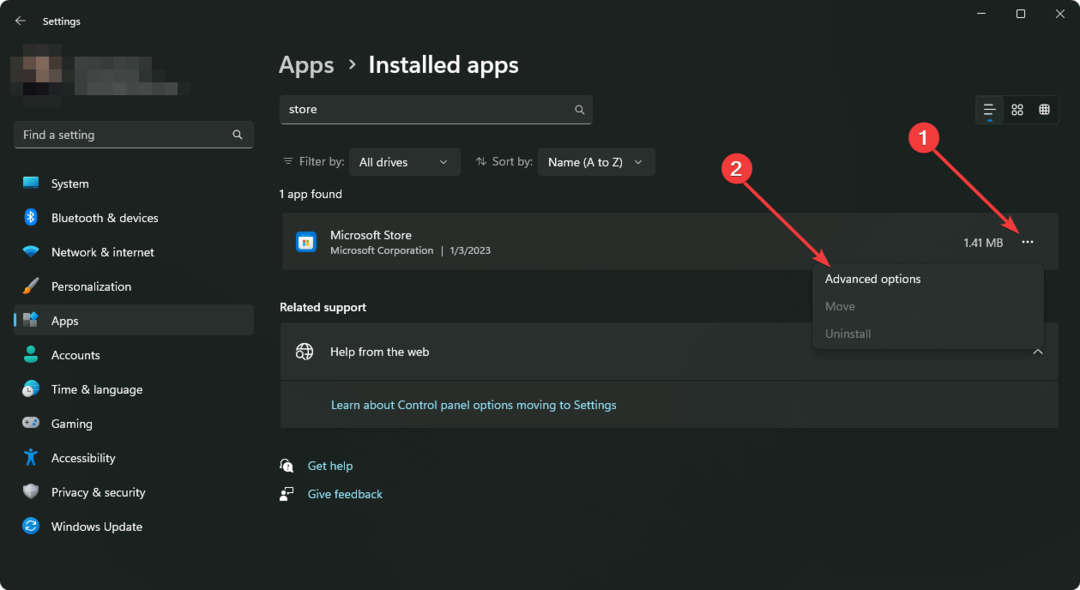
- Натисніть на Ремонт і подивіться, чи це вирішить проблему.

- Якщо ні, натисніть Скинути і спробуйте ще раз.
Ви також скидаєте програму Xbox. Деякі користувачі також знайшли скидання програми Xbox корисним.
4. Перереєструвати Магазин
- Відкрийте Меню Пуск, і введіть PowerShell.
- Клацніть правою кнопкою миші Windows PowerShell і вибирайте Запустити від імені адміністратора.
- Введіть наступну команду та натисніть Enter, щоб виконати її:
Get-AppxPackage -allusers Microsoft. WindowsStore | Для кожного {Add-AppxPackage -DisableDevelopmentMode -Register “$($_.InstallLocation)\AppXManifest.xml”}
- Після завершення процесу перезавантажте комп'ютер.
5. Скидання Windows
- Відкрийте Параметри Windows.
- Йти до система і потім Відновлення.

- Натисніть на Скинути ПК.
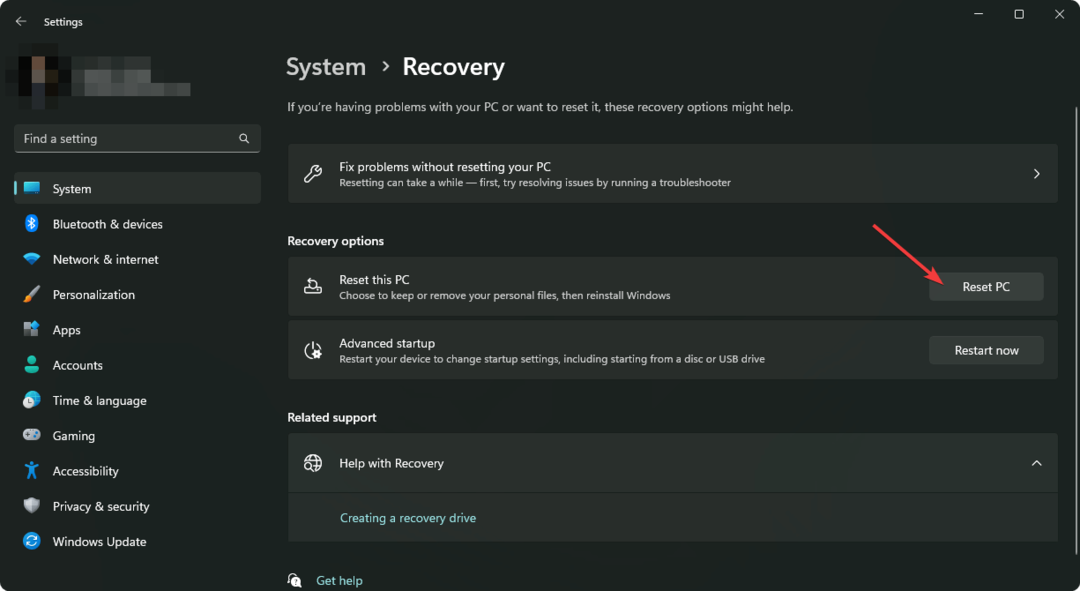
- Потім завершіть процес.
Після скидання ви більше не повинні бачити код помилки 0x80073d02.
Однак, якщо ви все ще отримуєте помилку, це може бути через тимчасові проблеми з підключенням до мережі у вашій країні. У цьому випадку ми пропонуємо вам скористатися Приватний доступ до Інтернету (PIA) або будь-який із найкращі з’єднання VPN.
У цій статті пояснюється, як виправити код помилки Microsoft Store 0x80073d02. Повідомте нам у полі для коментарів, якщо у вас є пропозиції чи думки.
Виникли проблеми? Виправте їх за допомогою цього інструменту:
СПОНСОРОВАНО
Якщо наведені вище поради не допомогли вирішити вашу проблему, на комп’ютері можуть виникнути глибші проблеми з Windows. Ми рекомендуємо завантаження цього інструменту відновлення ПК (оцінка «Чудово» на TrustPilot.com), щоб легко їх вирішити. Після встановлення просто натисніть Розпочати сканування кнопку, а потім натисніть на Відремонтувати все.


![Не вдалося завантажити сторінку Microsoft Store [вирішено]](/f/9a78c9dbcfab2b68e1a40bfdf40d5ae3.jpg?width=300&height=460)