Ви хочете редагувати знімки екрана безпосередньо після його зйомки? Ви хочете внести такі зміни, як розмітка або накидання зображення? ‘Snip & Sketch’ - це програма в Windows 10, яка допомагає користувачеві зробити знімок екрана свого поточного екрану, і він навіть може вносити зміни в налаштування програми, щоб зробіть знімок екрана через кілька секунд, і, крім звичайного знімка екрана, це дозволяє вам вибрати, яку частину ви хочете зробити скріншот з екран. Крім того, він також включає налаштування типу пера, кольору чорнила та розміру пера. Ви також можете скопіювати, зберегти та поділитися відредагованим зображенням. Ось навчальний посібник, який допоможе вам користуватися функціями Snip and Sketch, а також згадав деякі поради та підказки цього додатка.
ПРИМІТКА: Ця програма є зміненою версією «Інструмент для відсікання».
Як відкрити Snip & Sketch
Перш за все, відкрийте документ або меню або те, що ви хочете вирізати. а потім виберіть будь-який із наведених нижче варіантів, щоб відкрити програму.
Fперший шлях відкрити фрагмент та ескіз - це натиснути на Windows, а потім прокрутіть меню вниз і натисніть на фрагмент та ескіз можливість відкрити програму.

Sдругий шлях є пошук Snip & Sketch в вікно пошуку а потім натисніть на програму, щоб відкрити її.

Зараз a Додаток Snip & Sketch з'явиться на екрані. Щоб зробити знімок екрана для редагування, натисніть на "Нове" у верхньому лівому куті програми.
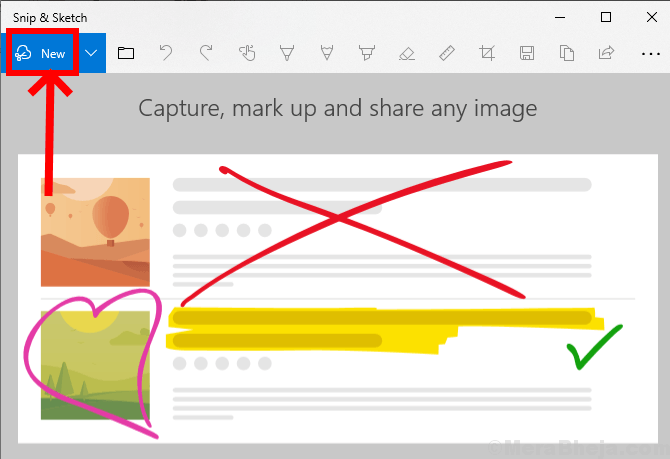
Ви можете переглянути, що ваш екран затемнений та інструменти для вирізання відображаються у верхній частині екрана.
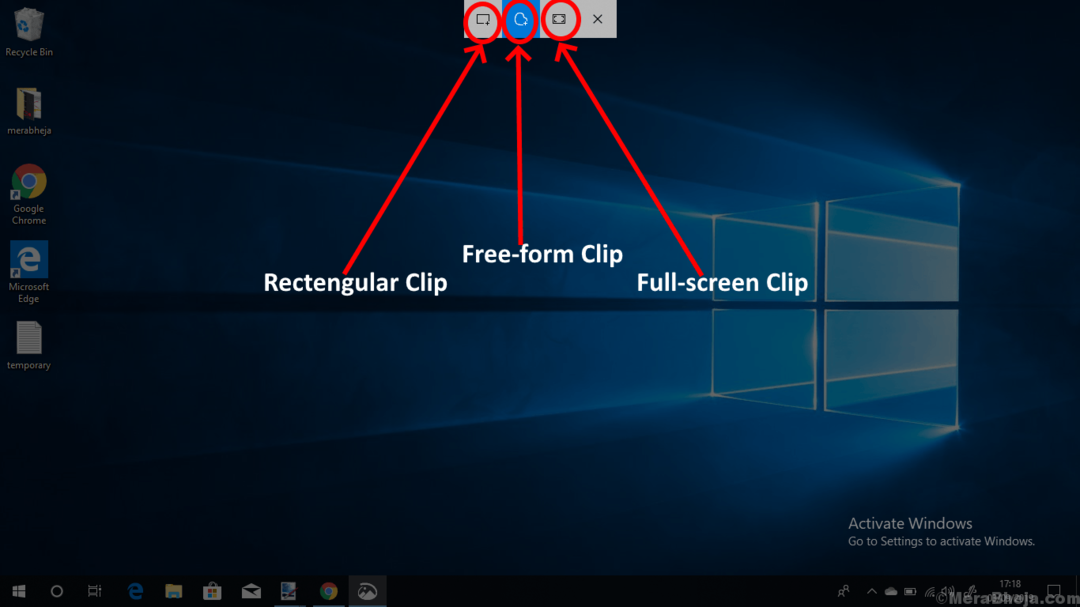
Тут ви можете вибрати тип фрагмента, який ви хочете використовувати, а потім відпустити курсор.
1. Прямокутний затиск: Це дозволяє намалювати прямокутник для певної області, яку ви хочете вирізати.
2. Кліп у довільній формі: Дозволяє вирізати область у вільній формі та використовувати її для редагування.
3. Повноекранний кліп: Дозволяє зробити фрагмент на весь екран для подальшого редагування.
Ви будете перенаправлені до програми, і ваш фрагмент буде готовий до редагування.

Поради та підказки щодо використання кожного інструменту та опції
1. Як затримати час відсікання.
У верхньому лівому куті, крім "Нове", ви знайдете стрілка спадного меню що має можливість затримати час відсікання. Це може бути використано, якщо ви хочете зробити фрагмент через 5 або 10 секунд команди, яка видається для екранування.
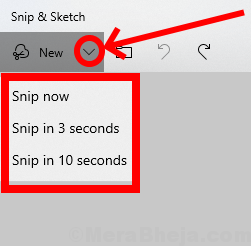
2. Як вибрати зображення із збережених файлів.
Ви також можете редагувати потрібне зображення із збережених зображень на пристрої. Виберіть 'Відкрити файл' вгорі ліворуч, а потім виберіть зображення, яке потрібно редагувати.
Ви також можете натиснутиCtrl + O ’ з клавіатури, щоб відкрити папку.
3. Як скасувати / відновити редагування
Ти можеш Скасувати або Повторити редагування, зроблене в додатку, натиснувши на проти годинникової стрілкистрілка або стрілка за годинниковою стрілкою відповідно.
Щоб скасувати редагування, ви також можете натиснутиCtrl + Z ’ на клавіатурі.
Подібно до Повторити редагування, яке можна натиснути "Ctrl + Y" на клавіатурі.

4. як користуватися сенсорним письмом
Ви можете написати все, що завгодно, на зображенні, вибравши «Дотик» з сенсорним екраном, але якщо у вас немає сенсорного екрана, ви також можете використовувати курсор миші для написання.
Ви також можете ввімкнути або вимкнути цю опцію, натиснувши клавішу «Alt + T» на клавіатурі.

5. Як користуватися засобами письма
Ви можете написати або виділити фрагмент, вибравши будь-який із трьох інструментів для написання:
1. кулькова ручка 2. олівець 3. хайлайтер
Ви також можете скористатися комбінацією клавіш для вибору будь-якого з цих інструментів. Для кулькової ручки прес ‘Alt + B’, для використання олівцевого преса «Alt + I» і для використання підсвічувачів ‘Alt + H’ ключ.
Вибравши стрілку спадного меню або двічі торкнувшись піктограми, ви можете налаштувати колір та розмір цих інструментів.

6. Як стерти редагування
Вибравши "Erase ’ у верхньому середньому меню, ви можете стерти редагування, перемістивши курсор на область фрагмента, який потрібно видалити.
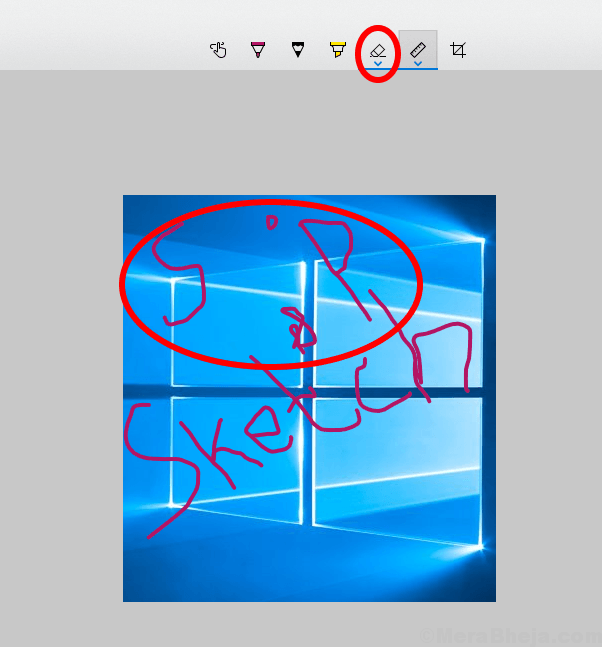
7. Як користуватися лінійкою / протектором
лінійка використовується для проведення прямої лінії, а також ви можете використовувати протектор зі спадного меню намалювати дугу або пиріг під певним кутом.


8. Як обрізати зображення
Натиснувши на кнопку "C.rop, Можна обрізати зображення, вибравши частину, яку потрібно обрізати, а потім натиснути клавішу Enter на клавіатурі.


9. Як зберегти, скопіювати та поділитися фрагментом
Після завершення редагування ви можете натиснути "Sпр. редагування в .jpg, .png і .gif. вибравши піктограму збереження у верхньому правому меню.
Комбінація клавіш для збереження фрагмента є "Ctrl + S" з клавіатури.
Ви також можете ‘Cопі зображення в буфер обміну, щоб вставити його в інший документ, вибравши піктограму копіювання у верхньому правому меню.
Ви можете натиснути на "Sзаєць , щоб поділитися зображенням електронною поштою або будь-якою іншою програмою, що відображається
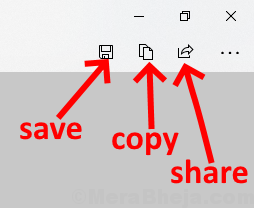
10. Як надрукувати зображення
У вас також є можливість друквідредаговане зображення. клацніть на меню у верхньому правому куті програми та виберіть друк, а потім виберіть принтер, підключений до вашого пристрою.
Ви також можете скористатися комбінацією клавіш "Ctrl + P" з клавіатури, щоб надрукувати зображення.

11. Як відкрити зображення в іншій програмі для редагування зображень
Якщо ви хочете додатково редагувати, ви можете вибрати «Відкрити за допомогою» у меню у верхньому правому куті та виберіть програму, яку потрібно редагувати.




