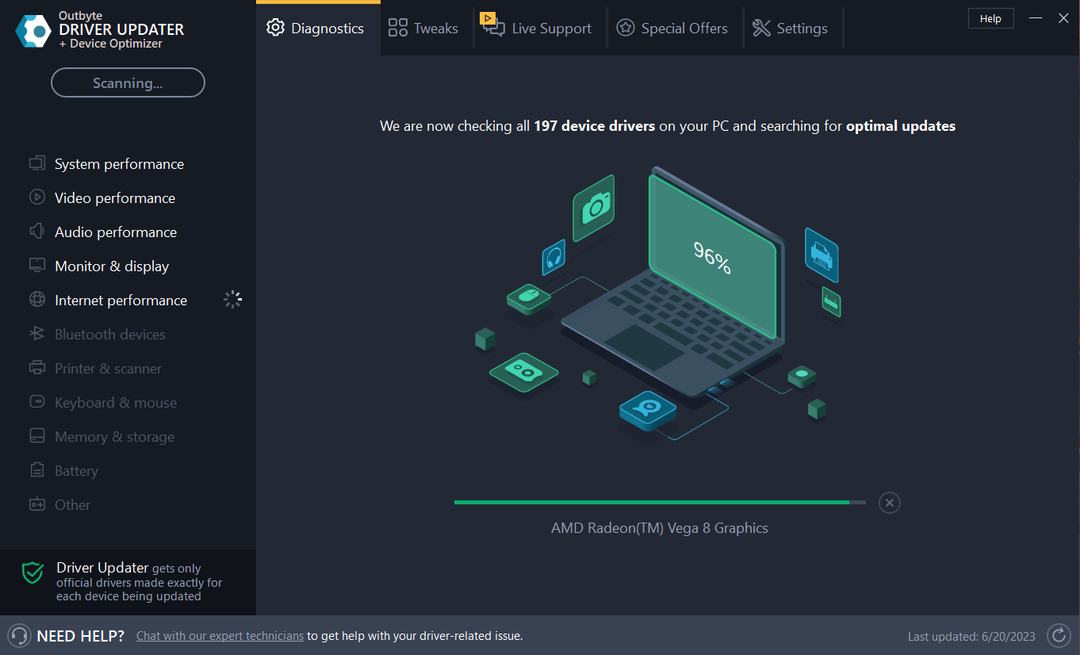Це не обов’язково є несправністю монітора, тому прочитайте наші рішення
- Якщо зовнішній монітор не визначається після сну, це може бути простою проблемою, пов’язаною з його налаштуваннями.
- Також може виникнути проблема, пов’язана з кабелями живлення або даних монітора.
- Функція керування живленням стану зв’язку в Windows також може викликати цю проблему.

XВСТАНОВИТИ, НАТИСНУВШИ ЗАВАНТАЖИТИ ФАЙЛ
Це програмне забезпечення забезпечить працездатність ваших драйверів, убезпечуючи вас від поширених комп’ютерних помилок і апаратних збоїв. Перевірте всі драйвери зараз у 3 простих кроки:
- Завантажте DriverFix (перевірений файл завантаження).
- Натисніть Розпочати сканування знайти всі проблемні драйвери.
- Натисніть Оновлення драйверів щоб отримати нові версії та уникнути збоїв у роботі системи.
- DriverFix завантажено 0 читачів цього місяця.
Якщо ваш зовнішній монітор не виявляється після сну в Windows 10, але раніше він працював добре, не варто припускати, що ви можете зіткнутися з технічною проблемою.
Багато причин можуть призвести до проблем з підключенням монітора. Деякі з них легко виправити, а інші можуть вимагати заміни монітора або кабелів.
Однак якщо ви не можете виявити зовнішній монітор після того, як комп’ютер вийшов із режиму сну, це не означає, що монітор може мати технічну проблему. Це те, з чим ви можете впоратися самостійно, не наймаючи нікого для допомоги.
Ви можете бути здивовані, що цю проблему можна вирішити, просто від’єднавши монітор від джерела живлення або щось таке просте, як перевірка з’єднувальних кабелів.
Незважаючи на це, існують різні способи полагодити зовнішній монітор, якщо він не виявляється після сну.
Чому мій другий монітор не прокидається після сну?
Ви можете бути розчаровані, виявивши, що другий монітор не вмикається після того, як комп’ютер виходить із режиму сну.
На жаль, універсальної причини цієї проблеми не існує. Іноді проблема може бути пов’язана з вашими драйверами, кабелями, що підключають зовнішній монітор до комп’ютера, керуванням живленням, частотою оновлення монітора або навіть режимом проекту тощо.
Усі ці проблеми можуть призвести до того, що зовнішній монітор не розпізнається після сну.
Що робити, якщо мій другий монітор не визначається після сну?
- Чому мій другий монітор не прокидається після сну?
- Що робити, якщо мій другий монітор не визначається після сну?
- 1. Вимкнути керування живленням стану посилання
- 2. Відкат до попереднього драйвера дисплея
- Коротка порада:
- 3. Встановіть на своїх моніторах однакові частоти оновлення
- 4. Вимкніть глибокий сон на моніторі
- 5. Перезапустіть графічний драйвер
- Як розбудити третій монітор?
- Натисніть кнопку запуску Windows, почніть вводити текст панель управління, а потім натисніть на Панель управління.
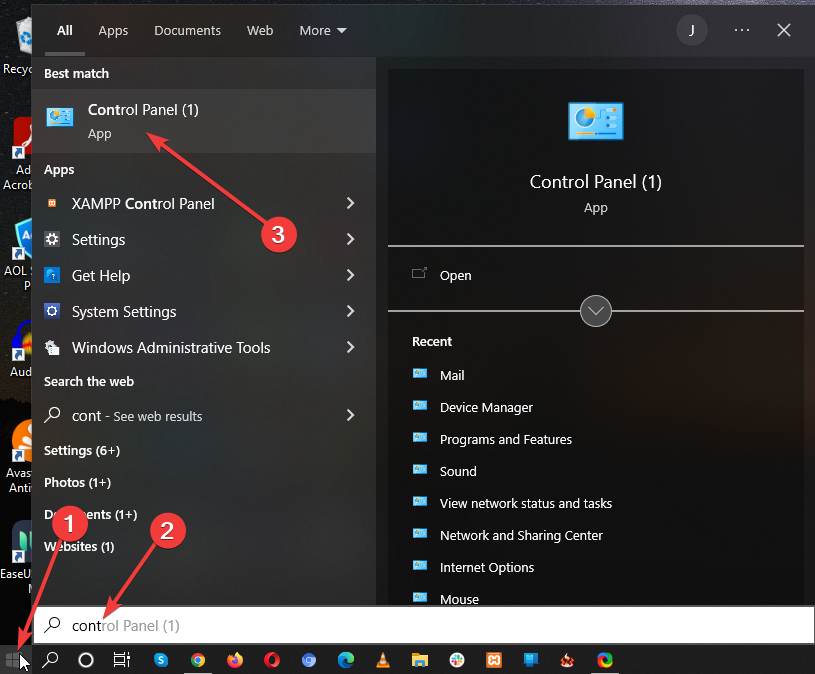
- Виберіть Параметри живлення з меню.

- Під Виберіть або налаштуйте план живлення, натисніть на Змінити налаштування плану поруч із планом живлення, який ви використовуєте.
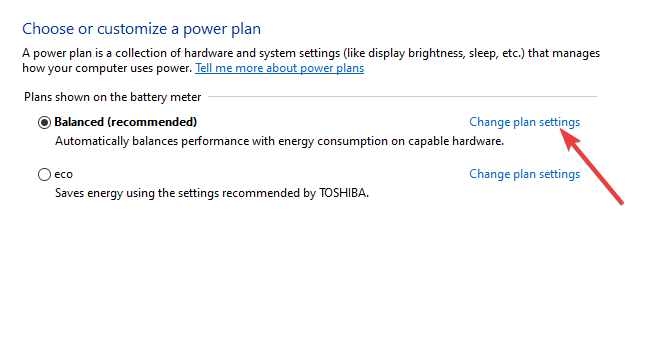
- Натисніть на Змініть додаткові параметри живлення.
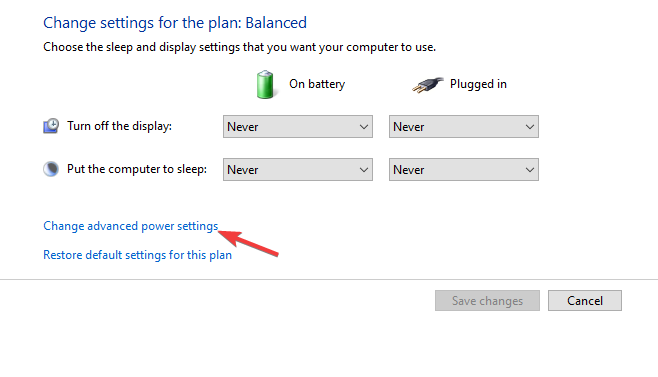
- Прокрутіть униз і розгорніть PCI Express пункт меню, а потім виберіть Вимкнено під Link State Power Management.
- Натисніть Застосувати і потім в порядку щоб зберегти налаштування.
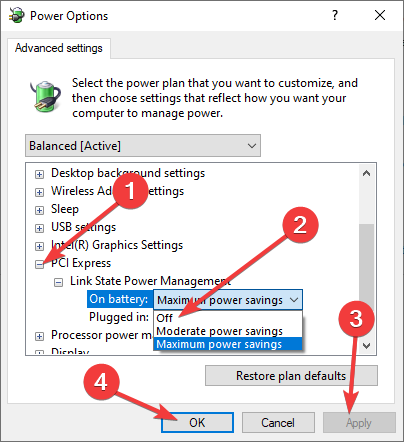
2. Відкат до попереднього драйвера дисплея
- Натисніть вікна + Р комбінація клавіш для запуску бігти коробка.
- Тип devmgmt.msc і натисніть в порядку або просто натисніть Введіть.

- Розгорніть Адаптери дисплею а потім клацніть правою кнопкою миші драйвер дисплея.
- Виберіть Властивості.
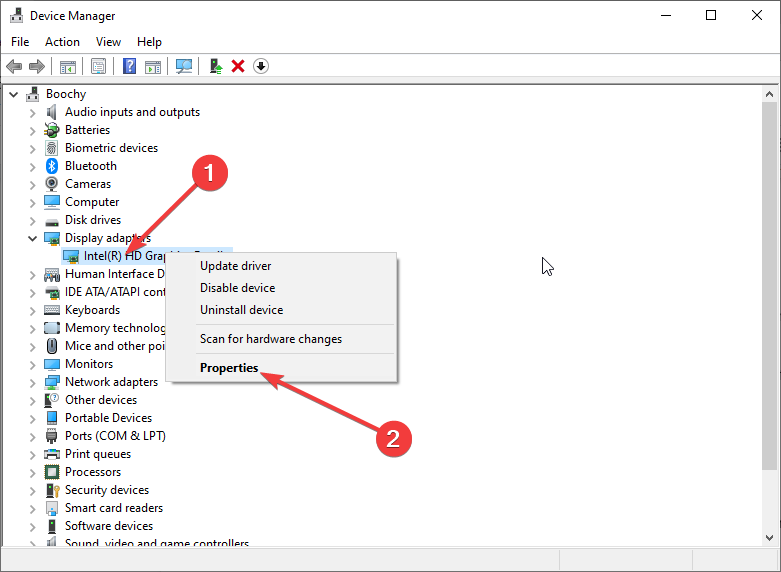
- Натисніть на Водій вкладку вгорі, а потім виберіть Відкотити драйвер.

- Дотримуйтеся вказівок на екрані, щоб отримати попередньо встановлений драйвер.
Порада експерта:
СПОНСОРОВАНО
Деякі проблеми з ПК важко вирішити, особливо коли мова йде про пошкоджені сховища або відсутні файли Windows. Якщо у вас виникли проблеми з виправленням помилки, ваша система може бути частково зламана.
Ми рекомендуємо встановити Restoro, інструмент, який просканує вашу машину та визначить несправність.
Натисніть тут завантажити та почати ремонт.
Якщо параметр «Відкотити драйвер» неактивний, це означає, що у вас немає старішого драйвера для завантаження, і вам слід пропустити це рішення.
Коротка порада:
Якщо відкат не працює, спробуйте автоматизоване рішення, щоб знайти останню версію потрібного драйвера та оновити його, це може вирішити проблему. DriverFix може бути корисним у цьому випадку, оскільки він сканує всі драйвери вашого пристрою та шукає останні оновлення.
Там, де це можливо, він миттєво ввімкне оновлення або, якщо це так, завантажить відсутні. Це адекватний інструмент моніторингу водіїв завдяки його чудовим функціям. Це допоможе вам відстежувати всі драйвери ваших пристроїв і постійно оновлювати їх.

DriverFix
Скануйте весь комп’ютер на наявність відсутніх або застарілих драйверів у будь-який час за допомогою його приголомшливих функцій.
3. Встановіть на своїх моніторах однакові частоти оновлення
- Натисніть вікна + я комбінація клавіш для запуску Windows Налаштування.
- Виберіть система з меню.

- Виберіть Дисплей ліворуч, а потім прокрутіть униз і натисніть Розширені налаштування дисплея.

- Перевірте частоту оновлення для Дисплей 1 в 60 Гц як показано нижче.

- Натисніть спадне меню під Виберіть дисплей і змінити на Дисплей 2 щоб перевірити його частоту оновлення.

- Змініть одну частоту оновлення відповідно до іншої, натисніть Застосувати, і потім в порядку щоб зберегти зміни.
4. Вимкніть глибокий сон на моніторі
- Перевірте, чи ваш монітор має Глибокий сон особливість – поширена в Монітори Dell і кілька інших.

- Натисніть Налаштування або Меню на моніторі Dell, щоб відобразити налаштування монітора.
- Прокрутіть меню налаштувань вниз до інших моніторів.
- Якщо Монітор глибокого сну увімкнено, обов’язково вимкніть його.

- Вимкніть монітор, а потім увімкніть його знову.
5. Перезапустіть графічний драйвер
- Натисніть комбінацію клавіш Ctrl + Shift + перемога + Б комбінацію клавіш одночасно.
- Зачекайте, поки головний екран погасне.
- Увімкнеться як основний, так і зовнішній монітори.
- Помилка 0x80242020: що це таке та як її швидко виправити
- Екран чорніє під час підключення до зовнішнього монітора [Виправити]
Як розбудити третій монітор?
Як і з вашим другим зовнішнім монітором, ви також можете зіткнутися з проблемами з вашим третім монітором, якщо ви мати більше двох – та сама проблема, що трапляється, коли зовнішній монітор не виявляється після цього сон.
Ви можете виправити третій монітор не виявляється шляхом повторного підключення монітора, зміни налаштувань дисплея на панелі керування, перевірка оновлень, отримання ISO-версії Windows і відключення вбудованої карти Intel, серед яких інші.
Переглядаючи надані тут рішення, ви можете побачити, що це прості виправлення, з якими ви можете впоратися самостійно.
Вам також може бути цікаво прочитати наш посібник що робити, якщо зовнішній монітор випадково вимикається.
Якщо у вас виникли проблеми з одним із рішень, повідомте нас у розділі коментарів нижче.
Крім того, повідомте нам про будь-яке інше рішення, яке допомогло вам вирішити проблему з невиявленням зовнішнього монітора після сну.
Усе ще виникають проблеми? Виправте їх за допомогою цього інструменту:
СПОНСОРОВАНО
Якщо наведені вище поради не допомогли вирішити вашу проблему, на комп’ютері можуть виникнути глибші проблеми з Windows. Ми рекомендуємо завантаження цього інструменту відновлення ПК (оцінка «Чудово» на TrustPilot.com), щоб легко їх вирішити. Після встановлення просто натисніть Розпочати сканування кнопку, а потім натисніть на Відремонтувати все.