Чи часто ви отримуєте запит про помилку із записом „Система не може знайти вказаний файл” для сценарію Startup.vbs? Цей файл startup.vbs, якщо він не знаходиться в папці C: \ Windows, можна вважати шкідливим програмним забезпеченням або будь-якою іншою загрозою. Але, не хвилюйтеся. Просто виконайте ці прості виправлення, щоб вирішити проблему на комп’ютері.
Виправлення 1 - Запустіть повне сканування у вашій системі
Якщо ця проблема виникає через шкідливе програмне забезпечення, спробуйте запустити антивірусне сканування.
1. Введіть “Безпека Windows”У вікні пошуку в лівому нижньому куті.
2. Клацніть наБезпека Windows“.

3. У безпеці Windows натисніть кнопку “Захист від вірусів та загроз“.

4. Далі натисніть "Параметри сканування“.

5. Потім натисніть перемикач біляПовне сканування“.
6. Далі натисніть "Сканувати зараз”Для сканування файлів.

ПРИМІТКА –
Ви також можете запустити ці сканування.
а. Швидке сканування - Швидко сканує шкідливі програми, шкідливі програми, шпигунські набори тощо. Швидке сканування займає менше 5 хвилин.
b. Індивідуальне сканування - Ви можете налаштувати певні папки, вибрані користувачем для сканування.
Виправлення - 2 Змініть значення VBS за замовчуванням
Змініть налаштування реєстру на своєму комп’ютері.
1. Спочатку клацніть правою кнопкою миші клавішу Windows і натисніть “Біжи“.
2. Тоді пиши "regedit"Та натисніть"гаразд“.

Важливо- Перш ніж змінювати реєстр, ми просимо зробити резервну копію наявного реєстру на вашому комп’ютері.
Відкривши редактор реєстру, натисніть “Файл“. Потім натисніть “Експорт”, Щоб зробити нову резервну копію на комп’ютері.

3. Коли відкриється редактор реєстру, на лівій панелі. розширити
Комп’ютер \ HKEY_CLASSES_ROOT \ .vbs
4. На правій панелі, двічі натисніть на "(За замовчуванням)”.

5. Встановіть значення "VBSфайл“.
6. Потім натисніть “гаразд”, Щоб зберегти налаштування.

Після цього закрийте редактор реєстру. Перевірте, чи це вдається.
Виправлення 3 - Видаліть записи після userinit.exe
Ви можете видалити ключі під значенням ‘userinit’.
1. Введіть “regedit”У вікні пошуку поруч із піктограмою Windows.
2. Потім просто натисніть наРедактор реєстру“.
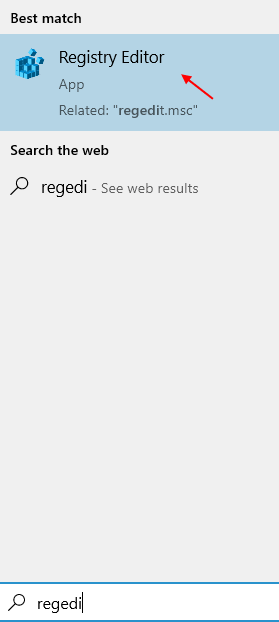
3. Відкривши редактор реєстру, перейдіть до цього місця -
Комп'ютер \ HKEY_LOCAL_MACHINE \ ПРОГРАМНЕ ЗАБЕЗПЕЧЕННЯ \ Microsoft \ Windows NT \ CurrentVersion \ Winlogon
4. Праворуч ви помітите "Userinit”Значення.
5. Тепер виберіть клавіші підUserinitІ клацніть на ньому правою кнопкою миші та натисніть “Видалити“.
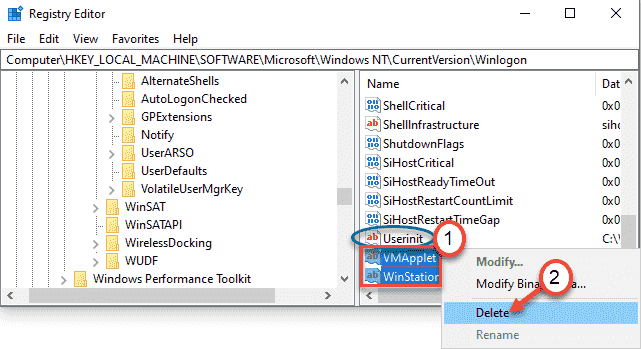
Цей процес може видалити ключі ‘wscript.exe’ та ‘NewVirusRemoval.obs’ з редактора реєстру.
Після цього закрийте вікно Редактора реєстру та перезавантажити систему один раз.
Виправлення 4 - Завантажте в безпечний режим і видаліть startup.vbs
Вам потрібно завантажитися в безпечний режим і видалити startup.vbs зі свого комп’ютера.
Крок 1 - Перезапустіть систему в безпечному режимі
1. Відкрийте вікно Налаштування.
2. Після цього потрібно натиснути на “Оновлення та безпека“.
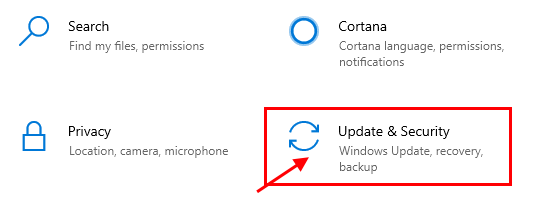
3. Потім натисніть “Одужання”З лівого боку.
4. Далі, підРозширений запуск", Натисніть"Перезапустіть зараз“.

5. Після перезавантаження комп’ютера просто натисніть “Усунення несправностей”Налаштування.

6. Після цього виберіть “Розширені опції”, Щоб отримати доступ до нього.
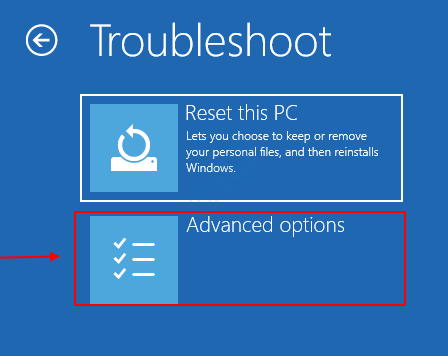
7. Просто натисніть "Налаштування запуску“.
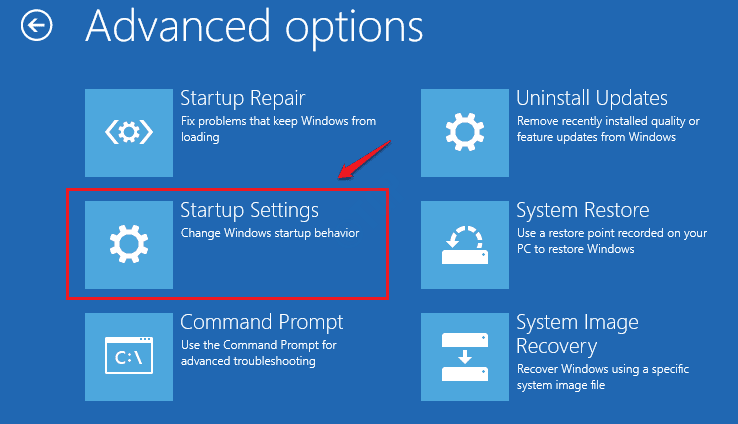
8. Нарешті, щоб перезапустити належним чином натисніть на пристрійПерезапустіть“.

9. Тут ви виявите різні можливості типів запуску.
10. Потім натисніть F4 на клавіатурі, щоб вибрати параметр із написом "Увімкніть безпечний режим“.

Незабаром ваш комп’ютер завантажиться в безпечний режим. Робочий стіл буде чорним, а на всіх чотирьох кутах екрана написано "Безпечний режим".
Крок 2 - Знайдіть і видаліть ключ, пов’язаний із startup.vbs
Тепер вам потрібно знайти та видалити ключ startup.vbs з редактора реєстру.
1. Спочатку клацніть правою кнопкою миші клавішу Windows і натисніть “Біжи“.
2. Тоді пиши "regedit"Та натисніть"гаразд“.

3. У вікні "Редактор реєстру" натисніть "Редагувати”У рядку меню.
4. Потім натисніть “Знайдіть“.

5. У полі "Знайти що:" напишіть "startup.vbs" В коробці.
6. Натисніть на "Знайти далі“.
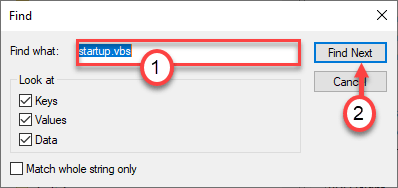
Як тільки з’явиться результат пошуку, ви побачитеUserinit‘Ключ.
7. Тоді, подвійне клацання на значення для редагування.

8. У вікні Редагування рядка ви помітите кілька шляхів, розділених комами як значення ключа.
9. Виберіть адресу, яка міститьstartup.vbs‘І видалити його з поля «Значення даних:».
10. Далі натисніть “гаразд”, Щоб зберегти цю зміну на своєму комп’ютері.
[
У нашому випадку дані значення конкретного ключа -
C: \ Windows \ system32 \ userinit.exe, C: \ Windows \ startup.vbs
Нам просто потрібно вибрати адресу, пов’язану з ‘startup.vbs’. Отже, ми вибрали “C: \ Windows \ startup.vbs"Та видалив його зі значення.
Запам’ятайте розташування «startup.vbs», оскільки згодом його доведеться видалити з комп’ютера.
]
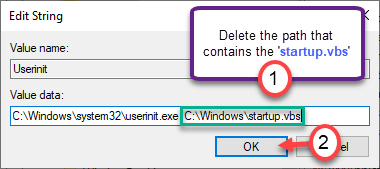
Закінчивши, натиснітьF3Клавішу з клавіатури, щоб знайти наступну клавішу, пов’язану з файлом „startup.vbs“.
Знову видаліть файл тим самим способом. Повторюйте ці кроки, доки не буде додаткових клавіш, пов’язаних із «запуском». vbs ’.
Закінчивши, закрийте вікно Редактора реєстру.
Крок 3 - Видаліть файл startup.vbs
Тепер вам потрібно видалити файл startup.vbs зі свого комп’ютера.
1. Відкрийте Провідник файлів на своєму комп’ютері.
2. Потім перейдіть до місцяstartup.vbs”, Що ви вже зазначали раніше.
[
У нашому випадку це -
C: \ Windows
]
3. Тепер шукайте “startup.vbs”Файл.
4. Клацніть правою кнопкою миші на певному файлі та натисніть “Видалити”, Щоб видалити файл із комп’ютера.

Після видалення файлу startup.vbs закрийте Провідник файлів.
Не забудьте перезапустити комп’ютер, виконавши все це. Перевірте, чи це вирішує проблему.
Виправлення 5 - Змініть реєстр за допомогою CMD
Якщо попередні виправлення не спрацювали, спробуйте змінити ключі реєстру за допомогою ключів CMD.
1. Натисніть кнопку Клавіша Windows + Q клавіші та введіть “cmd“.
2. Потім клацніть правою кнопкою миші наКомандний рядок"Та натисніть"Запустити від імені адміністратора”Для доступу до терміналу.

3. У терміналі командного рядка Копіювати Вставити ці три коди по одному, а потім вдарити Введіть.
reg додати "HKLMSoftwareMicrosoftWindows NTCurrentVersionWinlogon" / v "Оболонка" / t REG_SZ / d "explorer.exe" / f. reg додати "HKLMSoftwareMicrosoftWindows NTCurrentVersionWinlogon" / v "Userinit" / t REG_SZ / d "C: WindowsSystem32userinit.exe," / f. reg додати "HKLMSoftwareWow6432NodeMicrosoftWindows NTCurrentVersionWinlogon" / v "Оболонка" / t REG_SZ / d "explorer.exe" / f

Після цього закрийте вікно командного рядка.
Виправлення 6 - Використовуйте автозапуски для ідентифікації та видалення
Ви можете використовувати AutoRun, щоб визначити “startup.vbs”І видаліть його із системи.
1. Спочатку перейдіть до це веб-сайт.
2. Тут просто спуститесь і натисніть на "Завантажте Autoruns та Autorunsc”, Щоб завантажити інструмент AutoRuns.
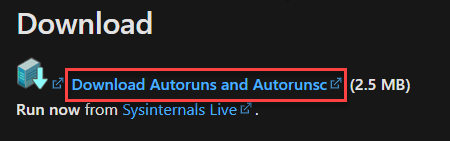
Завантаживши пакет, закрийте браузер.
3. Зараз, екстракт завантажений “Авторуни”Пакет.

4. Витягнувши файл, перейдіть до місця, де ви щойно витягли файл.
5. Зараз, клацніть правою кнопкою миші на “Авторуни64"(Якщо ви використовуєте 64-розрядна Windows), а потім натисніть “Запустити від імені адміністратора“.

Примітка-
Якщо у вас 32-розрядна система, клацніть правою кнопкою миші на “Авторуни"І після цього натисніть"Запустити від імені адміністратора“.

6. Просто натисніть наПогодьтеся”Погодитись з ліцензійною угодою.
7. Одного разу Авторуни з'явиться екран, шукайте “Фільтр:”
8. Тоді пиши "wscript”, Щоб побачити список процесів, що використовують dll.

8. Ознайомившись із процесами, клацніть правою кнопкою миші на процес, який використовує запуск файлу сценарію, а потім натисніть на “Видалити”, Щоб видалити його.
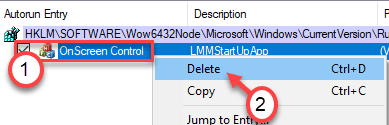
Після видалення процесу з комп'ютера закрийте Авторуни вікно.
Перезапустіть комп'ютера.
Виправлення 7 - Запустіть сканування SFC
Якщо перші два сканування не спрацювали, спробуйте запустити додаткові сканування SFC.
1. Клацніть на поле пошуку і почніть писати “cmd“.
2. Далі клацніть правою кнопкою миші наКомандний рядок"І натисніть"Запуск від імені адміністратора“.

3. Після цього напишіть цю команду в терміналі, а потім натисніть Введіть.
sfc / scannow
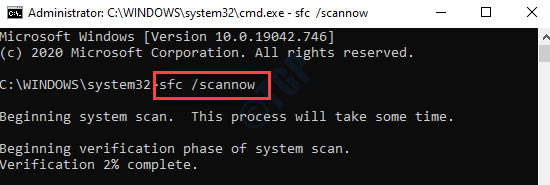
Як тільки почнеться перевірка SFC, для повного сканування системних файлів знадобиться 4-5 хвилин.
Перезавантажте один раз.
Виправлення 8 - Повернення до точки відновлення
Ви можете відновити комп’ютер до попередньої точки відновлення.
1 Спочатку клацніть правою кнопкою миші клавішу Windows і натисніть “Біжи“.
2. Напишіть “rstrui" В коробці. Потім натисніть "гаразд“.
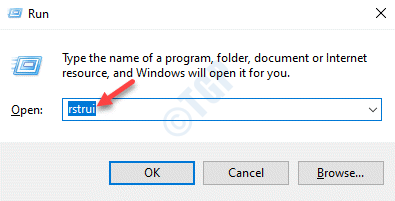
3. Коли Відновлення системи вікно, натисніть на “Далі“.

4. Просто галочка "Показати більше точок відновлення”Коробка.
Це покаже додаткові точки відновлення у вашій системі.

5. Тут виберіть точку відновлення за датою до встановлення цього Windows Update.
6. Натисніть на "Далі“.

7. Просто натисніть "Готово”, Щоб закінчити процес.
Як тільки ви натиснете опцію «Готово», розпочнеться процес відновлення.

Ваша система буде перезапустити і розпочати процес відновлення. Перевірте, чи це вирішує проблему.


![Як виправити помилку входу в Microsoft Teams [вирішено]](/f/7ad2d3026437786bcd8d628a875a16ac.png?width=300&height=460)