Незважаючи на те, що використання постійно розвивається Window 10 може бути цікавим, воно також може час від часу викликати деякі труднощі під час роботи на ПК. Існує багато різних типів помилок, з якими ми стикаємось при спробі відкрити певний додаток. Однією з таких прикрих помилок є „Цей додаток не можна відкрити. (Назва програми) не може відкритись, коли контроль облікових записів користувачів вимкнено ”. Ще однією подібною помилкою може бути "Цей додаток не можна активувати, коли UAC вимкнено".
Ця помилка відображається під час спроби відкрити програми метро, такі як Microsoft Edge, Календар або Калькулятор. Це може насправді турбувати, якщо ви перебуваєте в центрі важливої роботи. Хороша новина полягає в тому, що її легко вирішити за допомогою наведених нижче трьох методів. Подивимось як.
Спосіб 1: Як виправити помилку "Це не може відкрити помилку в Windows 10 за допомогою UAC
Крок 1: Клацніть на Windows значок на вашому Робочий стіл і тип Панель управління у вікні пошуку. Клацніть на результат.

Крок 2: В Панель управління вікно, натисніть на Система та безпека.
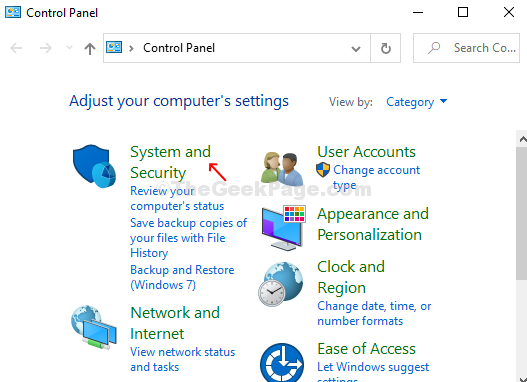
Крок 3: В Система та безпека вікно, натисніть на Безпека та обслуговування.

Крок 4: В Безпека та обслуговування вікно, натисніть на Змініть налаштування контролю облікових записів користувачів на лівій стороні панелі.
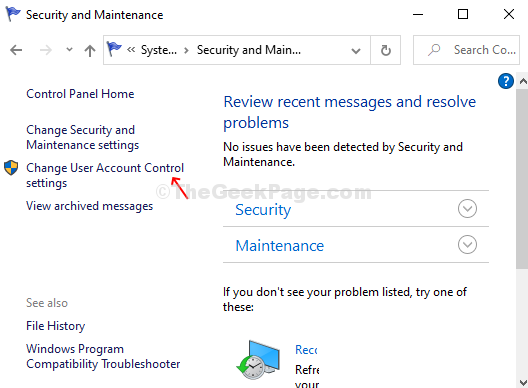
Крок 5: Далі, в Налаштування контролю облікового запису користувача вікно, посуньте повзунок ліворуч до будь-якого з 3 найкращих варіантів між ними Завжди повідомляти до Ніколи не повідомляти. Це означає будь-який інший варіант, ніж ніколи не повідомляти.
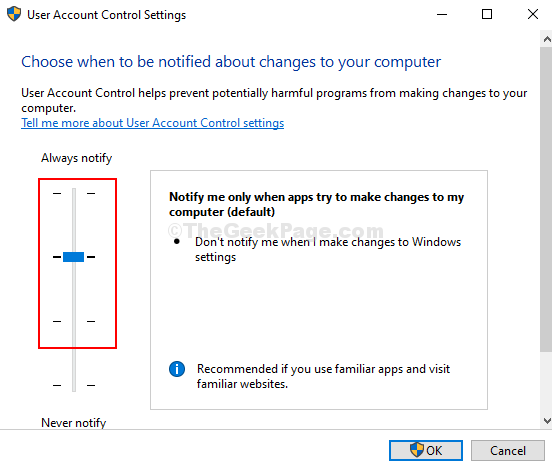
Тепер просто перезавантажте систему, щоб зміни були ефективними.
Спосіб 2: Як виправити помилку "Це не може відкрити помилку в Windows 10 за допомогою магазину Windows
Крок 1: Клацніть на Windows значок на вашому Робочий стіл і тип Powershell у вікні пошуку. Клацніть правою кнопкою миші на результат і натисніть на Запустити від імені адміністратора щоб відкрити Powershell вікно с Адміністратор права.

Крок 2: В Powershell вікно запустити наведене нижче звернення команди Введіть:
Get-AppXPackage -AllUsers | Foreach {Add-AppxPackage -DisableDevelopmentMode -Register “$ ($ _. InstallLocation) \ AppXManifest.xml”}
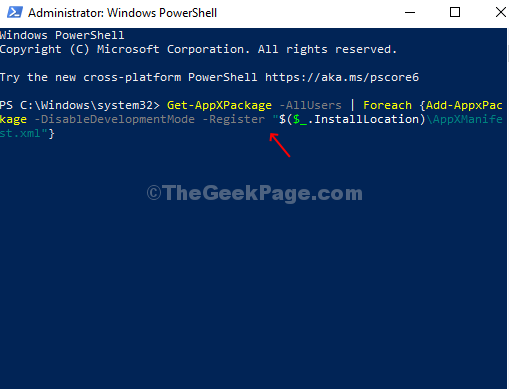
Тепер закрийте вікно Powershell і перезавантажте комп'ютер, щоб зміни були ефективними.
Спосіб 3: Як виправити помилку "Це не може відкрити помилку в Windows 10 за допомогою засобу усунення несправностей
Крок 1: Клацніть на Windows значок на вашому Робочий стіл і тип Вирішення проблем у вікні пошуку. Клацніть на результат - Налаштування усунення несправностей. Це приведе вас до Усунення несправностей категорії в Налаштування додаток.

Крок 2: Під Усунення несправностей категорії в Налаштування, прокрутіть вниз до Програми магазину Windows розділ. Клацніть на Біжизасіб усунення несправностей під ним.

Крок 3: Це почне виявляти проблеми. Якщо є проблема, вона запропонує вам варіант Скинути програми. У цьому випадку вам просто потрібно натиснути Скинути кнопку. Після завершення ви можете перезавантажити ПК, щоб зміни вступили в силу.

Якщо проблем немає, на екрані з’явиться повідомлення - Усунення несправностей не могло виявити проблему. У такому випадку ви можете натиснути на Закрити вийти.


