Перевірте комп’ютер на наявність вірусів або перетворіть RAW у NTFS за допомогою CMD
- Жорсткий диск у форматі RAW не дасть доступу до збережених на ньому файлів.
- Однак, не форматуючи його, ви можете змінити букву зовнішнього жорсткого диска.
- В іншому випадку виправте пошкоджені сектори зовнішнього жорсткого диска RAW і вирішіть проблему.
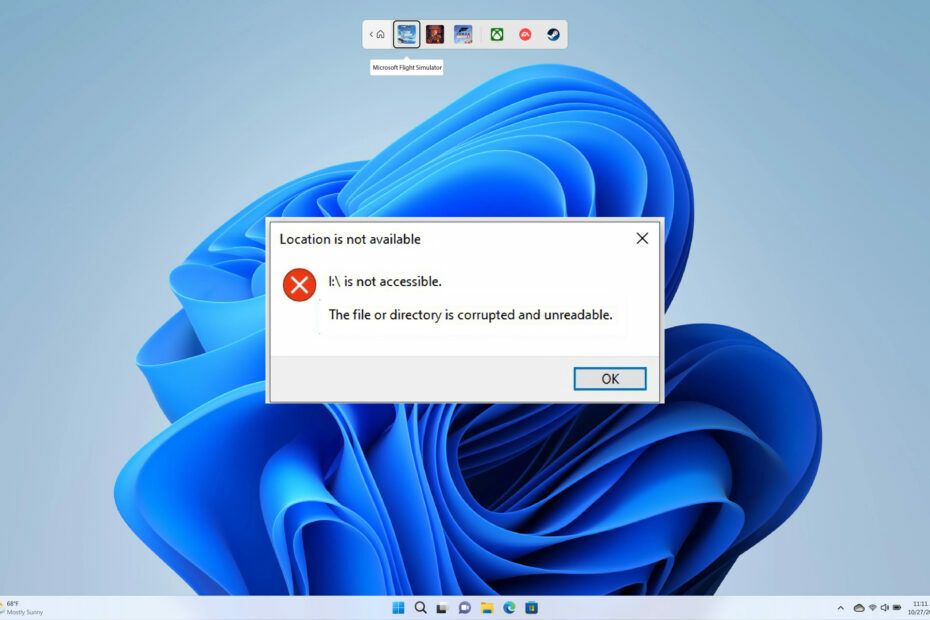
XВСТАНОВИТИ, НАТИСНУВШИ ЗАВАНТАЖИТИ ФАЙЛ
Це програмне забезпечення виправить поширені комп’ютерні помилки, захистить вас від втрати файлів, зловмисного програмного забезпечення, збою апаратного забезпечення та оптимізує ваш ПК для максимальної продуктивності. Вирішіть проблеми з ПК і видаліть віруси в 3 простих кроки:
- Завантажте Restoro PC Repair Tool який поставляється із запатентованими технологіями (патент доступний тут).
- Натисніть Розпочати сканування щоб знайти проблеми з Windows, які можуть спричиняти проблеми з ПК.
- Натисніть Відремонтувати все щоб вирішити проблеми, що впливають на безпеку та продуктивність вашого комп’ютера.
- Restoro завантажив 0 читачів цього місяця.
Коли ваш зовнішній жорсткий диск або інший накопичувач стає RAW, ви не зможете отримати доступ до файлів. Якщо ви спробуєте відкрити файли, ви отримаєте повідомлення про помилку Файл або каталог пошкоджені та нечитабельні, або Перш ніж використовувати диск, його потрібно відформатувати. Ви хочете відформатувати його?
Якщо ви спробуєте використовувати деякі методи для доступу до файлів, ви можете втратити файли взагалі. Саме тут вступає в дію цей посібник, оскільки тут ми надамо вам низку методів, які допоможуть вам із запитом про як виправити raw диск без форматування. Отже, давайте перейдемо безпосередньо до цього.
Чому мій зовнішній жорсткий диск став RAW?
Ми дослідили Інтернет і знайшли кілька найпоширеніших причин, через які зовнішній жорсткий диск стає RAW.
- Ви небезпечно вийняли жорсткий диск: На нижній панелі завдань доступна опція безпечного вилучення жорсткого диска, яка дає змогу вийняти жорсткий диск без жодних проблем. Якщо цього не зробити, можна легко пошкодити всі файли або призвести до того, що зовнішній жорсткий диск стане RAW.
- Проблеми через відключення електроенергії: Через відключення електроенергії або будь-який інший раптовий збій також жорсткий диск може перетворитися на формат RAW.
- Диск відформатовано неправильно: якщо ви не відформатували диск або його було неправильно відформатовано, зовнішній жорсткий диск або інший накопичувач може стати RAW.
- Вірусна або шкідлива атака: Звичайно, вірусна атака чи атака зловмисного програмного забезпечення може не лише спричинити проблеми під час доступу до файлів на жорсткому диску, але й взагалі змінити формат жорсткого диска.
- Зовнішній диск містить пошкоджені сектори: Область диска, де зберігаються всі ваші файли, може містити пошкоджені сектори, і диск не розпізнається системою.
Як я можу виправити диск RAW без форматування?
- Чому мій зовнішній жорсткий диск став RAW?
- Як я можу виправити диск RAW без форматування?
- 1. Змініть букву диска
- 2. Перетворіть RAW на NTFS за допомогою CMD
- 3. Перевірте комп'ютер на віруси
- 4. Відновлення пошкоджених секторів на жорсткому диску
- 4.1 Використовуйте утиліту CheckDisk
- 4.2 Використовуйте Repair-Volume
- 5. Запустіть сканування SFC
1. Змініть букву диска
- Відкрийте старт меню, натиснувши перемога ключ.
- Тип Створення та форматування розділів жорсткого диска і відкрийте його.
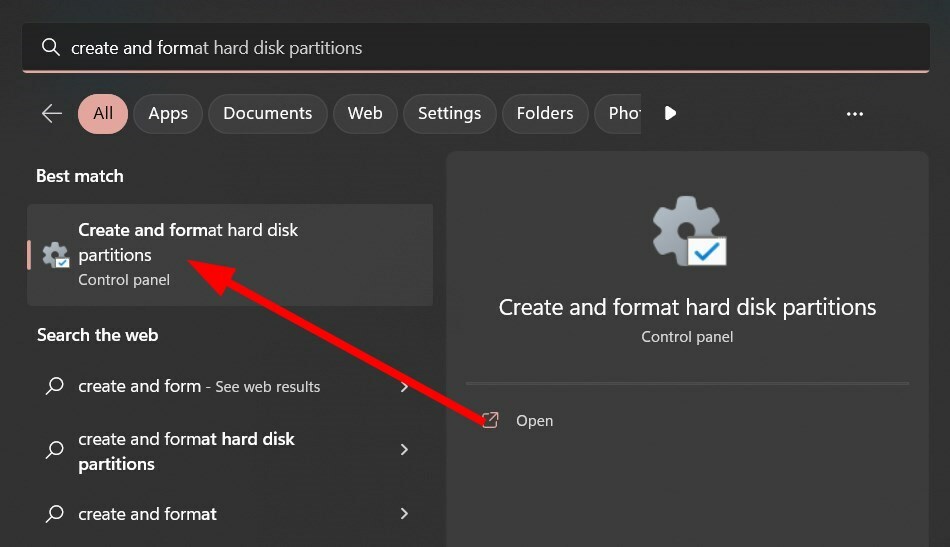
- Клацніть диск правою кнопкою миші та виберіть Змініть букву диска та шлях.
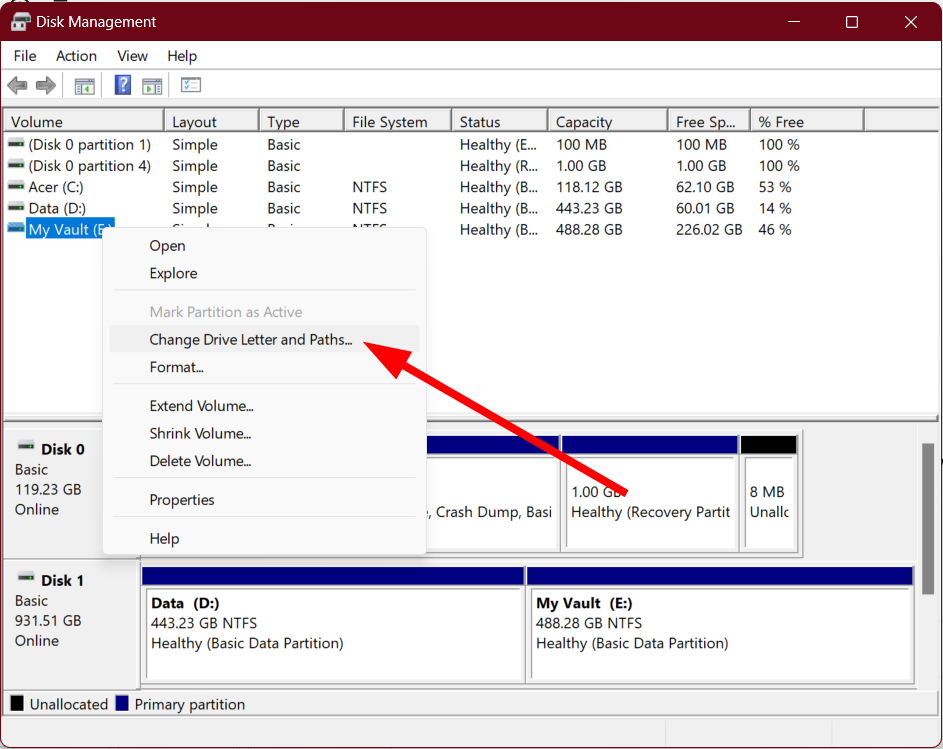
- Натисніть на Зміна.
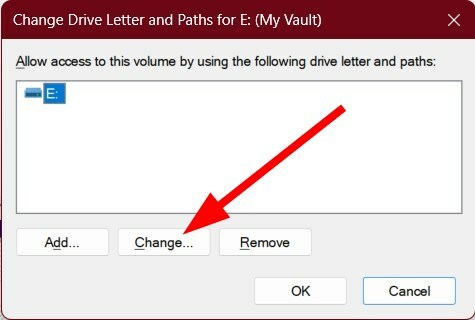
- Виберіть буква диска від Призначте наступну літеру диска.
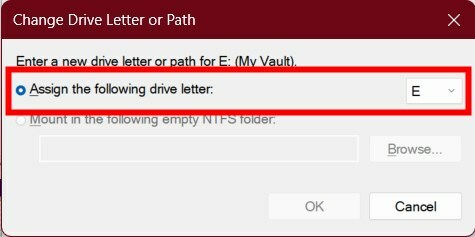
- Натисніть на в порядку.
- Може з’явитися спливаюче вікно Деякі програми, які використовують літери дисків, можуть працювати неправильно. Ви хочете продовжити? Виберіть Так.
- Виправлення: 0x87d00213 Помилка розгортання програми
- fmod.dll не запрацював? Як виправити та встановити знову
- Qt5Core.dll не знайдено: 4 способи виправити цю помилку
- DLL не знайдено у Visual Studio: як виправити
2. Перетворіть RAW на NTFS за допомогою CMD
- Натисніть перемога ключ, щоб відкрити старт меню.
- Відкрийте командний рядок від імені адміністратора.

- Введіть наведену нижче команду та натисніть Введіть.
Diskpart
- Виконайте наведену нижче команду.
S: /FS :NTFS(S — буква жорсткого диска. Якщо він інший, то вам слід ввести це)
Якщо ви не бажаєте форматувати диск RAW, ви можете використати наведені вище команди та перетворити диск RAW у NTFS.
Зауважте, що вам слід спочатку відновити дані з диска RAW перед його форматуванням за допомогою наведених вище команд.
3. Перевірте комп'ютер на віруси
- Відкрийте старт меню, натиснувши перемога ключ.
- Тип Безпека Windows.

- Натисніть на Захист від вірусів і загроз.
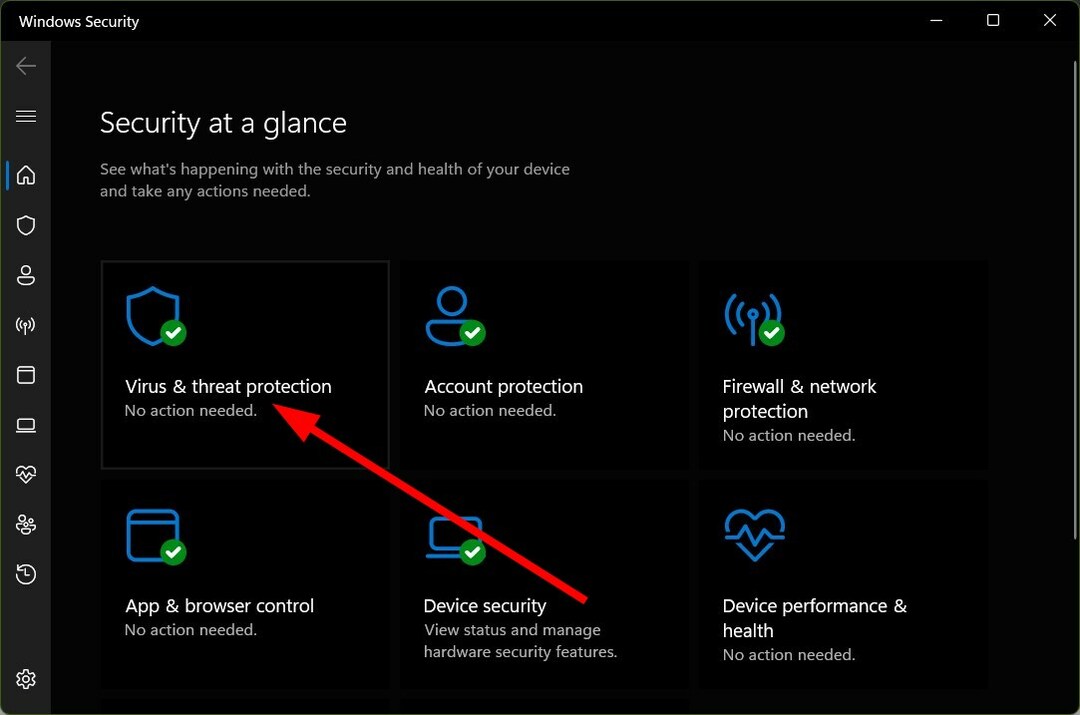
- Виберіть Швидке сканування.

- Ви можете вдарити Параметри сканування і виберіть Повне сканування для глибокого сканування.
Ми показали наведені вище кроки для вбудованого антивірусного засобу Windows Security. Однак у більшості випадків це не так ефективно, як інші спеціальні антивірусні програми.
Порада експерта:
СПОНСОРОВАНО
Деякі проблеми з ПК важко вирішити, особливо коли мова йде про пошкоджені сховища або відсутні файли Windows. Якщо у вас виникли проблеми з виправленням помилки, ваша система може бути частково зламана.
Ми рекомендуємо встановити Restoro, інструмент, який просканує вашу машину та визначить несправність.
Натисніть тут завантажити та почати ремонт.
У такому випадку вам слід скористатися антивірусним інструментом стороннього виробника, щоб зробити те саме. Знову ж таки, ми пропонуємо вам переглянути наш посібник, у якому перераховано деякі з них найкращі та перевірені антивірусні засоби які ви можете завантажити на свій комп’ютер і зберігати під захистом.
4. Відновлення пошкоджених секторів на жорсткому диску
- Відкрийте старт меню, натиснувши перемога ключ.
- Тип Windows PowerShell і відкрийте його як адмін.

- Введіть наведену нижче команду та натисніть Введіть.
chkdsk D: /f /r(Обов’язково замініть літеру диска D літерою зовнішнього жорсткого диска)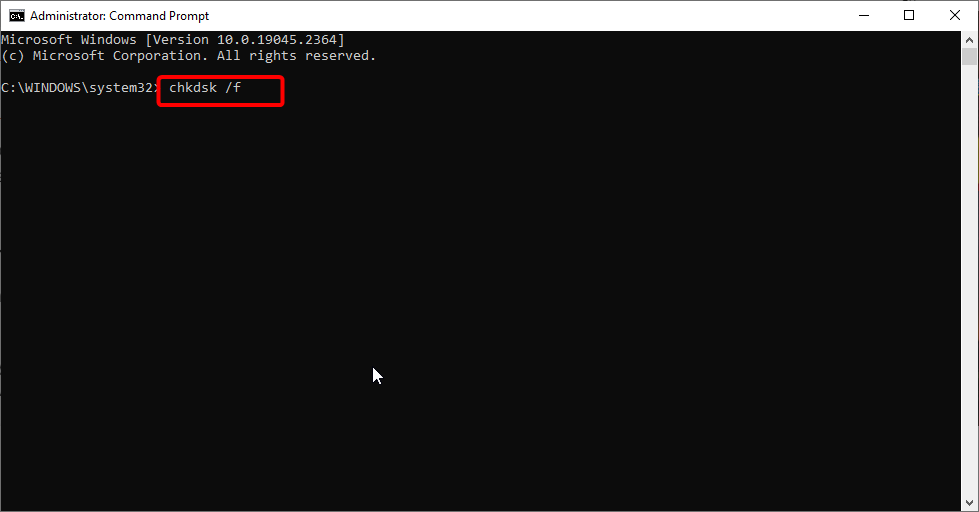
- Перезавантажте ПК.
4.2 Використовуйте Repair-Volume
- Відкрийте старт меню, натиснувши перемога ключ.
- Тип Windows PowerShell і відкрийте його як адмін.

- Введіть наведену нижче команду та натисніть Enter.
Repair-Volume -DriveLetter D -OfflineScanAndFix(Замініть літеру диска D літерою зовнішнього жорсткого диска) - Після завершення виправлення перезавантажте ПК.
5. Запустіть сканування SFC
- Натисніть перемога ключ, щоб відкрити старт меню.
- Відкрийте командний рядок від імені адміністратора.

- Введіть наведену нижче команду та натисніть Введіть.
sfc /scannow
- Перезавантажте ПК.
Ви можете скористатися вбудованим інструментом Windows під назвою SFC Scan, щоб виправити пошкоджені системні файли, оскільки часто це може призвести до до кількох проблем, у тому числі до поточної, і це може допомогти вам виправити зовнішній жорсткий диск RAW без форматування.
Це все від нас у цьому посібнику. Якщо ти зовнішній жорсткий диск не відображається на комп’ютері з Windows, ознайомтеся з нашим посібником, який допоможе вирішити проблему.
Часто ви натрапляєте на помилку, де ваш комп'ютер повідомляє це буква диска недоступна. Ця проблема є помітною в Windows 11; наш посібник допоможе вам вирішити проблему.
У нас також є посібник, який всебічно пояснює Поломка HDD, основні симптомиі що ви можете зробити, щоб це виправити.
Не соромтеся повідомити нам у коментарях нижче, які рішення допомогли вам вирішити ваш запит про те, як виправити диск RAW без форматування.
Виникли проблеми? Виправте їх за допомогою цього інструменту:
СПОНСОРОВАНО
Якщо наведені вище поради не допомогли вирішити вашу проблему, на комп’ютері можуть виникнути глибші проблеми з Windows. Ми рекомендуємо завантаження цього інструменту відновлення ПК (оцінка «Чудово» на TrustPilot.com), щоб легко їх вирішити. Після встановлення просто натисніть Розпочати сканування кнопку, а потім натисніть на Відремонтувати все.
![4 найкращі пропозиції зовнішніх твердотільних накопичувачів для придбання [Посібник 2021]](/f/73ecbba0d46cf5ff748cfeb60bd521c6.jpg?width=300&height=460)
![7 найкращих зовнішніх жорстких дисків та твердотільних накопичувачів USB-C [2021 Керівництво]](/f/66b7b2ad2b0d5669dbb041682f3e7676.jpg?width=300&height=460)
![5 пропозицій «Чорної п’ятниці» для зовнішніх жорстких дисків [4TB і 8TB]](/f/59db2e0c782cab41f862f7bc96bba794.jpg?width=300&height=460)