Ви можете використовувати онлайн-сайти або Skype, щоб перевірити свою веб-камеру
- Для багатьох людей веб-камера стала дуже важливою для роботи чи просто для невимушеного спілкування, тому не соромтеся використовувати веб-сайти, щоб перевірити веб-камеру в Windows 7.
- Інструменти відеодзвінків, такі як Skype і Zoom, також можуть допомогти вам перевірити веб-камеру.

XВСТАНОВИТИ, НАТИСНУВШИ ЗАВАНТАЖИТИ ФАЙЛ
- Завантажте Restoro PC Repair Tool який поставляється із запатентованими технологіями (патент доступний тут).
- Натисніть Розпочати сканування щоб знайти проблеми з Windows, які можуть спричиняти проблеми з ПК.
- Натисніть Відремонтувати все щоб вирішити проблеми, що впливають на безпеку та продуктивність вашого комп’ютера.
- Restoro завантажив 0 читачів цього місяця.
Веб-камера стала невід’ємною частиною життя кожного, чи то для роботи, чи просто для простого спілкування з родиною та друзями. Якщо ви все ще користуєтеся Windows 7 і придбали нову веб-камеру, можливо, ви захочете перевірити її на своєму ПК.
У цьому посібнику ми надамо вам кілька найкращих способів, за допомогою яких ви зможете перевірити веб-камеру на вашому ПК з Windows 7. Давайте розглянемо кожен варіант окремо.
Чи можна використовувати веб-камеру з Windows 7?
Відповідь на це питання - так. Ви можете дуже легко використовувати веб-камеру на своєму ПК з Windows 7. Якщо ви використовуєте Windows 7 на своєму ноутбуці, ви можете скористатися перевагами програми Камера для доступу до вбудованої веб-камери.
Крім того, якщо ви підключили веб-камеру стороннього виробника до свого комп’ютера з Windows 7, тоді вона має бути доступна за допомогою програми Камера або спеціальної програми для вашої веб-камери.
Просто натисніть вікна кнопку, щоб відкрити старт меню та натисніть Усі програми. Шукати Камера і виберіть його, і ви зможете отримати доступ до веб-камери на своєму ПК.

Чи сумісна камера Logitech з Windows 7?
Так, камера Logitech сумісна з ОС Windows 7. Однак вам потрібно переконатися, що встановлено правильний драйвер, призначений для Windows 7, щоб використовувати її функції.
Як перевірити веб-камеру на комп’ютері з Windows 7?
Перш ніж використовувати розширені методи, спробуйте ці рішення та перевірте, чи допоможуть вони вам перевірити веб-камеру на комп’ютері чи ні:
- Перевірте, чи підтримує веб-камера plug-n-play чи ні. Більшість веб-камер дійсно мають підтримку plug-n-play.
- Установіть офіційний драйвер і перевірте, чи допомагає це перевірити вашу веб-камеру на ПК з Windows 7.
1. Використовуйте OnlineMicTest (онлайн)
- Відвідайте веб-сайт OnlineMicTest.
- Підключитися веб-камеру, якщо ви використовуєте зовнішню веб-камеру.
- Натисніть на грати кнопку.

- Вдарити Дозволити кнопку вгорі, якщо ваш веб-переглядач ставить запитання, щоб дозволити веб-камеру.
- Перевірте, чи бачите ви себе на веб-камері.
Порада експерта:
СПОНСОРОВАНО
Деякі проблеми з ПК важко вирішити, особливо коли мова йде про пошкоджені сховища або відсутні файли Windows. Якщо у вас виникли проблеми з виправленням помилки, ваша система може бути частково зламана.
Ми рекомендуємо встановити Restoro, інструмент, який просканує вашу машину та визначить несправність.
Натисніть тут завантажити та почати ремонт.
Використовуючи веб-сайт OnlineMicTest, ви можете легко перевірити свою веб-камеру. Немає сумніву щодо сумісності з Windows 7, оскільки вона використовує ваш веб-браузер.
Ви можете переглянути повноекранний або віконний попередній перегляд свого каналу, а також отримати поточну кількість кадрів у верхньому лівому куті сторінки.
2. Використовуйте Skype
- Встановити Skype на вашому ПК.
- Запуск Skype.
- Увійдіть за допомогою свого Акаунт Майкрософт.

- Натисніть на значок із трьома крапками біля імені вашого профілю.
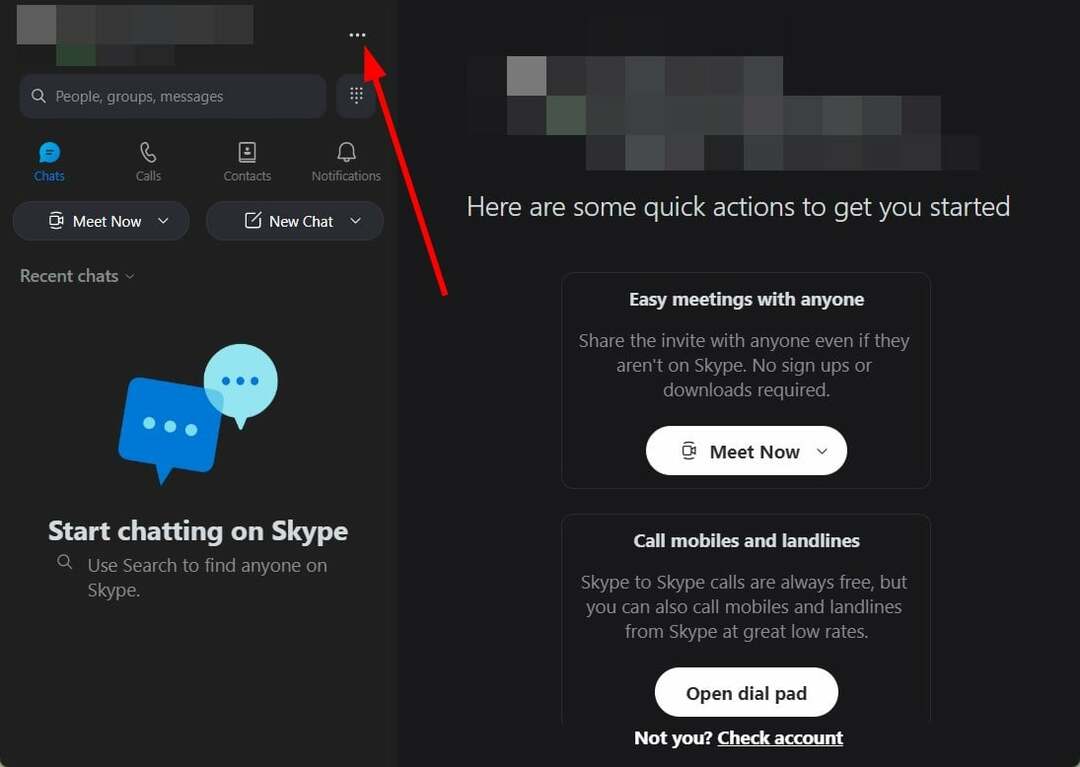
- Виберіть Налаштування.

- ВІДЧИНЕНО Аудіо та відео.

- Ви побачите попередній перегляд каналу веб-камери в прямому ефірі.

Skype — це чудовий інструмент для відеодзвінків, який можна використовувати не лише для відеодзвінків, але й для перевірки веб-камери в Windows 7.
Налаштувати легко, і процес тестування також простий. Замість Skype ви також можете спробувати додаток Zoom.
- Як показати піктограму мережі на панелі завдань у Windows 10 і 7
- Мерехтіння веб-камери в Windows 10: 4 способи його зупинити
- Як відключити файл підкачки в Windows 7
- Найкраще програмне забезпечення для камер відеоспостереження, яке перетворює ПК на монітор
- Як отримати програму перегляду фотографій Windows 7 у Windows 10
- Завантажити плеєр VLC.
- встановити це.
- Запуск VLC.
- Натисніть на ЗМІ на верхній панелі інструментів.

- Виберіть Відкрити пристрій захоплення варіант.

- Під Вибір пристрою, виберіть свій веб-камера від Відеопристрій спадне ім'я.
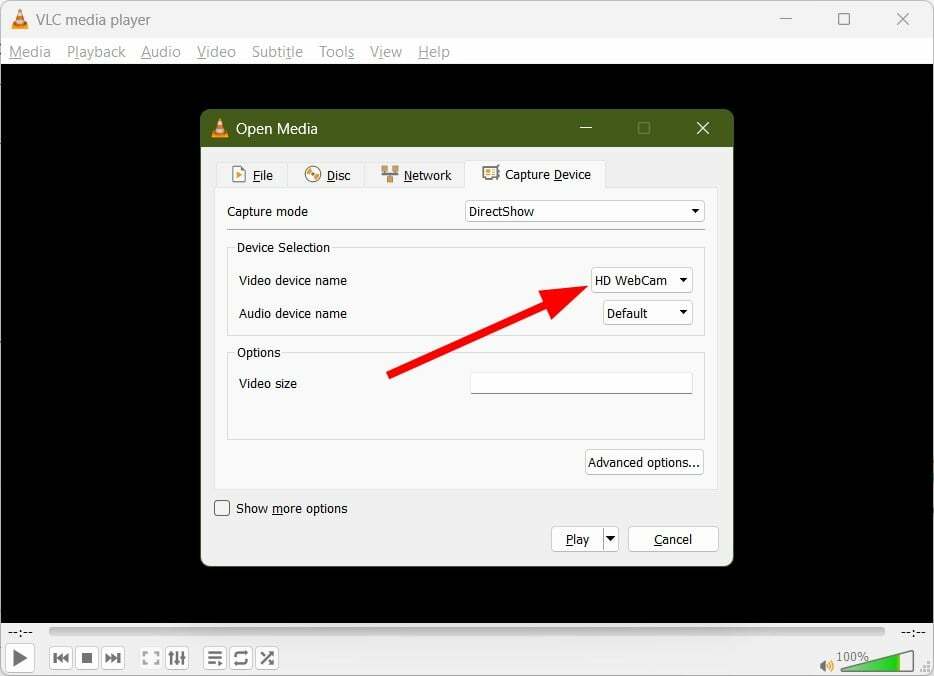
- Вдарити грати кнопку.

- Попередній перегляд веб-камери почне відображатися на медіаплеєрі VLC.
Це все від нас у цьому посібнику. Наведених вище методів достатньо, щоб перевірити веб-камеру на ПК з Windows 7.
Якщо ви справді користуєтеся веб-камерою і хочете отримати додаткові параметри, ознайомтеся з нашим посібником 10+ найкращих програм для веб-камер щоб отримати більше від веб-камери.
Кілька користувачів повідомили проблеми з чорним екраном на своїй веб-камері, коли вони її вмикають. На щастя, у нас є посібник, який дає вам купу рішень для вирішення проблеми.
Крім того, якщо ваш комп’ютер не виявляє камеру, яку ви під’єднали, ви можете звернутися до нашого посібника щодо 4 способів виправлення камера не відображається в Windows.
Повідомте нам у коментарях нижче, який метод ви вибрали для тестування веб-камери на своєму ПК з Windows 7.
Виникли проблеми? Виправте їх за допомогою цього інструменту:
СПОНСОРОВАНО
Якщо наведені вище поради не допомогли вирішити вашу проблему, на комп’ютері можуть виникнути глибші проблеми з Windows. Ми рекомендуємо завантаження цього інструменту відновлення ПК (оцінка «Чудово» на TrustPilot.com), щоб легко їх вирішити. Після встановлення просто натисніть Розпочати сканування кнопку, а потім натисніть на Відремонтувати все.

![7 найкращих програм для спостереження за веб-камерами [Посібник 2020]](/f/23afe8c8a3c5ffbf22e2fbcb0b466859.jpg?width=300&height=460)
