Перевірте наші перевірені рішення для швидкого вирішення проблеми
- Помилка «Не вдалося записати в пам’ять» заважає користувачам запускати програми або, у деяких випадках, навіть вимикати комп’ютер.
- Проблема виникає через пошкоджені системні файли, проблеми з пам’яттю або проблеми з самою програмою.
- Щоб виправити ситуацію, інсталюйте останнє оновлення Windows, переінсталюйте відповідну програму або збільште віртуальну пам’ять, серед інших рішень.
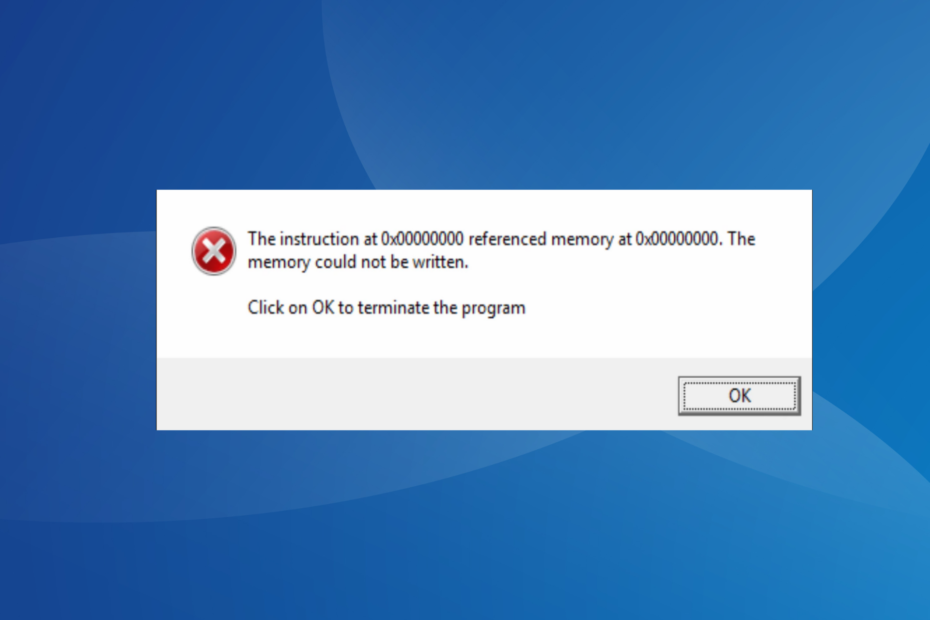
XВСТАНОВИТИ, НАТИСНУВШИ ЗАВАНТАЖИТИ ФАЙЛ
- Завантажте та встановіть Fortect на вашому ПК.
- Запустіть інструмент і Почати сканування щоб знайти пошкоджені файли, які викликають проблеми.
- Клацніть правою кнопкою миші Почати ремонт щоб вирішити проблеми, що впливають на безпеку та продуктивність комп’ютера.
- Fortect завантажив 0 читачів цього місяця.
Ми часто бачимося програми не відкриваються, а в повідомленні, що супроводжує проблему, перераховується основна причина та допомога з усуненням несправностей. Але це не завжди працює, як у випадку з Інструкція 0x000000000 посилалася на пам'ять 0x00000000. Пам'ять не вдалося записати помилка.
Помилка, на яку посилається пам’ять, не може бути записана, може виникнути під час запуску програм, запуску ігор або додатків, що інтенсивно працюють із графікою, або навіть вимикання ПК. Продовжуйте читати, щоб дізнатися все про це!
Чому довідкова пам'ять не може бути записана?
Помилка свідчить про те, що адреса, за якою в оперативній пам’яті зберігається критична інформація, недоступна програмному забезпеченню або в неї неможливо внести зміни. Проблема може виникнути через апаратні та програмні проблеми, хоча, як правило, винні останні.
Ось кілька причин, через які ви отримуєте помилку.
- Проблеми з оперативною пам'яттю: Є хороша ймовірність високе використання оперативної пам'яті або проблеми з модулем пам’яті викликають помилку.
- Пошкоджені системні файли: Для кількох користувачів це було пошкоджені системні файли це призвело до проблеми, і заміна їх допомогла.
- Проблеми з файлами програми: якщо проблема була обмежена певною програмою, у ній могли бути відсутні або пошкоджені файли для цієї програми.
- Застарілі графічні драйвери: У деяких випадках користувачі повідомляли, що an застарілий графічний драйвер призвело до Інструкція 0x000000000 посилалася на пам'ять 0x00000000. Пам'ять не вдалося записати помилка.
Як мені виправити інструкцію в пам’яті, на яку посилається, не вдалося записати помилку?
Перш ніж перейти до трохи складніших, ось кілька швидких прийомів, які варто спробувати:
- Перезавантажте комп’ютер, якщо виною тому велике споживання ресурсів.
- Перевірте наявність оновлень Windows і встановіть усі доступні. Потім перевірте, чи пам’ять не може бути записана Помилка в Windows 11 виправлена.
- Вимкніть будь-який сторонній антивірус або програмне забезпечення безпеки, встановлене на ПК.
- Переконайтеся, що у вас немає панель завдань прихована у Windows. Хоча це дивно, відображення панелі завдань справді спрацювало для кількох користувачів.
Якщо жодне не працює, перейдіть до виправлень, наведених далі.
1. Запустіть сканування DISM і SFC
- Прес вікна + Р відкривати бігти, вид cmd, а потім вдарив Ctrl + Shift + Введіть.

- Натисніть Так в UAC підказка.
- Вставте наступні команди окремо, а потім натисніть Введіть після кожного за DISM:
DISM /Онлайн /Cleanup-Image /CheckHealthDISM /Online /Cleanup-Image /ScanHealthDISM /Онлайн /Cleanup-Image /RestoreHealth - Тепер виконайте наступну команду для SFC сканування:
sfc /scannow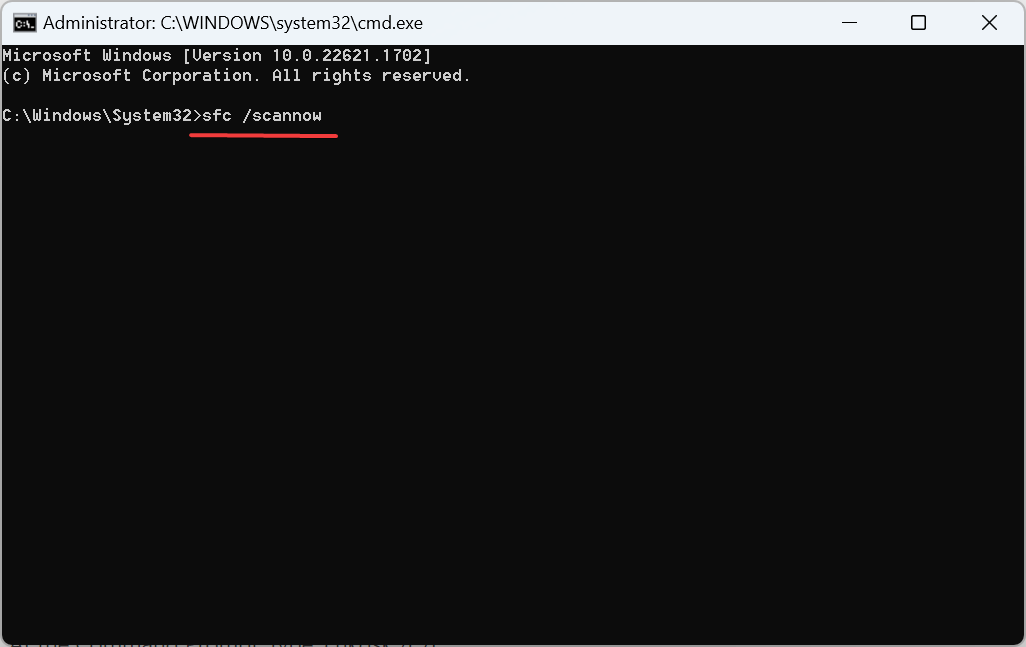
- Після цього перезавантажте комп’ютер, щоб зміни були застосовані.
Для випадків, коли це пошкоджені системні файли звинуватити в помилці, найпростішим рішенням є запустіть інструмент DISM і сканування SFC.
Вони замінять пошкоджені файли кешованою копією, що зберігається на ПК, і позбудуться від них Інструкція 0x000000000 посилалася на пам'ять 0x00000000. Пам'ять не вдалося записати помилка.
Крім того, ви можете спробувати спеціальне стороннє програмне забезпечення для відновлення, щоб переконатися, що ви стерли не лише пошкоджені системні файли, але й інші проблеми зі стабільністю Windows.
2. Оновіть графічний драйвер
- Прес вікна + X щоб відкрити Досвідчений користувач меню та виберіть Диспетчер пристроїв.
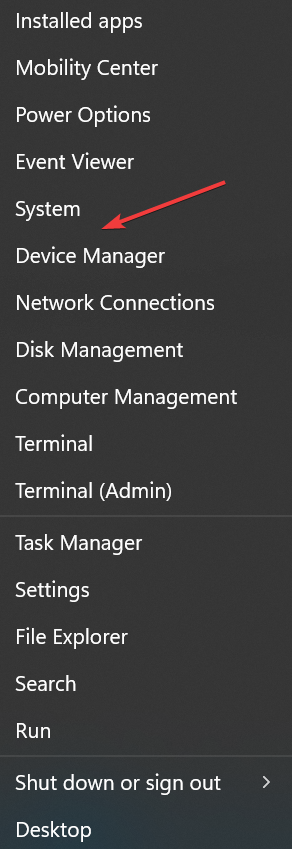
- Розгорніть Адаптери дисплею клацніть правою кнопкою миші графічний адаптер і виберіть Оновити драйвер.

- Тепер вибирайте Автоматичний пошук драйверів і зачекайте, доки Windows інсталює найкращий доступний локально.

Пошкоджений, несумісний або застарілий може викликати низку помилок і оновлення графічного драйвера подбає про все це. Крім того, якщо Windows не може знайти його локально, ви завжди зможете встановити останній драйвер вручну з сайту виробника.
3. Збільште віртуальну пам'ять
- Прес вікна + С відкривати Пошук, вид Переглянути розширені налаштування системиі натисніть відповідний результат пошуку.

- В Просунутий вкладку, натисніть на Налаштування.

- Тепер перейдіть до Просунутий вкладку, а потім натисніть Зміна під Віртуальна пам'ять.
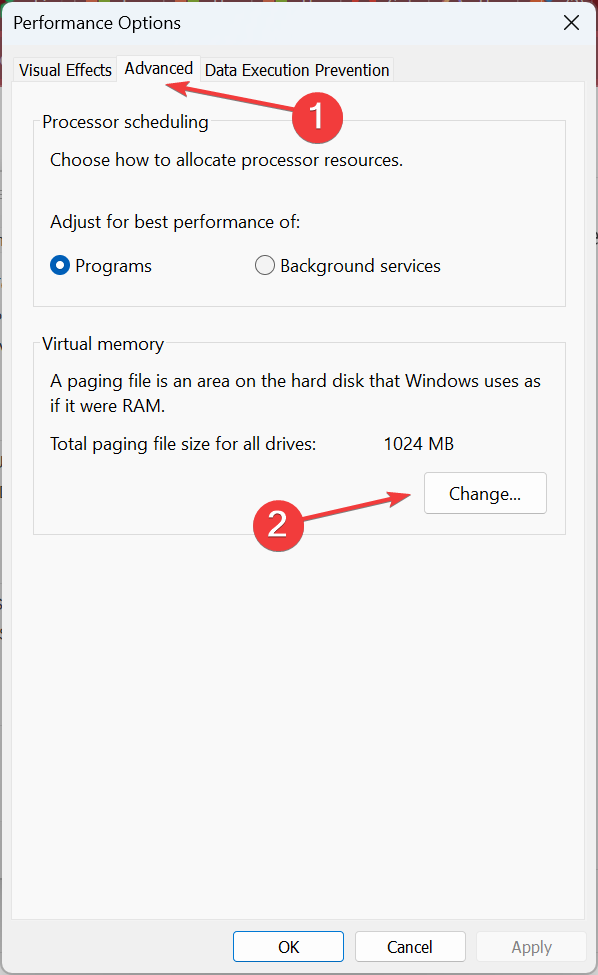
- Зніміть прапорець для Автоматично керуйте розміром файлу підкачки для всіх дисків, виберіть Немає файлу підкачкиі натисніть встановити.

- Тепер вибирайте Нестандартний розмір і введіть розмір файлу підкачки на основі доступна оперативна пам'ять за такою формулою:
- Початковий розмір: 1,5 x (фізична оперативна пам'ять у МБ)
-
Максимальний розмір: 3 x (фізична RAM у МБ)

- Наприклад, якщо фізична оперативна пам’ять становить 4 ГБ, початковий і максимальний розміри становлять 6144 МБ (1,5 x 4 x 1042) і 12288 МБ (3 х 3 х 1024), відповідно.
- Після завершення натисніть встановити і в порядку щоб зберегти зміни.

Порада експерта:
СПОНСОРОВАНО
Деякі проблеми з ПК важко вирішити, особливо коли мова йде про відсутні або пошкоджені системні файли та сховища Windows.
Обов’язково використовуйте спеціальний інструмент, наприклад Фортект, який просканує та замінить ваші пошкоджені файли їх свіжими версіями зі свого репозиторію.
Коли не вистачає оперативної пам'яті, швидким рішенням є збільшити віртуальну пам'ять у Windows. Це частина диска, яка діє як оперативна пам’ять, тимчасово зберігаючи файли. Хоча він функціонує так само, як оперативна пам’ять, він не такий швидкий. Тому додавання віртуальної пам’яті не може бути постійним рішенням.
4. Перевстановіть додаток
- Прес вікна + я відкривати Налаштування, йти до програми на панелі навігації та натисніть Встановлені програми.

- Натисніть на три крапки поруч із програмою, яка видає помилку, і виберіть Видалити.
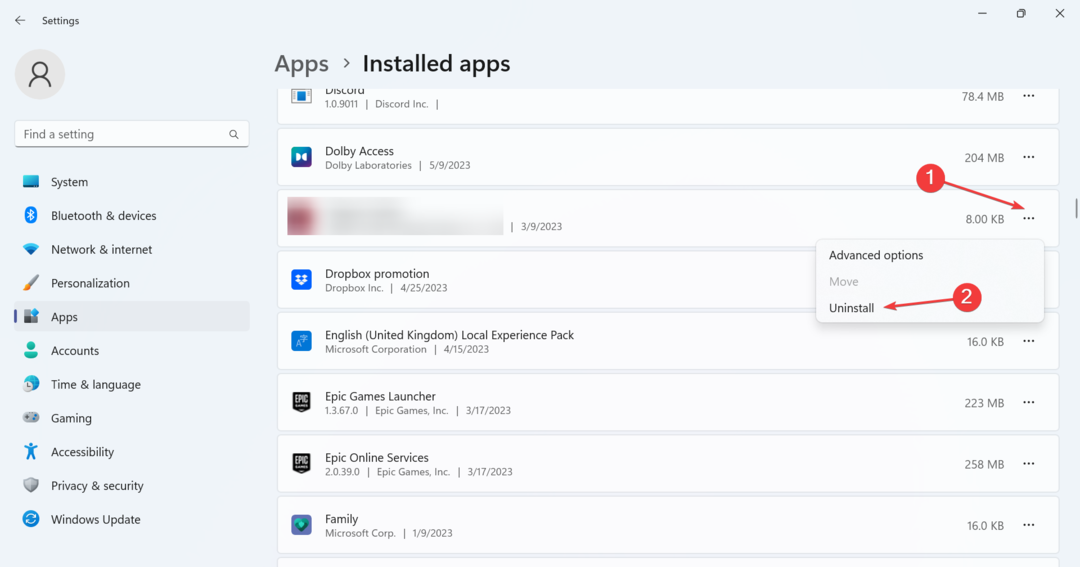
- Ще раз натисніть Видалити щоб підтвердити зміну.

- Після цього перезавантажте комп’ютер, а потім завантажте програму з офіційного джерела, наприклад веб-сайту розробника або Microsoft Store.
Як зазначено на багатьох форумах, помилка також з’являється через неправильне встановлення програми або відсутність файлів. І в цьому випадку, видалення програми і отримання його з нуля робить фокус.
Крім того, для користувачів, які отримують Інструкція 0x000000000 посилалася на пам'ять 0x00000000. Пам'ять не вдалося записати помилка Firefox, завантаження 32-розрядної версії браузера працює.
- 0x80240009 Помилка Windows Update: як її виправити
- 0x80090017 Помилка Windows Update: як її виправити
5. Виконайте відновлення системи
- Прес вікна + Р відкривати бігти, вид rstrui.exe у текстовому полі та натисніть в порядку.

- Виберіть Виберіть іншу точку відновленняі натисніть Далі.

- Тепер виберіть точку відновлення, створену до появи першої помилки, і натисніть Далі.
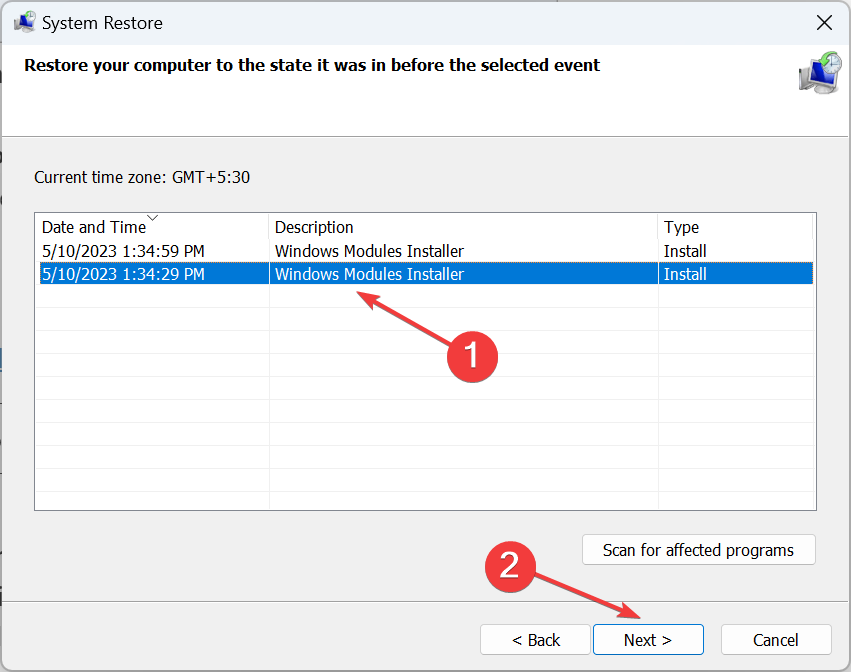
- Перевірте деталі відновлення та натисніть Закінчити щоб почати процес.

Якщо попередні рішення не допомогли, ви можете виконати відновлення системи та скасувати будь-які останні зміни на ПК, які могли викликати помилку. Це дозволить позбутися будь-яких проблем, пов’язаних із програмним забезпеченням.
6. Перевірте наявність проблем з пам'яттю
Якщо нічого не працює, причиною помилки може бути проблема, пов’язана з пам’яттю. Для цього у нас є вбудований Діагностика пам'яті Windows щоб допомогти виявити та усунути типові проблеми з оперативною пам’яттю.

Крім того, для більш повного сканування ви можете використовувати Memtest86+, інструмент тестування пам’яті з відкритим кодом, який знаходить навіть найдрібніші та найскладніші проблеми з оперативною пам’яттю.
Оскільки інструмент займає кілька годин, краще запустити його на ніч. І якщо будуть виявлені проблеми, замініть уражений модуль оперативної пам’яті.
Наразі ви повинні були виправити Інструкція 0x000000000 посилалася на пам'ять 0x00000000. Пам'ять не вдалося записати сталася помилка під час запуску програм.
Перш ніж піти, перегляньте кілька коротких порад зробити Windows швидше, ніж будь-коли.
Розкажіть нам, яке виправлення спрацювало для вас, у розділі коментарів нижче.
Все ще виникають проблеми?
СПОНСОРОВАНО
Якщо наведені вище пропозиції не допомогли вирішити вашу проблему, ваш комп’ютер може мати серйозніші проблеми з Windows. Ми пропонуємо вибрати комплексне рішення, наприклад Фортект для ефективного вирішення проблем. Після встановлення просто натисніть Переглянути та виправити кнопку, а потім натисніть Почати ремонт.


![Було виявлено апаратні проблеми [виправлення діагностики пам’яті]](/f/9e9c8c7a910b60665378d9c84e502916.png?width=300&height=460)